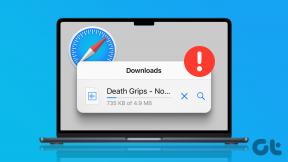Stopp Windows 10-oppdateringen fullstendig [GUIDE]
Miscellanea / / November 28, 2021
Med introduksjonen av Windows 10 vil du ikke aktivere eller deaktivere Windows-oppdateringer ved å bruke kontrollpanelet slik du pleide å være i den tidligere versjonen av Windows. Dette fungerer ikke for brukere da de blir tvunget til å laste ned og installere de automatiske Windows-oppdateringene uansett om de er liker eller ikke, men ikke bekymre deg, siden det er en løsning på dette problemet for å deaktivere eller slå av Windows Update i Windows 10.
![Stopp Windows 10-oppdateringen fullstendig [GUIDE]](/f/8f63e0ab344dd20c57b8e62bd1ff79a4.jpg)
Hovedproblemet er den uventede omstarten av systemet fordi mesteparten av tiden din vil gå til oppdatering og starte Windows 10 på nytt, og dette problemet blir frustrerende når dette skjer midt i arbeid. Så uten å kaste bort tid, la oss se hvordan du stopper Windows 10-oppdateringen helt ved hjelp av veiledningen nedenfor.
Innhold
- Stopp Windows 10-oppdateringen fullstendig [GUIDE]
- Trinn 1: Deaktiver Windows Update Service
- Trinn 2: Blokker automatisk Windows-oppdatering ved hjelp av Group Policy Editor
- Alternativ: Blokker automatisk Windows-oppdatering ved hjelp av register
- Trinn 3: Sett nettverkstilkoblingen til Målt
- Trinn 4: Endre innstillinger for enhetsinstallasjon
- Trinn 5: Deaktiver Windows 10 Update Assistant
- Valgfritt trinn: Bruk tredjepartsverktøy for å stoppe Windows 10-oppdateringer
Stopp Windows 10-oppdateringen fullstendig [GUIDE]
Merk: Sørg for å opprette et gjenopprettingspunkt bare i tilfelle noe går galt.
Trinn 1: Deaktiver Windows Update Service
1. Trykk på Windows-tasten + R og skriv deretter tjenester.msc og trykk Enter.
![services.msc windows | Stopp Windows 10-oppdateringen fullstendig [GUIDE]](/f/de6d56372144322c2d50ae2771fb3143.png)
2. Finne Windows-oppdatering i tjenestelisten, høyreklikk deretter på den og velg Egenskaper.

3. Hvis tjenesten allerede kjører, klikk på Stoppe deretter fra Oppstartstype rullegardinmenyen Funksjonshemmet.

4. Klikk på Bruk, etterfulgt av OK.
5. Pass nå på at du ikke lukker Egenskaper for Windows-oppdateringstjenesten vindu, bytt til Gjenopprettingsfanen.
6. Fra "Første fiasko" rullegardinmenyen velg "Ikke gjør noe” klikk deretter på Bruk etterfulgt av OK.
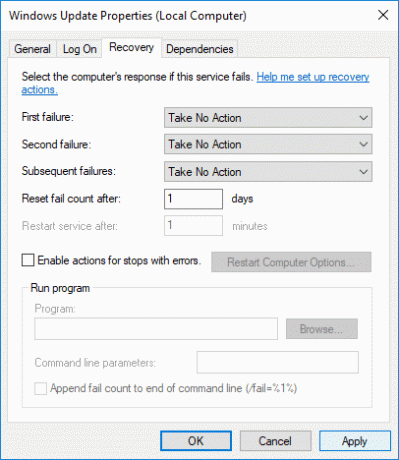
7. Start PC-en på nytt for å lagre endringer.
Trinn 2: Blokker automatisk Windows-oppdatering ved hjelp av Group Policy Editor
1. Trykk på Windows-tasten + R og skriv deretter gpedit.msc og trykk Enter for å åpne Local Group Policy Editor.

2. Bla til følgende plassering:
Datamaskinkonfigurasjon > Administrative maler > Windows-komponenter > Windows Update
3. Pass på å velge Windows Update i høyre vindusrute dobbeltklikk på Konfigurer retningslinjer for automatiske oppdateringer.

4. Hake "Funksjonshemmet” for å deaktivere automatiske Windows-oppdateringer og klikk deretter på Bruk etterfulgt av OK.
![Deaktiver automatisk Windows-oppdatering ved hjelp av Group Policy Editor | Stopp Windows 10-oppdateringen fullstendig [GUIDE]](/f/b35c3da95918feb3c6a986e9c5f82dc4.png)
Alternativ: Blokker automatisk Windows-oppdatering ved hjelp av register
1. Trykk på Windows-tasten + R og skriv deretter regedit og trykk Enter for å åpne Registerredigering.

2. Naviger til følgende i registeret:
HKEY_LOCAL_MACHINE\SOFTWARE\Policies\Microsoft\Windows
3. Høyreklikk på Windows-tast velger deretter Ny > Nøkkel.
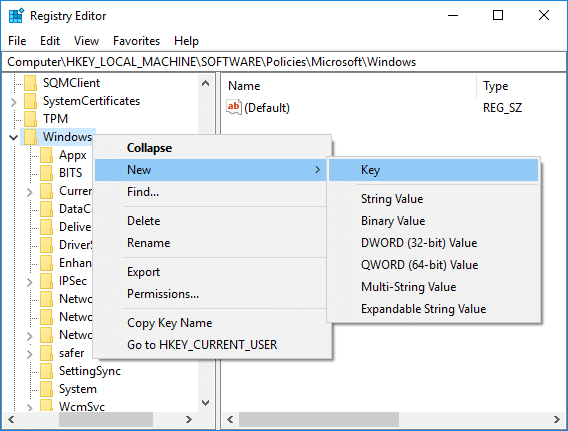
4. Gi denne nyopprettede nøkkelen et navn Windows-oppdatering og trykk Enter.
5. Høyreklikk på igjen Windows-oppdatering velg deretter Ny > Nøkkel.

6. Gi denne nye nøkkelen et navn AU og trykk Enter.

7. Høyreklikk på AU nøkkel og velg Ny > DWORD (32-bit) verdi.

8. Gi denne DWORD navnet Ingen automatisk oppdatering og trykk Enter.
![Gi denne DWORD-en navnet NoAutoUpdate og trykk Enter | Stopp Windows 10-oppdateringen fullstendig [GUIDE]](/f/03307c60837ac4f4316268f0a66d14f0.png)
9. Dobbeltklikk på NoAutoUpdate DWORD og endre verdien til 1 og klikk OK.

10. Start PC-en på nytt for å lagre endringer.
Trinn 3: Sett nettverkstilkoblingen til Målt
1. Trykk Windows-tast + I for å åpne Innstillinger klikk deretter på Nettverk og Internett ikon.

2. Fra menyen til venstre, velg Status, og klikk deretter på "Endre tilkoblingsegenskaper" under Nettverksstatus.

3. Rull ned til Målt tilkobling aktiver deretter bryteren under "Sett som målt tilkobling“.

4. Lukk Innstillinger når du er ferdig.
Trinn 4: Endre innstillinger for enhetsinstallasjon
1. Trykk på Windows-tasten + R og skriv deretter sysdm.cpl og trykk Enter for å åpne System egenskaper.

2. Bytte til Maskinvare-fanen klikk deretter på "Innstillinger for enhetsinstallasjon"-knappen.

3. Plukke ut "Nei (det kan hende enheten din ikke fungerer som forventet)“.
![Merk av for Nei og klikk Lagre endringer | Stopp Windows 10-oppdateringen fullstendig [GUIDE]](/f/4adb0ad59bb166eb868b8c162f5905e8.png)
4. Klikk på Lagre endringer og klikk deretter OK for å lukke innstillingene.
Trinn 5: Deaktiver Windows 10 Update Assistant
1. Trykk på Windows-tasten + R og skriv deretter taskschd.msc og trykk Enter for å åpne Oppgaveplanlegger.

2. Naviger nå til følgende innstillinger:
Oppgaveplanlegger > Oppgaveplanleggerbibliotek > Microsoft > Windows > UpdateOrchestrator
3. Sørg for å velge OppdaterOrchestrator dobbeltklikk deretter på i høyre vindusrute Oppdater assistent.

4. Bytt til Utløsere-fanen deretter deaktiver hver trigger.

5. Klikk på Bruk, etterfulgt av OK.
Valgfritt trinn: Bruk tredjepartsverktøy for å stoppe Windows 10-oppdateringer
1. Bruk Windows Update Blocker for å stoppe Windows 10 fra å oppdatere fullstendig.
2. Vinn oppdatering Stopp er et gratis verktøy som lar deg deaktivere Windows-oppdateringer på Windows 10
Anbefalt:
- Fiks Microsoft Compatibility Telemetry High Disk Usage i Windows 10
- Windows Update sitter fast på 0 % [LØST]
- Slik fikser du NVIDIA-kontrollpanel som mangler i Windows 10
- Reparer integrert webkamera som ikke fungerer på Windows 10
Det er det du har lært Slik stopper du Windows 10-oppdateringen helt men hvis du fortsatt har spørsmål angående denne opplæringen, kan du gjerne spørre dem i kommentarfeltet.
![Stopp Windows 10-oppdateringen fullstendig [GUIDE]](/uploads/acceptor/source/69/a2e9bb1969514e868d156e4f6e558a8d__1_.png)