Slik sjekker du OneDrive-lagring på en hvilken som helst enhet
Miscellanea / / April 13, 2023
Microsoft OneDrive, som Google Drive, er en skylagringstjeneste som lar deg lagre, synkronisere og få tilgang til filene dine fra hvor som helst. Plattformen tilbyr et gratis lagringsnivå; for ekstra lagringsplass må du kjøpe abonnementet. Hvis du ennå ikke skal oppgradere eller er på et gratis nivå, hjelper det å holde et øye med tilgjengelig lagring. I denne artikkelen lærer du hvordan du sjekker OneDrive-lagringen din og administrerer den effektivt.

Før du sorterer OneDrives lagringsplass, må du imidlertid vite hva som regnes som lagring. Alle typer filer, dokumenter, bilder og videoer du laster opp til kontoen din teller mot lagringsgrensen. Videre teller elementer i OneDrive-papirkurven eller mappen for slettede elementer også mot lagringsbruken din til de blir permanent slettet. Med det sagt, la oss begynne med artikkelen.
Hvordan sjekke OneDrive-plass fra vindows 11 eller 10
Før du går videre til trinnene, vær oppmerksom på at denne metoden bare fungerer hvis du har OneDrive installert og kjører på din Windows-PC. Trinnene nedenfor er til ingen nytte hvis du har deaktivert eller avinstallert OneDrive fra Windows-maskinen.
Trinn 1: Klikk på OneDrive-ikonet i systemstatusfeltet.

Steg 2: I OneDrive-arket klikker du på Innstillinger (tannhjul)-ikonet i øvre høyre hjørne.
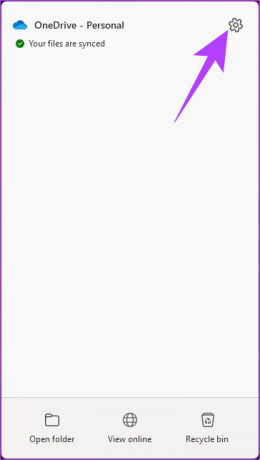
Trinn 3: Fra rullegardinmenyen velger du Innstillinger.

Dette åpner et OneDrive-innstillinger-vindu.
Under "Synkronisering og sikkerhetskopiering" i nedre venstre hjørne finner du Lagring. Dette viser hvor mye lagringsplass som er brukt og tilgjengelig.

Men hvis OneDrive ikke er installert på datamaskinen, gå til neste metode.
Slik sjekker du OneDrive Space fra nettet
Å sjekke lagringsplass på OneDrive ved å bruke nettet er en av de vanligste portalene. Det er flere måter å sjekke lagringsplassen på, og hver har sin hensikt.
en. Rask brukssammendrag
Merk: Dette vil kun vise grunnleggende informasjon. Hvis du vil vite mer om lagring, filer, gjeldende plan og så videre, hopp til neste metode.
Trinn 1: Gå til OneDrive og logg på med legitimasjonen din.

Steg 2: Nederst i venstre hjørne vil du se brukt og tilgjengelig lagringsplass.

b. Full brukssammendrag
Full brukssammendrag gir deg beskjed om din nåværende lagringsplan, samt tømmer blant annet papirkurven. Følg trinnene nedenfor for å lære mer.
Trinn 1: Gå til OneDrive og logg på med legitimasjonen din.

Steg 2: Klikk på Innstillinger (tannhjul)-ikonet øverst til høyre.

Trinn 3: Velg Alternativer fra rullegardinmenyen.

Dette vil åpne en liste over OneDrive-innstillinger som du kan justere i henhold til dine krav. I den høyre ruten vil du se lagringssammendraget.
Trinn 4: [Valgfritt] Under Lagringssammendrag klikker du på «Tøm papirkurven».
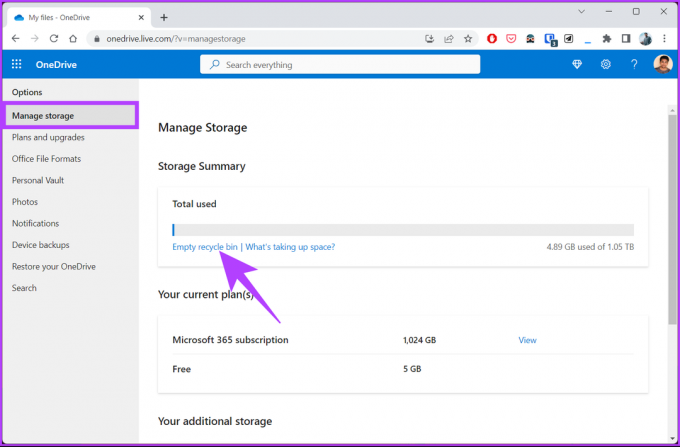
Trinn 5: Klikk på Slett i popup-vinduet.

Dette vil skylle ut filene du har slettet og som lå i OneDrives papirkurv, og etterlater ledig lagringsplass for deg å lagre viktige data.
Hvis du vil ha et fugleperspektiv av filene som tar opp mesteparten av lagringsplassen din, sjekk ut neste metode.
c. Vis filer som tar mest plass
Trinn 1: Gå til OneDrive og logg på med legitimasjonen din.

Steg 2: Klikk på Innstillinger (tannhjul)-ikonet øverst til høyre.

Trinn 3: Velg Alternativer fra rullegardinmenyen.

Trinn 4: Fra listen over OneDrive-innstillinger velger du Administrer lagring til venstre.
Trinn 5: Under Lagringssammendrag til høyre klikker du på den hyperlenkede teksten «Hva tar opp plass?».

Dette vil åpne alle filene i OneDrive og sortere dem ut basert på lagringsforbruk. Du kan flytte filene som tar opp mest plass eller slette dem hvis det ikke er nødvendig.

Slik viser du OneDrive-lagring fra mobilappen
Det er ganske enkelt å sjekke lagringsplassen ved å bruke OneDrive-mobilappen. Husk at trinnene er de samme for både Android og iOS. Med det ute av veien, la oss begynne med trinnene.
Merk: Last ned OneDrive-appen fra App Store eller Play Store. For demonstrasjonen går vi med Android.
Trinn 1: Åpne OneDrive-appen på enheten din.

Steg 2: Trykk på Meg-fanen nederst.
Det er det! Du kan nå se OneDrive-lagringen din. Trykk på Administrer lagring for å tømme OneDrive-plass.
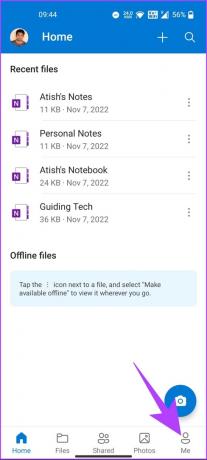

Hvis den ledige plassen ikke oppfyller dine behov, gå videre til neste metode.
Hvordan få mer gratis lagringsplass på OneDrive
Hvis du har fjernet alle unødvendige filer lagret på OneDrive som tok opp lagringsplass plass og fortsatt er på randen av å maksimere OneDrive, inviter nye brukere til OneDrive og få belønnet. Dette er hvordan.
Når du inviterer en bruker til OneDrive, belønner Microsoft deg og brukeren som blir med ved å bruke invitasjonslenken din med 0,5 GB ekstra OneDrive-lagring. Så jo flere brukere du tar med, jo mer ekstra lagringsplass får du. Imidlertid er 10 GB belønningsgrensen. Slik gjør du det.
Trinn 1: Gå til OneDrive og logg på med legitimasjonen din.

Steg 2: Nederst i venstre hjørne vil du bli vist brukt og tilgjengelig plass på OneDrive. Klikk på den.

Du vil bli tatt til OneDrive Options-siden.
Trinn 3: I Administrer lagring, under «Du ekstra lagring», klikker du på Tjen mer ved siden av «Henvisningsbonus (0 % oppnådd)».

Trinn 4: I popup-vinduet Inviter venner kopierer du koblingen og deler den med venner og familie for å benytte deg av 0,5 GB ekstra OneDrive-lagringsbelønning.

Hvis du ikke vil gå gjennom OneDrives belønningssystem, er en annen løsning å opprette flere Microsoft-kontoer for å imøtekomme filene dine. Det er imidlertid ikke et levedyktig alternativ. Så du vil bare stå igjen med å oppgradere din nåværende plan, noe du kan gjøre ved å gå til OneDrive-alternativer > velge "Planer og oppgraderinger."
Vanlige spørsmål om kontroll av OneDrive-lagringsplass
Dataene du kan lagre i OneDrive avhenger av abonnementet ditt. Hvis du er på grunnplanen, tilbyr OneDrive 5 GB gratis lagringsplass, mens betalte planer tilbyr større lagringskapasitet fra 100 GB til 6 TB.
OneDrive lagrer data i en varighet som avhenger av typen konto og brukerens aktivitetsnivå. Personlige kontoer beholder OneDrive-filer i minst ett år etter sletting av kontoen, mens forretnings- og bedriftskontoer vanligvis har en lengre oppbevaringsperiode. Det anbefales å sikkerhetskopiere og arkivere viktige filer regelmessig for å unngå tap av data.
Ja, du kan få tilgang til OneDrive-filer offline ved å synkronisere dem til enheten din. Når du har synkronisert og lastet det ned offline, kan du få tilgang til og redigere filene selv uten internettforbindelse. Når du er online igjen, vil eventuelle endringer som gjøres i filene automatisk synkroniseres med OneDrive.
Kjenn lagringsplassen din
Med metodene nevnt i denne artikkelen kan du raskt og effektivt sjekke OneDrive-lagringen din fra PC-en eller mobilenheten. Dette gir deg mer fleksibilitet og bekvemmelighet for å sjekke tilgjengelig lagringsplass og sikre at du ikke går tom for plass. Det kan også være lurt å lese hvordan flytte filer mellom Google Disk, OneDrive og Dropbox.


