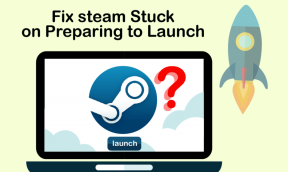7 beste rettelser for Windows Online feilsøkingstjeneste er deaktivert Feil på Windows
Miscellanea / / April 14, 2023
Windows tilbyr forskjellige feilsøkingsprogrammer som kan være nyttige for å fikse forskjellige systemproblemer. Vanligvis fungerer disse feilsøkerne bra, men noen ganger kan du se feilen "Windows online feilsøkingstjeneste er deaktivert" når du starter dem. Denne feilen kan vises ved bruk av innebygde og eksterne feilsøkere.

Som sådan, hvis du ser den samme feilmeldingen når du får tilgang til en feilsøking, er dette innlegget der du må være. Her ser vi syv raske måter å fikse "Windows online feilsøkingstjeneste deaktivert"-feil på din Windows 11-datamaskin. Så la oss begynne.
1. Sjekk om Windows er aktivert
Før du gjør endringer på datamaskinen din, må du sørge for at du bruker en lisensiert og aktivert Windows-kopi. For å sjekke Windows-aktiveringsstatusen, følg instruksjonene nedenfor:
Trinn 1: Trykk på Windows + I-snarveien for å åpne Innstillinger-appen.
Steg 2: Velg System fra venstre sidefelt og klikk på Aktiveringsalternativet i høyre rute.

Sjekk meldingen ved siden av aktiveringstilstanden i aktiveringsvinduet. Hvis det står, Ikke aktiv, må du få en produktnøkkel eller en digital lisens for å løse feilen. Den digitale lisensen eller nøkkelen kan være skrevet på datamaskinen din.
Men hvis aktiveringstilstanden sier Aktiv, så er det en annen skyldig bak feilen. I dette tilfellet, prøv følgende løsninger for å eliminere feilen.

2. Rediger gruppepolicyinnstillingene
Policyen for Scripted Diagnostics lar brukere få tilgang til innebygde og online feilsøkingsverktøy. Hvis denne policyinnstillingen er deaktivert, vil du sannsynligvis se feilen for hånden.
For å fikse det, må du aktivere Scripted Diagnostic-policyinnstillingen i Group Policy Editor. Merk at Group Policy Editor ikke er tilgjengelig på Windows 11 Home Edition, og du vil se gpedit.msc not found-feilen hvis du prøver å få tilgang til den. Du kan sjekke veiledningen vår for å fikse gpedit mangler feil.
Likevel, her er hvordan du får tilgang til gruppepolicyredigereren og aktiverer policyinnstillingen for Scripted Diagnostics:
Trinn 1: Trykk på Windows+ R-snarveien for å åpne Kjør-verktøyet.
Steg 2: Type gpedit.msc og klikk OK.
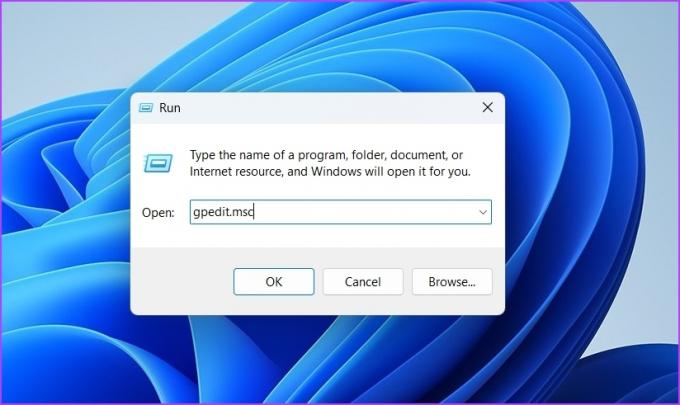
Trinn 3: Naviger til følgende plassering i Group Policy Editor:
Datamaskinkonfigurasjon > Administrative maler > System > Feilsøking og diagnostikk > Skriptdiagnostikk

Trinn 4: Dobbeltklikk på "Feilsøking: Tillat brukere å få tilgang til online feilsøkingsinnhold på Microsoft-servere fra feilsøkingskontrollpanelet (via Windows Online Troubleshooting Service – WOTS) sin policy til høyre rute.

Trinn 5: Velg alternativet Aktivert og klikk deretter på Bruk og deretter OK.

3. Tilpass registerinnstillingene
En annen rask måte å fikse "Windows online feilsøkingstjeneste er ikke aktivert for denne versjonen av Windows" feilen er å redigere registerinnstillinger. Det kan imidlertid være farlig å redigere registeret, siden en feil redigering kan gjøre systemet ditt ustabilt. Dermed må du sikkerhetskopiere og gjenopprette registret før du går inn i følgende trinn:
Trinn 1: Åpne Kjør-verktøyet, skriv regedit og klikk OK.

Steg 2: I Registerredigering kopierer og limer du inn følgende bane i adressefeltet:
HKEY_CURRENT_USER\Software\Microsoft\Windows\CurrentVersion\WinTrust\Trust Providers\Software Publishing

Trinn 3: Dobbeltklikk på State-oppføringen i høyre rute.
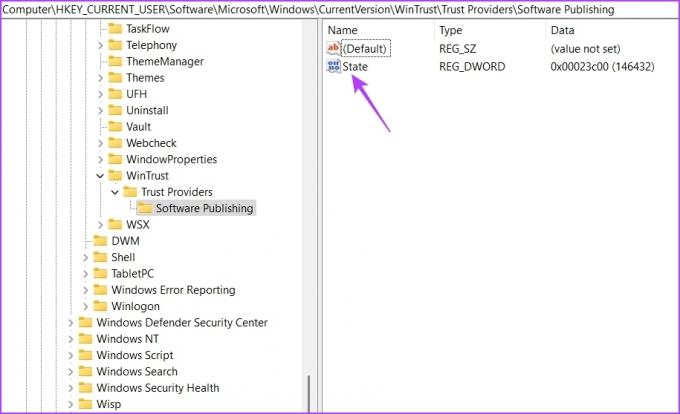
Trinn 4: Type 23c00 i Verdidata-delen og klikk OK.

4. Start Viktig Windows-tjeneste
Background Intelligent Transfer Services (BITS) er en viktig Windows-tjeneste som lar apper og tjenester kjøre i bakgrunnen. Men hvis denne tjenesten ikke kjører, vil du ikke kunne kjøre tjenester som Windows feilsøking i bakgrunnen.
Du må starte BITS-tjenesten for å fikse problemet. Slik gjør du det:
Trinn 1: Trykk på Windows + R-snarveien for å åpne dialogboksen Kjør, skriv inn tjenester.msc i Kjør-verktøyet og klikk OK.

Steg 2: Høyreklikk på Background Intelligent Transfer Services og velg Start.

5. Deaktiver Windows-sikkerhet midlertidig
Windows Security er standard sikkerhetsapplikasjon som beskytter systemet ditt mot cyberangrep og virus. Det gjør det ved å hindre mistenkelige apper og tjenester fra å kjøre. Men noen ganger kan Windows Security forstyrre viktige tjenester som er ansvarlige for å kjøre feilsøkingene og forårsake feilen.
Du kan midlertidig deaktivere Windows Security-appen og sjekke om den løser problemet. Slik gjør du det:
Trinn 1: Trykk på Windows-tasten for å åpne Start-menyen, skriv Windows-sikkerhet i søkefeltet, og trykk Enter.
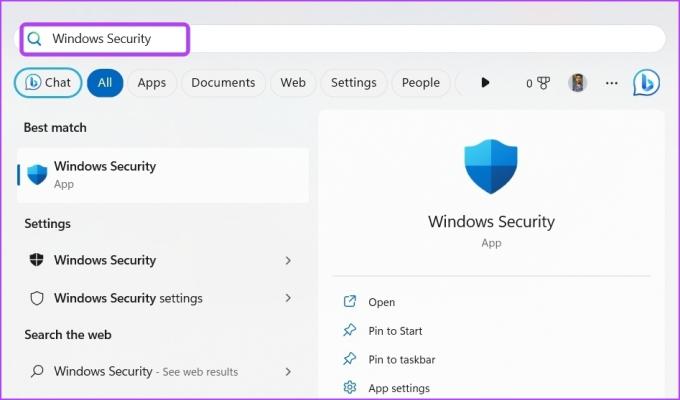
Steg 2: Velg "Virus- og trusselbeskyttelse" fra venstre sidefelt.

Trinn 3: Klikk på Administrer innstillinger.
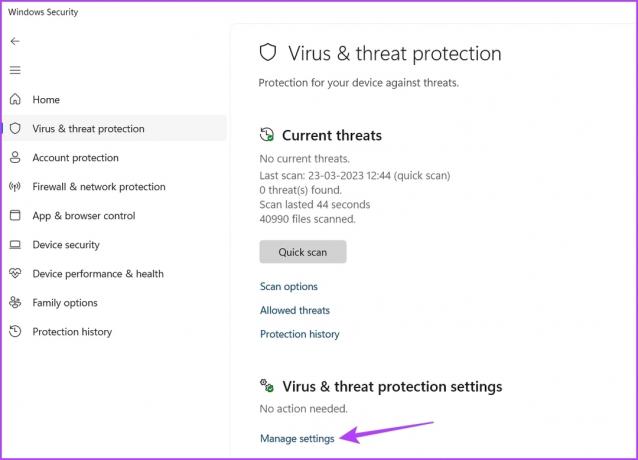
Trinn 4: Deaktiver bryteren under sanntidsbeskyttelse.

Deretter sjekker du om du fortsatt ser feilmeldingen ved bruk av feilsøkingsprogrammet. Hvis ja, aktiver Windows Security-appen på nytt ved å aktivere bryteren for sanntidsbeskyttelse.
6. Last ned Windows Update
Feilen 'Windows online feilsøkingstjeneste er ikke aktivert for denne versjonen av Windows' kan vises på grunn av et problem i din Windows-versjon. I dette tilfellet er det beste du kan gjøre å laste ned den nyeste Windows-oppdateringen.
For å gjøre det, åpne Innstillinger-appen, velg Windows Update i venstre sidefelt og klikk på Se etter oppdateringer i høyre rute. La Windows se etter tilgjengelige oppdateringer. Hvis den finner noen, vil den automatisk laste ned og installere den på datamaskinen din.

7. Fjern korrupsjon fra datamaskinen
Korrupsjon i viktige systemfiler kan også være årsaken bak feilmeldingen. Du kan raskt eliminere korrupsjonen ved å kjøre en SFC-skanning. Dette er hvordan:
Trinn 1: Type Ledeteksten i startmenyen, og velg Kjør som administrator fra høyre rute.

Steg 2: Skriv inn følgende kommando og trykk Enter.
sfc /scannow

Etter at skanningen er fullført, se etter problemet. Hvis du fortsatt står overfor det, kjør DISM-skanningen.
Deployment Image Servicing and Management, også kjent som DISM-skanning, er et annet Windows-verktøy som reparerer Windows-bilder, inkludert selve Windows-operativsystemet. For å kjøre DISM-skanningen, utfør disse kommandoene én etter én i det forhøyede ledetekstvinduet.
DISM /Online /Cleanup-Image /CheckHealth. DISM /Online /Cleanup-Image /ScanHealth. DISM /Online /Cleanup-Image /RestoreHealth

Løs problemet med Windows feilsøking
Enten du står overfor en lyd eller nettverksproblem, Windows tilbyr feilsøking for nesten alle typer problemer. Du kan imidlertid få problemer med å få tilgang til feilsøkingsprogrammet.
Heldigvis kan du raskt fikse feilen 'Windows online feilsøkingstjeneste er deaktivert' på Windows ved å bruke løsningene ovenfor.
Sist oppdatert 3. april 2023
Artikkelen ovenfor kan inneholde tilknyttede lenker som hjelper til med å støtte Guiding Tech. Det påvirker imidlertid ikke vår redaksjonelle integritet. Innholdet forblir objektivt og autentisk.