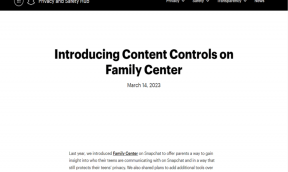Slik planlegger du et møte i Google Meet: 4 beste måter
Miscellanea / / April 14, 2023
Med nettkurs og virtuelle møter blir den nye normen, og det har blitt ganske viktig å lære å planlegge møter. Googles Meet, et videokonferanseverktøy, tilbyr en enkel og praktisk måte å planlegge og bli med på møter problemfritt. Denne artikkelen vil veilede deg om hvordan du planlegger et møte i Google Meet.

Vi veileder deg gjennom ulike metoder for å planlegge møter i Google Meet. Trinnene er identiske for Windows eller Mac, og Android eller iOS. Sørg for at du logger på Google-kontoen din før du fortsetter med metodene. La oss begynne.
Metode 1. Start et videomøte med Google Meet
Å starte et møte på Google Meet krever at du oppretter en møtelenke, som er en unik lenke som vil utløpe hvis den ikke brukes på 365 dager eller hvis alle forlater møtet. Sørg for at kameratilkoblingene mikrofon, og internett fungerer godt før du starter et møte.
1. Start møtet på din PC
Trinn 1: Åpne Google Meet på Windows eller Mac.
Gå til Google Meet

Steg 2: Klikk på Nytt møte-knappen.
Merk: Hvis du blir med på et møte, kan du skrive inn koden og bli med ved å bruke fanen ved siden av knappen Nytt møte (blå).
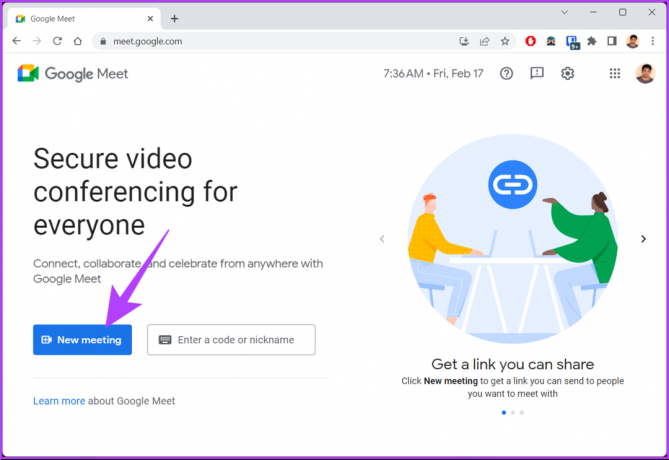
Du vil ha tre alternativer å velge mellom.
Trinn 3: Velg alternativet du ønsker.
- Opprett et møte for senere: Dette vil hjelpe deg med å opprette og dele fremtidige møter.
- Start et øyeblikkelig møte: Dette alternativet hjelper deg med å opprette og bli med i et møte umiddelbart.
- Planlegg i Google Kalender: Dette alternativet tar deg ut av Google Meet til Google Kalender, hvor du kan opprette en hendelse som kan planlegges og deles blant andre.

Når du har valgt alternativet, kan du dele eller planlegge møtet på Google Meet. Hvis du ikke har tilgang til PC-en din, men fortsatt ønsker å bli med på et møte eller planlegge et, kan du også bruke telefonen.
2. Start et møte på mobilappen
Merk: Sørg for at du har lastet ned Google Meet-appen på enheten din før du følger trinnene.
Trinn 1: Åpne Google Meet på mobilenheten din.

Steg 2: Trykk på Nytt møte-knappen øverst.
Merk: Hvis du vil bli med i et møte, trykker du på «Bli med med en kode»-knappen ved siden av det nye møtet, skriver inn koden og trykker på Bli med.
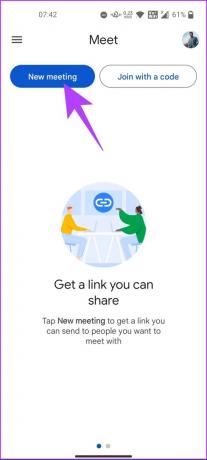
Du vil ha tre alternativer å velge mellom, som på PC.
Trinn 3: Velg alternativet du ønsker; «Få en møtelink for å dele», «Start et øyeblikkelig møte» eller «planlegg i Google Kalender».

Når du har bestemt deg for alternativet, vil du få en kode som kan deles mellom deltakerne for å bli med. Hvis du er på Gmail og raskt vil opprette et møte uten å måtte forlate siden, kan du. La oss hoppe til neste metode.
Metode 2: Start et møte med Gmail
Google har integrert de fleste av sine profesjonelle verktøy i hvert for bedre koordinering og teamarbeid. Ting er ikke annerledes med Gmail, der du enkelt kan planlegge møter ved hjelp av Google Meet, planlegge en kalenderhendelse med Google Kalender, og så videre.
1. Start på PC
Å planlegge et møte med Gmail er den raskeste måten å starte eller bli med i et møte. Derimot, i motsetning til å opprette et møte på Google Meet, når du oppretter et i Gmail, får du ikke mulighet til å planlegge et møte i Google Kalender.
Trinn 1: Åpne Gmail på Windows eller Mac.
Åpne Gmail

Steg 2: Klikk på Møt-alternativet rett under E-post-knappen.
Merk: Hvis du ikke kan se alternativet, gå til Gmail-innstillinger ved å klikke på tannhjulikonet øverst til høyre > velg "Se alle innstillinger" > gå til "Chat og møt" > velg "Vis Meet-delen i hovedmenyen" > klikk på Lagre Endringer.

Trinn 3: Fra Møte-delen klikker du på Nytt møte-knappen fra venstre rute.
Merk: Hvis du blir med på et møte, kan du velge «Bli med med en kode»-knappen og klikke på Bli med.

Trinn 4: Et nytt vindu åpnes med detaljer om det nylig opprettede møtet.
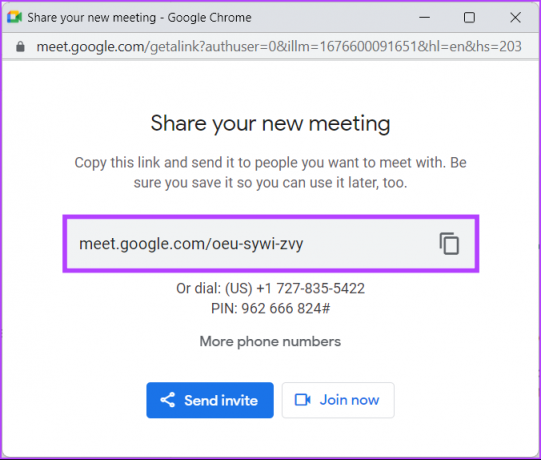
Trinn 5: For å sende en invitasjon til deltakerne, klikk på Send invitasjon og velg "Kopier møteinvitasjon" eller "Del via e-post." For å starte møtet med en gang, klikk på Bli med nå etter å ha delt møtelenken direkte med den nødvendige personen (s).
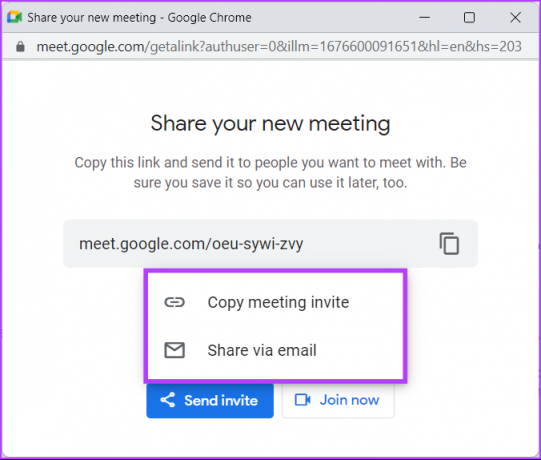
2. Start på mobil
Hvis du ikke har Meet-appen, kan du opprette eller starte et møte direkte ved å bruke Gmail på mobil. Hvis du ikke har Gmail, last det ned før du fortsetter med trinnene.
Trinn 1: Gå til Gmail på Android eller iOS.

Steg 2: Trykk på videokameraikonet ved siden av e-postikonet.
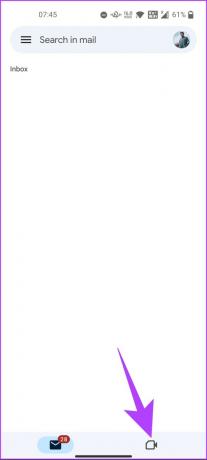
Du får se det samme grensesnittet som til Google Meet, som du allerede er kjent med. Dette betyr at trinnene er like herfra.
Trinn 3: Trykk på Nytt møte-knappen øverst.
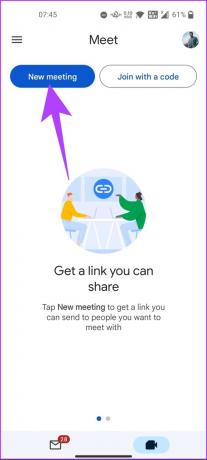
Du vil ha tre alternativer å velge mellom, som på PC.
Trinn 3: Velg alternativet du ønsker: «Få en møtekobling for å dele», «Start et øyeblikkelig møte» eller «planlegg i Google Kalender».
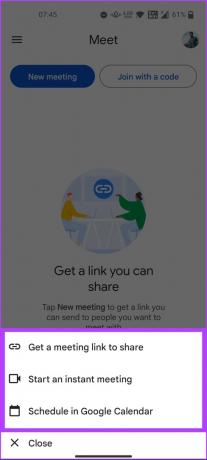
Når du har bestemt deg for alternativet, vil du få en kode som kan deles mellom deltakerne for å bli med. Hvis du er en Google Chat-bruker, kan du også opprette og invitere brukere til møter derfra. Fortsett å lese.
Metode 3: Start et møte fra Google Chat
Google Chat ligner på Hangouts med Slack-lignende funksjoner for personlig og profesjonelt samarbeid. Du kan få tilgang til Google Chat ved å bruke Gmail eller laste ned den frittstående applikasjonen som er tilgjengelig på Android eller iOS.
Omtrent som Google Meet på Gmail, kan du opprette og dele et møte ved hjelp av Google Chat.
1. På PC
Å opprette et møte med Google Chat er relativt ukonvensjonelt, tatt i betraktning appens popularitet. Trinnene er imidlertid enkle å navigere.
Trinn 1: Åpne Google Chat på Windows eller Mac.
Gå til Google Chat

Steg 2: Klikk Start en chat-alternativet eller pluss-knappen (+) og klikk Start chat.
Merk: Du kan få tilgang til Google Chat ved å bruke Gmail ved å klikke direkte på chat-ikonet under alternativet Mail i venstre rute. Hvis du ikke ser alternativet, går du til Gmail-innstillingene ved å klikke på tannhjulikonet øverst til høyre > klikk på "Se alle innstillinger" > gå til "Chat og møt" > velg Google Chat > klikk på Lagre endringer.

Trinn 3: Klikk på «Legg til videomøte»-ikonet.

Dette genererer en Google Meet-kobling som den andre personen kan bli med i.
Trinn 4: Klikk på Send-knappen.
Merk: Google Chat lar deg ikke bli med i møtet med en kode. Linken er den eneste måten å bli med på.

Muligheten til å planlegge et møte i Google Kalender er ikke tilgjengelig når du oppretter et møte i Google Chat, i motsetning til Google Meet og Gmail.
2. På mobil
For denne metoden trenger du ikke å bruke Google Meet-appen. Du må imidlertid ha Google Chat-appen installert på Android- eller iOS-enheten din. Når du har lastet ned, følg trinnene.
Trinn 1: Gå til Google Chat på Android eller iOS.

Steg 2: Trykk på Ny chat-knappen eller velg personen fra den eksisterende chatten.
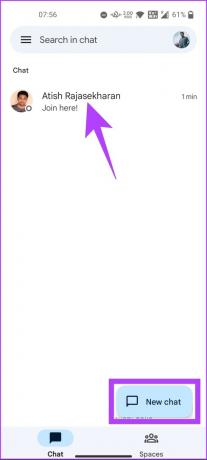
Trinn 3: Trykk på pluss-knappen (+) og velg Møt-kobling.
Merk: Du kan trykke direkte på telefon- eller videokameraikonet for å ringe personen.
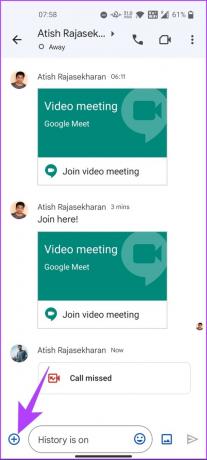
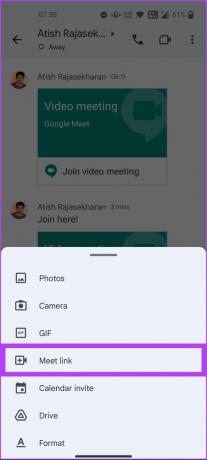
Dette genererer en Google Meet-kobling som den andre personen kan bli med i.
Trinn 4: Trykk på Send-knappen.
Merk: Google Chat lar deg ikke bruke møtekoden. Linken er den eneste måten å bli med på møtet.

I likhet med Gmail kan du ikke planlegge et møte opprettet med Chat i Google Kalender som Google Meet. Så, gå videre til følgende metode hvis du foretrekker å planlegge et møte gjennom Google Kalender i stedet for et øyeblikkelig eller en-til-en møte.
Metode 4: Planlegg et møte i Google Kalender
I tillegg til at Google Kalender holder deg i sjakk med tid og hendelser, trenger du ikke gå til Google Meet for å planlegge et møte og varsle de inviterte. I tillegg kan du også sjekk andre deltakeres tidsplaner (hvis de er delt) og planlegg møtet deretter.
I tillegg gir Kalender deg muligheten til å sende møteinvitasjonen på e-post til møtedeltakerne, og gir dem muligheten til å godta eller avslå møtet. Utvilsomt er dette en av de mest praktiske måtene å opprette og planlegge et møte på.
1. Tidsplan på PC
Trinn 1: Gå til Google Kalender på Windows eller Mac.
Gå til Google Kalender
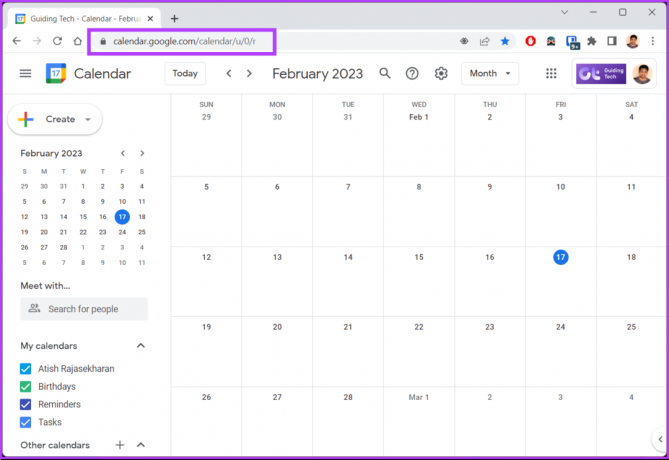
Steg 2: Klikk på Opprett-knappen.
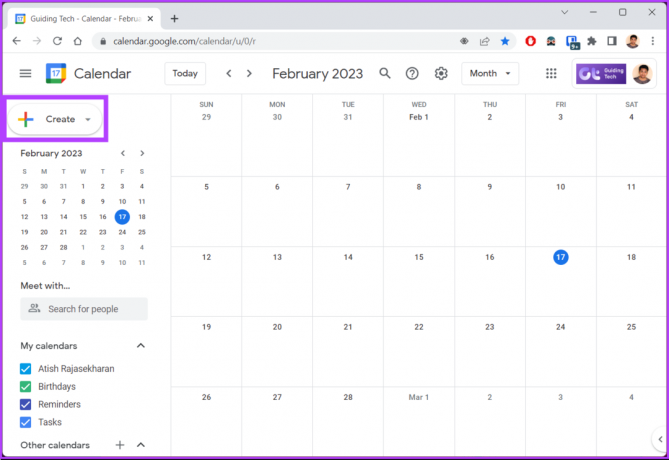
Trinn 3: Velg Hendelse fra rullegardinmenyen.

Trinn 4: I popup-vinduet legger du til en møtetittel, angir dato og klokkeslett, legger til gjester og klikker på «Legg til Google Meet-videokonferanse».

Dette vil automatisk generere en kobling for Google Meet. Du kan justere Meet-innstillingene ved å klikke på tannhjulikonet.
Trinn 5: Når alt er satt og gjort, klikker du på Lagre.

Med dette opprettes en hendelse på Google Kalender, og alle deltakerne vil få en e-post om det samme med en Google Meet-link for å bli med på den planlagte tiden.
Hvis du ikke har tilgang til PC-en din, vil du likevel opprette og planlegge et møte ved hjelp av Google Kalender. Fortsett å lese.
2. Planlegg et møte på mobil
Det er ikke komplisert å planlegge et møte med Google Kalender-appen på Android- eller iOS-enheten din. Det er mye enklere sammenlignet med metodene diskutert ovenfor. La oss gå inn i trinnene.
Trinn 1: Åpne Google Kalender på Android- eller iOS-enheten din.

Steg 2: Trykk på det flytende + (pluss)-ikonet og velg Event-alternativet.

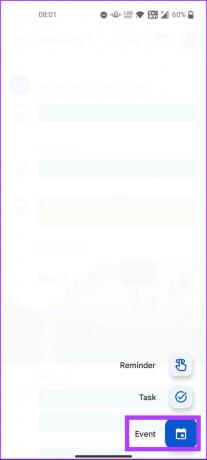
Trinn 3: Legg til en møtetittel, angi dato og klokkeslett, legg til personer og trykk på «Legg til videokonferanse».
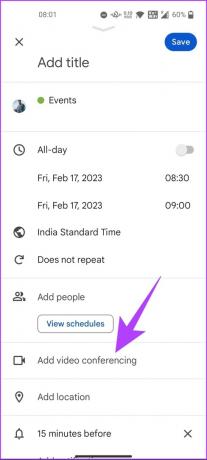
Trinn 5: Når alt er satt og gjort, trykker du på Lagre øverst til høyre.

Tips: Lære hvordan sette arbeidstid i Google Kalender.
Det er det. Du har opprettet et møte med Google Kalender mens du er på farten med mobilenheten eller datamaskinen. Sjekk ut FAQ-delen nedenfor hvis du har andre spørsmål.
Vanlige spørsmål om planlegging av møter i Google Meet
Nei, du kan ikke planlegge flere møter samtidig på Google Meet med samme Google-konto. Den sjekker automatisk kalenderen din for eventuelle overlappende hendelser og forhindrer deg i å planlegge dem samtidig. Du kan imidlertid sette opp flere møter med forskjellige Google-kontoer.
Ja, du kan starte et Google Meet tidligere enn det planlagte tidspunktet. Ved å klikke på møtelenken kan du bli med på møtet hvis arrangøren har startet det. Men hvis du er arrangør, må du først bli med på møtet og ta inn deltakere som kommer tidlig.
I en gratis Google Meet-konto kan møter vare i opptil 60 minutter. Vurder å oppgradere til en Google Workspace-konto hvis møtet ditt trenger å vare i mer enn 60 minutter.
Planlegge og administrere møter
Det spiller ingen rolle om du planlegger et forretningsmøte eller bare ta kontakt med venner eller familie. Google Meet kan hjelpe deg med å planlegge, planlegge og ha et sømløst møte fra hvor som helst i verden. Nå som du vet hvordan du planlegger et møte i Meet ved å bruke Google-kontoen din, vil du kanskje også lese hvordan planlegge Google Meet i Microsoft Outlook.