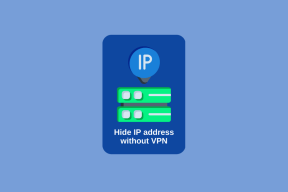Topp 7 måter å fikse Spotify vil ikke oppdage Internett-tilkobling på Windows
Miscellanea / / April 19, 2023
Enten du vil streame musikk eller laste den ned for offline avspilling, Spotify krever en aktiv internettforbindelse for å fungere. Det kan imidlertid være tider når Spotify ikke klarer å oppdage internettforbindelsen på Windows og plager deg med meldingen "Ingen internettforbindelse oppdaget (feilkode: 4)". Selv om denne feilen kan ha flere årsaker, er det ikke så vanskelig å fikse den.

Apper som Spotify er ubrukelige uten internettforbindelse. Hvis du er sikker på at PC-en din har en fungerende internettforbindelse, kan du prøve følgende tips for å fikse Spotify-feilkoden 4 på Windows-datamaskinen.
1. Lukk og åpne Spotify-appen på nytt
Hvis Spotify-appen opplever problemer mens den åpnes, kan den ikke oppdage internettforbindelsen eller vise merkelige feil. I de fleste tilfeller kan lukking og gjenåpning av appen bidra til å løse slike midlertidige feil.
Trykk Ctrl + Shift + Esc-snarveien på tastaturet for å åpne Oppgavebehandling. Høyreklikk på Spotify i kategorien Prosesser og velg Avslutt oppgave.
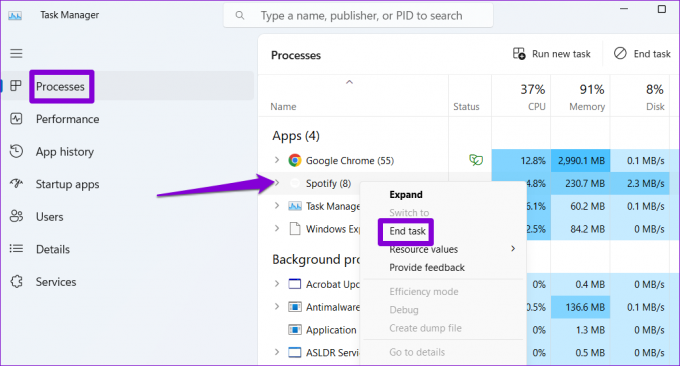
Åpne Spotify-appen på nytt og se om den kobles til internett.
2. Endre proxy-alternativet til HTTP
I Spotify kan du konfigurere proxy-innstillinger for å spesifisere hvordan appen kobles til internett. Du kan endre proxy-alternativet til HTTP, som de fleste brannmurer og nettverkskonfigurasjoner tillater, for å fikse feilkoden 4.
Trinn 1: Åpne Spotify-appen, klikk på profilikonet ditt øverst til høyre og velg Innstillinger fra listen.

Steg 2: Rull ned til Proxy Settings-delen. Klikk på rullegardinmenyen under Proxy-type for å velge HTTP.

Start appen på nytt etter dette og se om feilen fortsatt vises.
3. Tøm DNS-bufferen
DNS-cachen på PC-en din inneholder poster om nylige DNS-oppslag for å øke hastigheten på internettopplevelsen din. Hvis disse dataene blir utilgjengelige, kan det føre til tilkoblingsproblemer for apper som Spotify. Du kan prøve å tømme den eksisterende DNS-bufferen for å se om det hjelper å løse problemet.
Trinn 1: Høyreklikk på Start-ikonet og velg Terminal (Admin) fra listen.

Steg 2: Velg Ja når ledeteksten User Account Control (UAC) vises.

Trinn 3: Skriv inn følgende kommando i konsollen og trykk Enter.
ipconfig /flushdns

Du vil se en melding som lyder "Vellykket tømt DNS Resolver Cache" etter at prosessen er fullført.
4. Endre DNS-serveren
Problemer med DNS-serveren levert av Internett-leverandøren din (ISP) kan også forårsake feilkode 4 i Spotify-appen. Hvis det er tilfelle, bytte til en annen DNS-server skal hjelpe.
Trinn 1: Trykk på Windows-tasten + R hurtigtasten for å starte dialogboksen Kjør. Skriv inn i Åpne-feltet ncpa.cpl, og trykk Enter.

Steg 2: Høyreklikk på Internett-tilkoblingen i vinduet Nettverkstilkoblinger og velg Egenskaper.

Trinn 3: Dobbeltklikk på alternativet "Internet Protocol Version 4 (TCP/IPv4)".

Trinn 4: Velg ‘Bruk følgende DNS-serveradresser.’ I tekstfeltene ved siden av den foretrukne DNS-serveren og den alternative DNS-serveren skriver du inn henholdsvis 8.8.8.8 og 8.8.4.4.
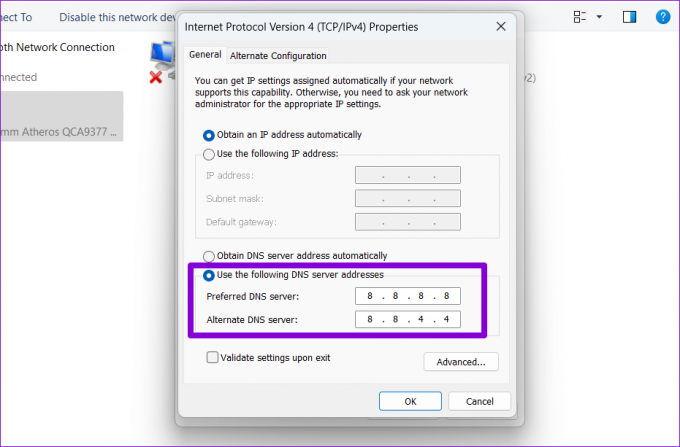
5. Hviteliste Spotify-appen i antivirusprogrammet
Å beskytte datamaskinen med et solid antivirusprogram er alltid en god idé. Men i noen tilfeller kan et strengt antivirusprogram hindre apper på Windows fra å koble til internett. I stedet for å deaktivere antivirusprogrammet og sette systemet i fare, kan du hviteliste Spotify i antivirusprogrammet ditt for å se om det løser problemet.
6. Reparer eller tilbakestill Spotify-appen
Windows 10 og Windows 11 lar deg reparere apper og programmer på datamaskinen. Du kan bruke denne funksjonen til å fikse eventuelle problemer som kan ha hindret Spotify-appen i å koble til internett.
Trinn 1: Trykk på Windows-tasten + S hurtigtasten for å få tilgang til søkemenyen og skriv Spotify i tekstboksen. Høyreklikk på det første resultatet og velg Appinnstillinger.

Steg 2: Rull ned til Tilbakestill-delen og klikk på Reparer-knappen.

Hvis feilen vedvarer, kan du prøve å tilbakestille appen fra samme meny. Dette vil slette alle appdataene og tilbakestille Spotify til standardtilstanden.

7. Endre registerfiler
Flere brukere på Spotify-forumet rapporterte fikse Spotify-feilkoden 4 ved å redigere en registerfil på Windows. Så hvis rettelsene ovenfor ikke fungerer, prøv denne metoden.
Før du fortsetter, er det en god idé å gjøre det sikkerhetskopiere alle registerfilene eller opprette et gjenopprettingspunkt for sikkerhets skyld.
Trinn 1: Trykk på Windows-tasten + R hurtigtasten for å åpne dialogboksen Kjør. Type regedit i boksen og trykk Enter.

Steg 2: Velg Ja når ledeteksten User Account Control (UAC) vises.

Trinn 3: I Registerredigeringsvinduet limer du inn følgende bane i adressefeltet øverst, og trykker Enter for å navigere til Internett-nøkkelen.
Datamaskin\HKEY_LOCAL_MACHINE\SYSTEM\CurrentControlSet\Services\NlaSvc\Parameters\Internett

Trinn 4: Dobbeltklikk på EnableActiveProbing DWORD for å redigere den. Skriv 1 i feltet Verdidata og trykk OK.

Start PC-en på nytt for å bruke endringene. Spotify skal koble til internett etter dette.
Jam uten avbrudd
Det kan være forvirrende hvis du stadig får feilkode 4 i Spotify til tross for at du har en aktiv internettforbindelse. Forhåpentligvis fikk en av rettelsene ovenfor Spotify til å koble til internett, og du kan streame favorittsangene og podcastene dine igjen.
Sist oppdatert 3. april 2023
Artikkelen ovenfor kan inneholde tilknyttede lenker som hjelper til med å støtte Guiding Tech. Det påvirker imidlertid ikke vår redaksjonelle integritet. Innholdet forblir objektivt og autentisk.
Skrevet av
Pankil Shah
Pankil er sivilingeniør av yrke som startet sin reise som forfatter ved EOTO.tech. Han begynte nylig i Guiding Tech som frilansskribent for å dekke fremgangsmåter, forklaringer, kjøpsguider, tips og triks for Android, iOS, Windows og Web.