Slik sletter du gamle gjenopprettingspunkter i Windows 11
Miscellanea / / April 20, 2023
Ved å opprette gjenopprettingspunkter med jevne mellomrom kan du sette Windows-datamaskinen tilbake til sin forrige tilstand når ting går sørover. Likevel, med tiden, kan disse eldre gjenopprettingspunktene bli mindre verdifulle og oppta dyrebare lagringsplass på PC-en. Heldigvis lar Windows 11 deg slette utdaterte gjenopprettingspunkter, slik at du kan lage plass til nye.

Slett gamle gjenopprettingspunkter i Windows 11 via Systembeskyttelse, Diskopprydding eller et kommandolinjeverktøy. I dette innlegget vil vi lede deg gjennom disse metodene i detalj. Så la oss komme rett til det.
1. Slik sletter du gamle gjenopprettingspunkter via systembeskyttelsesinnstillinger
Den raskeste måten å slette gamle gjenopprettingspunkter i Windows er via innstillingene for systembeskyttelse. Du kan bruke denne metoden til å slette flere gjenopprettingspunkter i Windows samtidig. Her er trinnene for det samme.
Trinn 1: Høyreklikk på Start-ikonet og velg Kjør fra listen.

Steg 2: Type sysdm.cpl i boksen og trykk Enter.
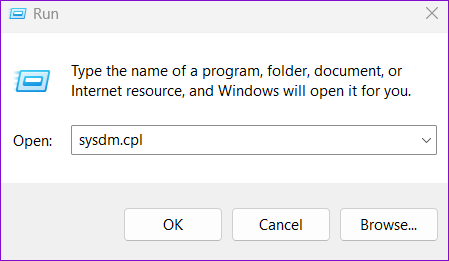
Trinn 3: Bytt til Systembeskyttelse-fanen i dialogboksen Systemegenskaper som åpnes.

Trinn 4: Under Beskyttelsesinnstillinger velger du stasjonen du vil slette systemgjenopprettingspunkter. Klikk deretter på Konfigurer-knappen.

Trinn 5: Klikk på Slett-knappen for å fjerne alle gjenopprettingspunktene.

Trinn 6: Velg Fortsett for å bekrefte handlingen.

Alternativt kan du bruke glidebryteren ved siden av Maksimal bruk for å øke eller redusere lagringsplassen som er tildelt for lagring av systemgjenopprettingspunktene på Windows. Deretter trykker du på Bruk for å lagre endringene.

2. Slik sletter du gamle gjenopprettingspunkter med diskopprydding
Diskopprydding er et nyttig Windows-verktøy som lar deg frigjøre lagringsplass ved å sletting av midlertidige filer. Med Diskopprydding kan du beholde det nyeste gjenopprettingspunktet i Windows 11 og slette alle de andre. Hvis du er interessert i å gjøre det, følg disse trinnene:
Trinn 1: Klikk på søkeikonet på oppgavelinjen, skriv inn Disk Opprydding i boksen, og velg det første resultatet som vises.

Steg 2: Bruk rullegardinmenyen til å velge en stasjon du vil slette gamle gjenopprettingspunkter fra. Klikk deretter OK.

Trinn 3: Klikk på 'Rydd opp i systemfiler'-knappen.

Trinn 4: Velg Ja når ledeteksten User Account Control (UAC) vises.

Trinn 5: Velg stasjonen igjen og klikk OK.

Trinn 6: Bytt til fanen Flere alternativer og klikk på Rydd opp-knappen under "Systemgjenoppretting og skyggekopier."

Trinn 7: Klikk på Slett-knappen for å bekrefte handlingen.

3. Slik sletter du gamle gjenopprettingspunkter ved hjelp av ledetekst eller PowerShell
Kommandoprompt og PowerShell er innebygde kommandolinjeverktøy i Windows som er nyttige for å utføre avanserte administrative oppgaver og feilsøke ulike feilmeldinger. Du kan også bruke disse verktøyene til å fjerne midlertidige filer, gamle Windows-oppdateringsfiler, eller gjenopprettingspunkter. I motsetning til metodene ovenfor, lar bruk av kommandoprompt eller PowerShell deg velge og slette spesifikke gjenopprettingspunkter på datamaskinen.
For å slette gamle gjenopprettingspunkter ved å bruke Ledetekst eller PowerShell, Følg disse instruksjonene:
Trinn 1: Klikk på søkeikonet på oppgavelinjen eller trykk på Windows-tasten + S hurtigtast for å åpne søkemenyen. Type cmd eller Kraftskall i søkeboksen og velg Kjør som administrator.

Steg 2: Velg Ja når ledeteksten User Account Control (UAC) vises.

Trinn 3: Skriv inn følgende kommando i konsollen og trykk Enter for å se en liste over gjenopprettingspunkter som er lagret på systemet ditt:
vssadmin listeskygger

Trinn 4: Noter ned Shadow Copy-ID-en til gjenopprettingspunktet du vil slette.

Trinn 5: Lim inn følgende kommando og trykk Enter for å slette gjenopprettingspunktet. Sørg for at du erstatter Shadow Copy ID i følgende kommando med den faktiske IDen som ble notert i forrige trinn.
vssadmin delete shadows /Shadow={Shadow Copy ID}
Trinn 6: Skriv inn Y for å bekrefte.

Når du kjører kommandoen ovenfor, vil Windows slette det angitte gjenopprettingspunktet. Alternativt, hvis du vil slette alle de eksisterende gjenopprettingspunktene på Windows, kjør denne kommandoen i stedet:
vssadmin slett shadows /all

Fjern rotet
Selv om sletting av gjenopprettingspunkter kan hjelpe deg med å gjenvinne diskplass på systemet ditt, er det viktig å være det forsiktig, da du vil miste muligheten til å gjenopprette systemet til en tidligere tilstand hvis noe går feil.
Sletting av gamle gjenopprettingspunkter i Windows 11 bør ikke ta lang tid, uansett metode. Mens vi bare snakket om Windows 11 i denne veiledningen, kan du også bruke metodene ovenfor for å slette gamle gjenopprettingspunkter i Windows 10.
Sist oppdatert 3. april 2023
Artikkelen ovenfor kan inneholde tilknyttede lenker som hjelper til med å støtte Guiding Tech. Det påvirker imidlertid ikke vår redaksjonelle integritet. Innholdet forblir objektivt og autentisk.
Skrevet av
Pankil Shah
Pankil er sivilingeniør av yrke som startet sin reise som forfatter ved EOTO.tech. Han begynte nylig i Guiding Tech som frilansskribent for å dekke fremgangsmåter, forklaringer, kjøpsguider, tips og triks for Android, iOS, Windows og Web.



