Rett opp zoomfeilkode 300 – TechCult
Miscellanea / / April 21, 2023
Zoom er en av de mest foretrukne appene for å være vertskap for møter og kommunikasjon. Men noen feilmeldinger kan snike seg inn mens du er midt i viktig arbeid og forstyrre møtet vårt. En slik feilmelding er Zoom-feilkoden 300. I denne guiden vil vi lære deg om hva koden 300 betyr for Zoom og hvordan du enkelt kan løse det.

Innholdsfortegnelse
Slik fikser du zoomfeilkode 300
Hvis du vil fortsette møtet uten å ha noen feil, les denne artikkelen og følg metodene trinn for trinn for å fikse problemet med Zoom feilkode 300.
Hva betyr kode 300 for zoom?
Zoom feilkode 300 betyr ganske enkelt at påloggingsforsøket til brukeren har mislyktes. Denne feilmeldingen dukker vanligvis opp når du prøver å logge på plattformen. I de fleste tilfeller kan dette være en midlertidig feil og kan løses med en enkel justering. Svarene på spørsmålet om hva koden 300 betyr for Zoom vil bli diskutert i neste avsnitt.
Hva forårsaker feil 300 i zoom?
Med en kort forståelse av Zoom-feilkoden 300, kan vi nå lære hvordan denne feilen ser ut. Svarene på spørsmålet om hva som forårsaker Feil 300 i Zoom er som oppført.
- Påloggingsproblemer: Feilkoden vises mens brukerne prøver å logge på eller registrere seg for plattformen. Eventuell feilkommunikasjon på grensesnittet mellom plattformen og brukeren kan forårsake feil pålogging. I tillegg til dette kan feil påloggingsinformasjon forårsake feilkoden.
- Outlook-tillegg: Selv om Outlook-tillegget fungerer som en viktig hjelpefaktor, kan forstyrrelser fra tillegget forårsake feilkoden.
- Nettverksproblem: Nettverket er kanskje ikke stabilt nok til å støtte Zoom-plattformen.
- Problem i Zoom Server: Zoom-serveren kan være nede av vedlikeholdsårsaker eller kan bli blokkert på grunn av mye brukervolum og trafikk.
- Feil konfigurasjon: Noen ganger kan systemfilene være feil konfigurert og oppføringene deres kan bli forstyrret. I tillegg til dette kan suspenderte aktiviteter på grunn av feilaktige nedstengninger forårsake feil.
Raskt svar
Prøv å installere Zoom-appen på nytt for å fikse Zoom-feil 300. Du kan også deaktivere VPN midlertidig før du bruker Zoom-appen for å forhindre feilen.
Med en grunnleggende forståelse av hvordan denne feilen ser ut, kan vi hengi oss til å finne metodene for å fikse feilkoden.
Metode 1: Grunnleggende feilsøkingsmetoder
Enkle løsninger er alltid fascinerende, da de kan hjelpe oss med å løse et problem på kort tid. Ettersom vi har en viss forståelse av hva koden 300 betyr for Zoom, kan vi finne ut de viktigste metodene for å fikse det.
1A. Vent på Zoom Server Oppetid
Hvis mange Zoom-brukere prøver å logge på plattformen samtidig, kan serveren være nede. Du kan sjekke statusen til Zoom-serveren og vente på oppetiden. Åpne den offisielle Zoom serverstatus nettsiden og sjekk hvordan plattformen fungerer.

1B. Løs nettverksproblemer
En riktig Internett-tilkobling er nødvendig for å sikre effektiv drift av Zoom-plattformen. Du kan følge alternativene som er gitt her for å fikse problemene med Internett-tilkoblingen og dermed fikse Zoom-feil 300.
- Det kreves minimum 1 Mbps av Internett-hastighet. Du kan sjekke hastigheten på Internett-tilkoblingen ved å bruke Nettsted for hastighetstest på nettleseren.
- Hvis Internett-hastigheten ikke er tilstrekkelig, kan du bruke noen av alternativene som er gitt i lenken til feilsøke nettverkstilkoblingen problemer.

1C. Skann og reparer systemfiler
Manuell redigering av systemelementer og endring av verdiene kan ha feilkonfigurert Zoom-appen. Du kan skann og reparer systemfilene som instruert i lenken for å gjenopprette dem til standardfunksjonen.
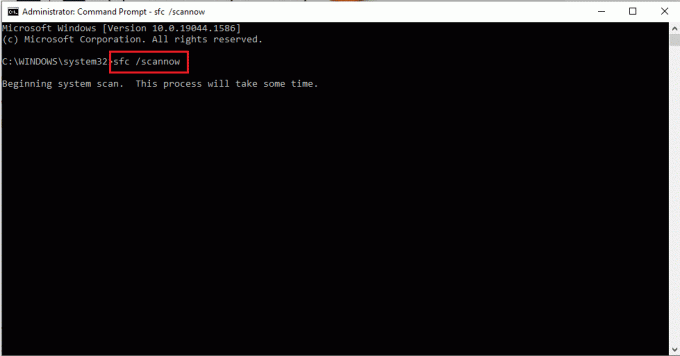
1D. Endre grunnleggende detaljer
Et mulig alternativ for å fikse Zoom-feil 300 er å endre de grunnleggende detaljene for Zoom-kontoen, for eksempel etternavn eller land. Dette gjelder imidlertid kun for kontoer som er opprettet lokalt på plattformen, da kontoene som er opprettet ved hjelp av koblede profiler ikke kan endres spesifikt for Zoom-plattformen.
Les også:Fiks Zoom Error Code 2008 i Windows 10
Metode 2: Feilsøk påloggingsproblemer
En av hovedårsakene til at feilkoden oppstår er feil påloggingsdetaljer. En god titt på hvordan denne feilen ser ut vil foreslå det samme. Du kan utføre alle alternativene gitt i denne delen for å fikse påloggingsrelaterte problemer.
Alternativ I: Skriv inn riktig brukerlegitimasjon
Fra svaret på spørsmålet om hva betyr koden 300 for Zoom, kan du forstå at inntasting av feil brukerlegitimasjon utløser det. Sørg for at tegnene og tallene som er skrevet inn i feltene er riktige.
Alternativ II: Synkroniser konto på nytt
Hvis du har logget på Zoom-plattformen ved å koble til noen av kontoene dine som Google, kan du prøve å synkronisere kontoen på nytt. Alternativet for å synkronisere Google-kontoen din på nytt er forklart, og du kan se dette alternativet for å synkronisere andre kontoer på nytt.
1. Åpne Zoom app ved å bruke søkefeltet nederst til venstre.
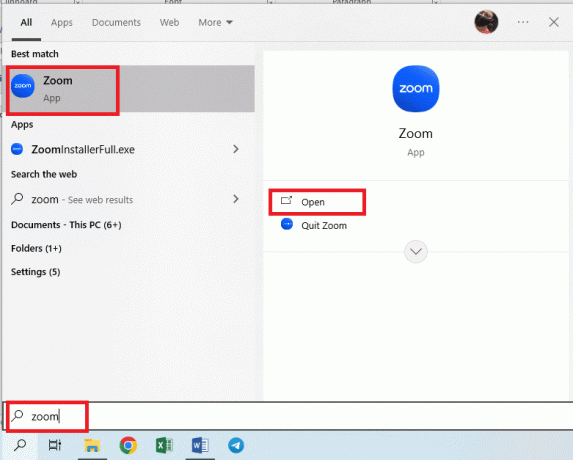
2. Klikk på profil ikonet øverst til høyre og klikk på Logg ut alternativet i menyen.

3. Følg instruksjonene gitt i artikkelen for å avslutt Zoom-appen og relansere den som sagt.

4. Klikk på Logg inn knappen i hovedvinduet.
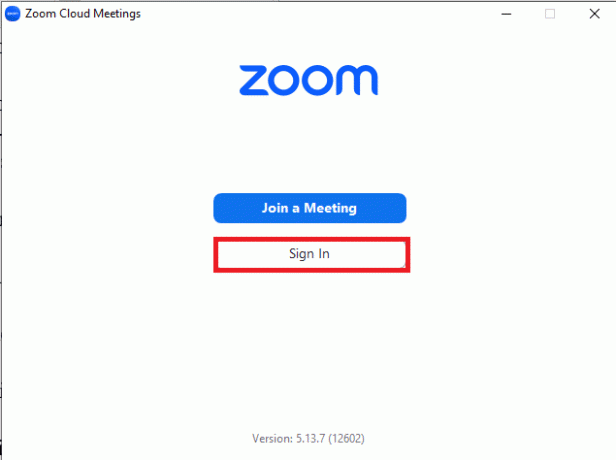
5. Klikk på Google og logg på med Google-legitimasjonen din.

Les også:Fix Zoom sier at du ikke er kvalifisert til å registrere deg for Zoom på dette tidspunktet
Alternativ III: Logg inn på nytt til Zoom-appen
Det neste alternativet som anbefales for å fikse påloggingsproblemene er å logge på Zoom-appen på nytt. Som nevnt i hva som forårsaker Feil 300 i Zoom-delen, vil denne løsningen fjerne alle midlertidige feil på Zoom-kontoen.
1. Som forklart tidligere, logg ut av Zoom-kontoen.
2. Start på nytt Zoom app som sagt.
3. Klikk på Logg inn og bruk påloggingsinformasjonen for å logge på kontoen på nytt.
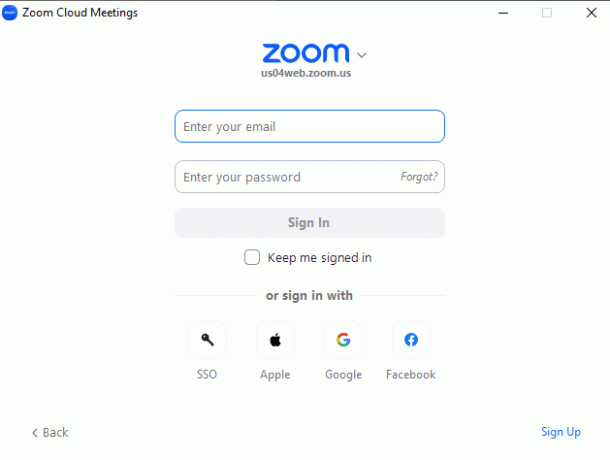
Alternativ IV: Tilbakestill legitimasjon
Et annet alternativ for å fikse påloggingsproblemene og dermed fikse Zoom-feil 300 er å tilbakestille påloggingsinformasjonen til Zoom-kontoen.
1. Start Zoom app og logg ut av Zoom-kontoen som nevnt tidligere.
2. I Logg inn siden, klikk på Glemte? alternativet i Passord felt.
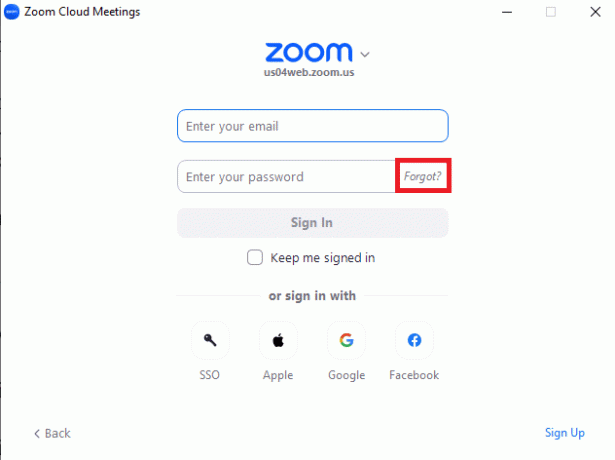
3. Etter at siden blir omdirigert til nettleseren, oppgi e-postadressen i feltet og klikk på Sende knapp.

4. Bruk lenken som er sendt til e-posten din og følg instruksjonene for å tilbakestille passordet ditt.
Alternativ V: Opprett ny Zoom-konto
Hvis du ikke klarer å identifisere hva som forårsaker Feil 300 i Zoom, kan du opprette en ny Zoom-konto ved å bruke Melde deg på alternativet og oppgi en annen e-postadresse.

Hvis du ikke får tilgang til den tilknyttede Zoom-kontoen, kan du prøve å logge på Zoom-appen ved å bruke et annet alternativ som Apple.
1. Åpne Zoom appen og gå til påloggingssiden som instruert.
2. Klikk på eple alternativ.

3. Gi eple ID i feltet og opprette en ny Zoom-konto.

Les også:Reparer feil med deaktivert zoomkonto
Metode 3: Tøm bufferfiler
Bufrede filer hjelper deg med å laste inn Zoom-appen raskt. Ironisk nok bruker dette enorm plass på PC-en og senker lastehastigheten. Du kan slette disse filene for å fikse Zoom error 300.
Alternativ I: På nettleser
Det første alternativet er å tøm hurtigbufferfilene i nettleseren som instruert i lenken gitt her. Dette vil hjelpe med å laste inn Zoom-nettversjonen uten Zoom-feilkoden 300.

Alternativ II: Zoom-app
Et annet alternativ for å tømme hurtigbufferfilene er å tømme dem på Zoom-appen.
1. Følg instruksjonene gitt tidligere for å åpne Zoom app.
2. På hjemmesiden klikker du på Innstillinger ikonet øverst til høyre.

3. Flytt til Zoom-apper fanen i venstre rute og klikk på Klar knapp.
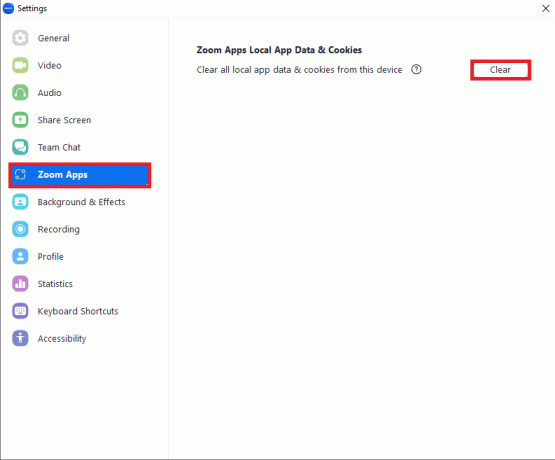
4. Klikk på Klar knappen i bekreftelsesvinduet.

Les også:Fix Zoom kan ikke oppdage et kamera
Metode 4: Fjern gjentakende møte
En av innstillingene som bidrar til å unngå behovet for å opprette et nytt møte gjentatte ganger, er det gjentakende møtet. Dette kan imidlertid tilbakestille Zoom-feilkoden 300 mens den brukes av mange brukere.
1. Som sagt tidligere, åpne Google Chrome app.
2. Åpne den offisielle nettsiden til Zoom nettpålogging og klikk på Logg inn alternativet øverst til høyre.

3. Logg på Zoom-kontoen med påloggingsinformasjonen din.

4. I Kommende kategorien av Møter siden, klikk på Redigere knappen for noen av møtene.

5. Fjern merket for Gjentakende møte alternativet i Tidssone delen og klikk på Lagre knapp.
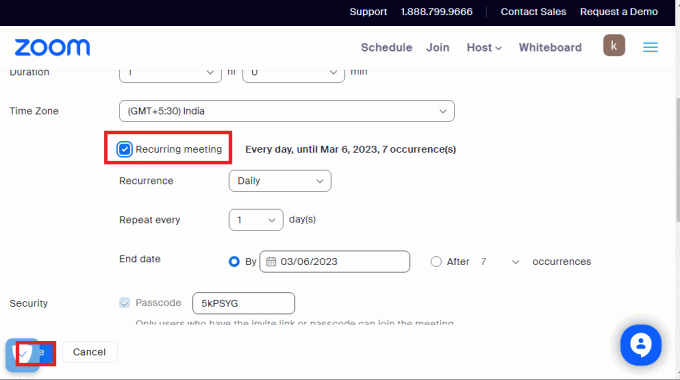
Les også:Reparer zoomlyd som ikke fungerer Windows 10
Metode 5: Endre DNS-server
Domain Name System, forkortet til DNS, er en viktig komponent som hjelper til med å identifisere IP-adressen til PC-en. Den brukes til kontoverifisering på Zoom-plattformen.
Alternativ I: Tøm DNS-buffer
I likhet med Zoom-cachen kan DNS-en til nettverket være skyet med cache-filer. Du kan følge instruksjonene i lenken til tømme DNS-cachen til nettverket.

Alternativ II: Endre DNS-serveradresse
Nettverkets DNS kan forårsake feilen på Zoom-plattformen.
- Du kan tilbakestill DNS-adressen til nettverket ditt som sagt i lenken for å sikre at feilen er ryddet.
- Det er best å bruk Google DNS-serveradressen på feltene som forklart i artikkelen.

Metode 6: Oppdater Zoom-appen
Den utdaterte Zoom-appen kan føre til problemer og feilkoden kan snike seg inn mens du prøver å få tilgang til plattformen. Du kan prøve å oppdatere appen til fikse zoomfeilen kode 300.
Merknad 1: Det kreves å ha en stabil Internett-tilkobling for å installere Zoom-oppdateringen.
Notat 2: Du kan angi den automatiske innstillingen for å oppdatere Zoom app fra Innstillinger side. Klikk på Hold Zoom desktop-klient automatisk oppdatert innstilling i Zoomoppdateringer delen av Generell fanen.
1. Start Zoom app og klikk på profil ikonet øverst til høyre.
2. Klikk på Se etter oppdateringer alternativet i menyen.

3A. Hvis Zoom-appen er oppdatert, vil du motta en bekreftelsesmelding for det samme.
3B. Hvis en oppdatering er tilgjengelig, vil den begynne å installere automatisk.

4. Etter at oppdateringen er lastet ned, klikk på Installere knapp.

5. Fremdriftsskjermen vil vises.

6. Ved installasjon vil Zoom appen vil starte på nytt på PC-en, og du vil se bekreftelsesmeldingen.

Les også:Hvordan ta opp Zoom-møte uten tillatelse i Windows 10
Metode 7: Installer Zoom-appen på nytt
Som en siste utvei for å fikse Zoom-feilkoden 300, kan du installere Zoom-appen på nytt på PC-en din. Dette vil hjelpe i den nye installasjonen av appen.
Trinn I: Avinstaller Zoom-appen
Det første trinnet i denne metoden er å avinstallere den installerte versjonen av Zoom-appen fra PC-en.
1. Følg instruksjonene gitt i lenken til avinstaller Zoom-appen bruker Kontrollpanel app.
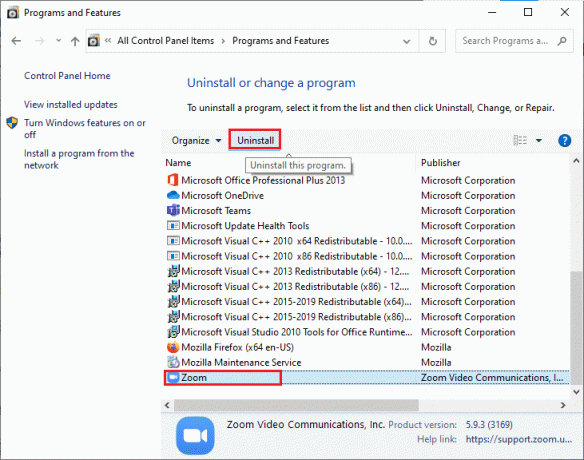
2. trykk Windows + E-taster sammen for å åpne Windows utforsker og naviger til Dokumenter mappe.
3. Velg Zoom mappen og trykk på Slett nøkkel.

4. Følg instruksjonene gitt i lenken til start PC-en på nytt.

Trinn II: Installer Zoom-appen på nytt
Neste trinn er å installere Zoom-appen på nytt på PC-en din.
1. Åpne Google Chrome app som sagt tidligere.
2. Åpne den offisielle nettsiden til Zoom skrivebordsklient og klikk på nedlasting knapp.

3. Dobbeltklikk på oppsettfil nederst til venstre.

4. Vent til installasjonen er fullført, og klikk deretter på Ferdig knapp.

Les også:Hvordan gjøre zoom bedre ved å bruke de beste appene
Metode 8: Kontakt Zoom Support Team
Hvis ingen av metodene nevnt hjelper med å fikse feilkoden, kan du kontakte supportteamet til Zoo-plattformen og be dem om hjelp i denne forbindelse. Bruk nettleseren til å åpne den offisielle nettsiden til Kontakt Zoom og send inn en forespørsel med følgende detaljer.
- Operativsystem til PC-en og andre spesifikasjoner. Du kan lære om metoden for å finne systemspesifikasjonene ved å bruke lenken gitt her.
- Informer aktivitetene som kan ha utløst feilen og forklar hva du gjorde på det tidspunktet.
- Oppgi informasjon om det planlagte møtet, for eksempel møte-ID.
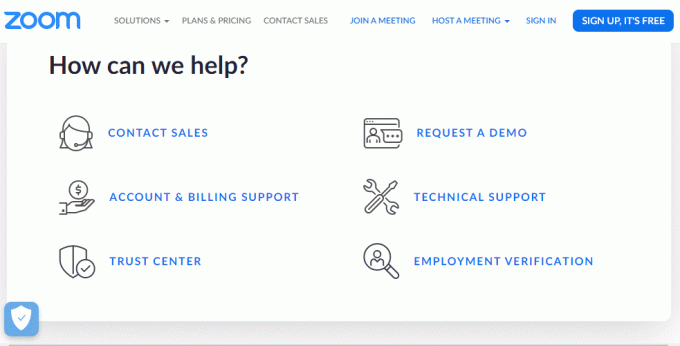
Anbefalt:
- 9 måter å fikse discord fast på grå skjerm
- Hvorfor stopper Spotify-en min etter 10 sekunder?
- Fiks Zoom-profilbilde som ikke vises i møte
- Rett opp zoomfeilkode 103033 på Windows 10
Artikkelen forklarer metodene for å fikse Zoom feilkode 300. Vennligst bruk noen minutter til å sende dine spørsmål og forslag til oss i kommentarfeltet.
Elon er en teknisk skribent ved TechCult. Han har skrevet veiledninger i ca. 6 år nå og har dekket mange emner. Han elsker å dekke emner relatert til Windows, Android og de nyeste triksene og tipsene.



