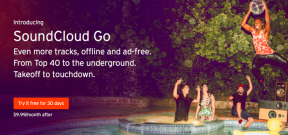5 måter å holde Microsoft Teams-status grønn hele tiden
Miscellanea / / April 25, 2023
Microsoft Teams har blitt en stift for mange bedrifter og organisasjoner, spesielt i fjernarbeidskulturen. Noen ganger kan det imidlertid være frustrerende når plattformen markerer deg som Borte når du aktivt bruker den. I denne artikkelen viser vi deg hvordan du holder Microsoft Teams-status grønn hele tiden og unngår å bli merket som Borte.

Nå lurer du kanskje på, hva er Microsoft Teams-statusalternativer, og hvorfor viser Microsoft Teams borte? Vel, Microsoft Teams tilbyr flere statusalternativer som du kan angi for å indikere tilgjengeligheten din for teamet ditt, for eksempel Tilgjengelig, Opptatt, Borte og mer.
Plattformen setter automatisk statusen din som Borte hvis du har vært inaktiv på appen i en viss periode, noe som kan være frustrerende hvis du jobber med noe annet på datamaskinen din. Men ikke bekymre deg; vi har deg dekket. La oss begynne.
1. Hindre din PC eller Mac fra å gå i dvale
Den vanligste, men enkleste måten å holde Teams-statusen aktiv på, er å endre strøminnstillingene og sørge for at Windows- eller Mac-maskinen din aldri sover. Slik gjør du det.
På Windows
Trinn 1: Trykk på Windows-tasten på tastaturet, skriv Innstillinger, og klikk Åpne.

Steg 2: Gå til "Strøm og batteri" under System.

Trinn 3: Velg "Skjerm og dvale" fra Strøm-delen.

Trinn 4: Fra rullegardinmenyen, juster når du vil at systemet skal gå i dvale når det er koblet til og på batteriet.

Det er det. Du endret dvaleinnstillingene på Windows, slik at PC-en din ikke går i dvale, og tilsynelatende holder Teams-statusen aktiv. Hvis du bruker en Mac, fortsett å lese.
På Mac
Trinn 1: Trykk på Kommando + Mellomrom på tastaturet, skriv Systeminnstillinger, og trykk på returtasten. Dette vil åpne Systeminnstillinger.

Steg 2: Velg Lås skjerm i venstre rute.
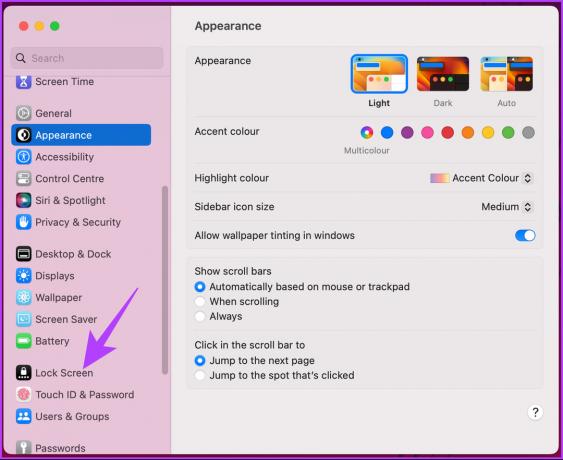
Trinn 3: Under Låseskjerminnstillinger, juster når du vil at systemet skal gå i dvale – når det er koblet til og på batteriet.

Med dette holder du statusen din aktiv på Teams. Når det er sagt, kan du også bruke andre metoder nevnt i vår artikkel om raske måter å stoppe Mac fra å sove.
2. Hold statusen din aktiv manuelt på Teams
I stedet for å vente på at Windows eller Mac skal endre tilgjengelighetsstatusen din, kan du angi den manuelt i Microsoft Teams og holde den i gang uten å bekymre deg for søvn eller andre innstillinger.
På Windows eller Mac
Trinn 1: Start Microsoft Team avhengig av operativsystemet ditt.
Merk: For demonstrasjonsformål går vi med Mac.

Steg 2: Når den er lansert, klikker du på profilbildet ditt øverst til høyre på skjermen.

Trinn 3: Klikk på Tilgjengelighet-alternativet.

Trinn 4: I rullegardinmenyen velger du (grønn) Tilgjengelig.

Det er det. Du har satt deg selv tilgjengelig, slik at andre kan se deg aktiv selv når du ikke jobber eller er borte fra datamaskinen.
På Android eller iOS
Trinnene er de samme for både Android og iOS. Men for demonstrasjonens skyld vil vi gå med Android.
Trinn 1: Start Teams på enheten din, og fra startsiden trykker du på profilen din øverst til venstre.


Steg 2: I sidefeltet trykker du på Frakoblet eller alternativet under kontonavnet ditt. Velg alternativet Tilgjengelig fra rullegardinmenyen.


Der har du det. Du har endret tilgjengelighetsinnstillingen din, og holder Microsoft Teams status grønn selv når du ikke jobber.
Hvis du ikke vil henge på tilgjengelighetstråden, kan du endre statusmeldingen for å gjøre den mer inkluderende. Gå til neste metode.
3. Bruk en statusmelding
Statusmeldinger på Teams vises ved siden av brukernes profilbilder. Det er en utmerket måte for andre å vite hva du gjør og dele informasjon om din tilgjengelighet, status eller gjeldende aktivitet.
Det er viktig å merke seg at du bare trenger å velge én måte å angi statusmeldingen på, dvs. enten på Windows-, Mac-, Android- eller iOS-enheter. Innstillingene eller endringene du har gjort vil automatisk synkroniseres på tvers av alle enhetene du er logget på med samme konto.
På Windows eller Mac
Trinnene er de samme for både Windows og Mac. Men for demonstrasjonens skyld vil vi gå med Mac. Følg instruksjonene nedenfor.
Trinn 1: Åpne Microsoft Teams på din Windows- eller Mac-datamaskin.

Steg 2: Når den er lansert, klikker du på profilbildet ditt øverst til høyre.

Trinn 3: Klikk på «Angi statusmelding».
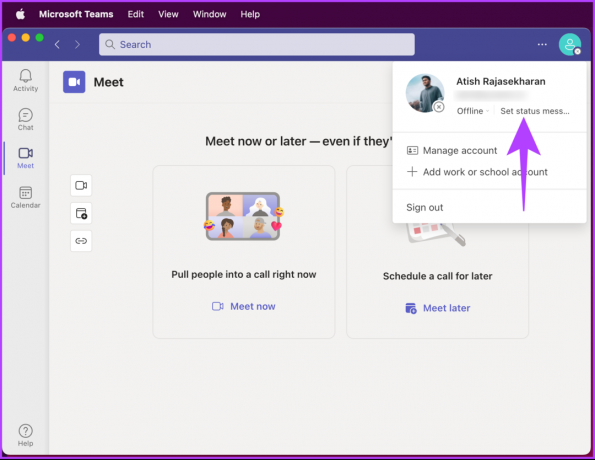
Trinn 4: Skriv inn notatet du vil sende når noen sender deg meldinger, og merk av i boksen «Vis når folk sender meg en melding».

Trinn 5: Under «Slett statusmelding etter» angir du meldingens varighet som skal vises.
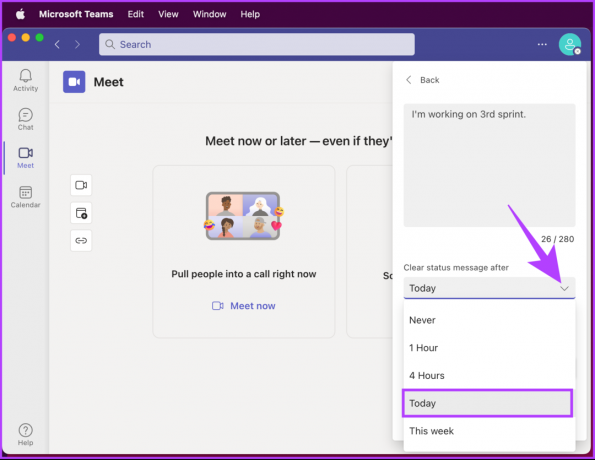
Trinn 6: Klikk til slutt på Ferdig.

Der har du det. En statusmelding vil vises når en melding leveres til deg, og brukeren kan også se meldingen vises på profilen din. Du kan angi det samme på Teams-mobilappen din; Fortsett å lese.
På Android eller iOS
Trinnene er de samme for både Android og iOS. Men for demonstrasjonens skyld vil vi gå med Android.
Trinn 1: Start Teams på Android- eller iOS-enheten din og trykk på profilbildet ditt øverst til venstre.


Steg 2: Fra sidefeltet trykker du på ‘Angi statusmelding.’ Skriv inn og angi statusmeldingen på neste skjerm under tekstboksen.

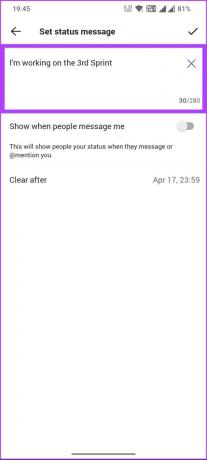
Trinn 3: Slå på alternativet ‘Vis når folk sender meg meldinger.’ Og rett ved siden av Fjern etter-alternativet velger du et tidspunkt du vil at meldingen skal forsvinne etter.

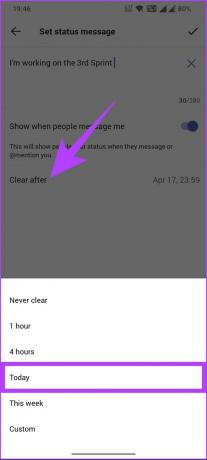
Trinn 4: Til slutt trykker du på haken i øvre høyre hjørne.
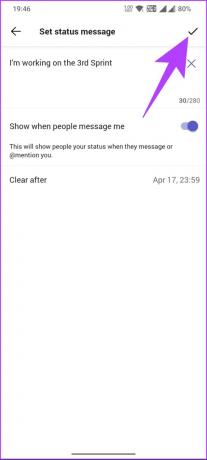
Der går du. Du har angitt statusmeldingen på Teams-mobilappen.
4. Arranger et privat møte
Dette er et av de mest pålitelige alternativene i listen over metoder som er nevnt i denne artikkelen, og vil tillate deg å holde statusen aktiv på Teams hele tiden. Vi vil være vertskap for et falskt privat møte som forhindrer Teams fra å være inaktive før møtet avsluttes. Dette lar deg se aktiv ut selv under ditt fravær.
På Windows/Mac
Trinn 1: Åpne Microsoft Teams-appen på din Windows- eller Mac-maskin.
Merk: For demonstrasjonsformål går vi med Mac.

Steg 2: Gå til Meet fra sidefeltet.
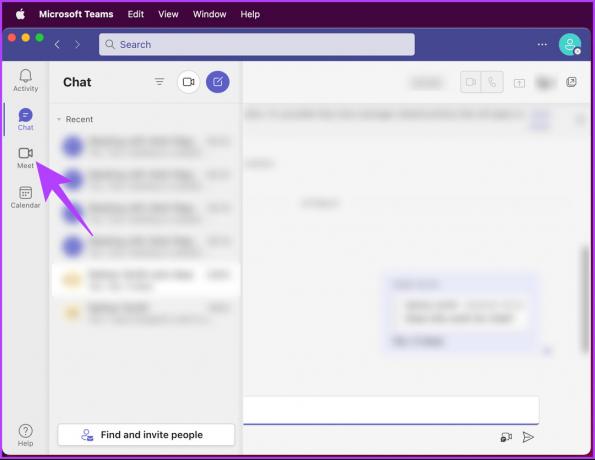
Trinn 3: Under Møt klikker du på Møt nå eller Møt senere, avhengig av fraværet ditt.
Merk: Du kan også bruke Kalender til å planlegge et møte mens du ikke er tilgjengelig.

Når møtet er satt, kan du bli med på det, og ikke bekymre deg for å holde deg aktiv på Teams. Dette kan også gjøres ved hjelp av en mobil enhet; Fortsett å lese.
På Android/iOS
Trinn 1: Start Teams på Android- eller iOS-enheten din og trykk på profilbildet ditt øverst til venstre.


Steg 2: Fra sidefeltet trykker du på Kalender. På kalenderskjermen velger du Møt øverst til høyre.
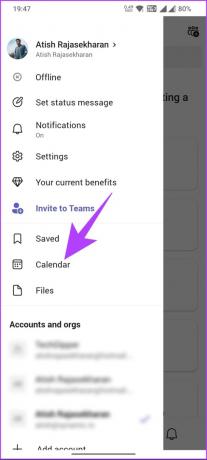

Trinn 3: Under det nederste arket for øyeblikkelig møte trykker du på Start møte.
Merk: Sørg for å angi de nødvendige parameterne under Møtealternativer. Bruk også kalenderen til å planlegge møtet når du ikke er tilgjengelig.
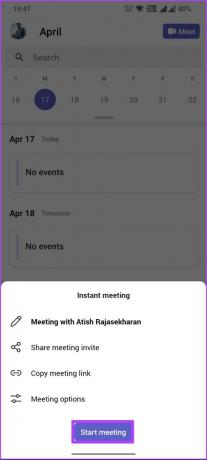
Der går du. Du har effektivt stilt inn tilgjengeligheten til å forbli grønn selv i ditt fravær. Hvis denne metoden er for mye for deg, bør neste metode gjøre jobben.
5. Bruk en Mouse Jiggler
Før vi begynner, hva er en mus-jiggler, spør du kanskje? Muse-jiggler-applikasjoner flytter automatisk musepekeren med jevne mellomrom for å forhindre at datamaskinen din sovner eller låser seg på grunn av inaktivitet. Den simulerer museaktivitet, som lurer datamaskinen din til å tro at noen bruker den aktivt.

Selv om mye tredjepartsprogramvare er tilgjengelig, anbefaler vi å bruke Flytt musen for Windows og Jiggler for Mac. De hjelper deg å holde deg aktiv og sikrer at statusen din ikke er satt til inaktiv eller borte. Dessuten, ved å holde datamaskinen våken og aktiv, kan du fortsette å motta varsler og meldinger på Teams. Det beste er at programvaren som er fremhevet ovenfor er enkel å installere og bruke.
Hvis vi har gått glipp av å ta opp noen spørsmål ovenfor, sjekk ut FAQ-delen nedenfor.
Vanlige spørsmål om Microsoft Teams-status
Teams status endres automatisk til gul etter fem minutter med inaktivitet på datamaskinen eller Teams mobilapplikasjon. Du kan imidlertid stille inn gul manuelt. Den forblir gul til du endrer den manuelt eller begynner å samhandle med datamaskinen eller Teams-applikasjonen.
Microsoft Teams tillater noe administrativ sporing og rapportering, for eksempel møtedeltakelse og chatbruk for analyseformål. Det er viktig å merke seg at all sporing eller overvåking bør gjøres i samsvar med selskapets retningslinjer og personvernlover.
Microsoft Teams status er generelt nøyaktig, men noen ganger unøyaktig på grunn av tekniske problemer eller forsinkelser i oppdatering av status. I tillegg kan det være forsinkelser i synkronisering av status på tvers av forskjellige enheter eller plattformer.
Hack for å alltid være online
Å vite hvordan du holder Microsoft Teams-status grønn hele tiden er avgjørende for å sikre at du og teamet ditt alltid er synkronisert og jobber effektivt. Så prøv noen av disse tipsene i dag og se hvordan de kan forbedre samarbeidet ditt. Det kan også være lurt å lese hvordan fjerne Microsoft Teams-møter fra Outlook-invitasjoner.