Slik tilbakestiller du e-postappen på Windows 10
Miscellanea / / November 28, 2021
Slik tilbakestiller du e-postappen på Windows 10: Det er flere standardapper i Windows 10, for eksempel Kalender, Personer-apper, etc. En av disse standardappene er Mail-appen, som hjelper brukere med å administrere e-postkontoene sine. Det er ganske enkelt å sette opp e-postkontoene dine med denne appen. Noen brukere klager imidlertid over at e-postene deres ikke synkroniseres, at e-posten ikke svarer, viser feil mens de oppretter nye e-postkontoer og andre problemer.
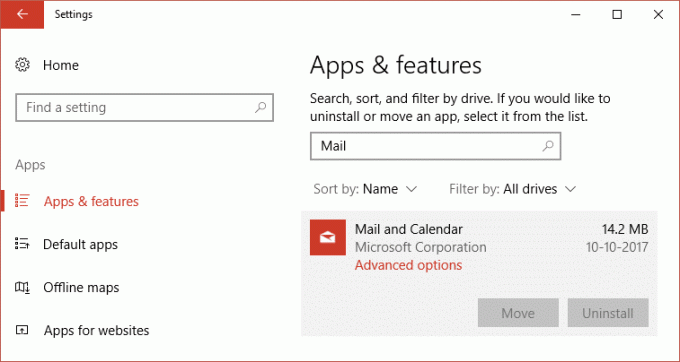
Vanligvis kan årsaken til disse problemene være kontoinnstillingene. Derfor er en av de beste måtene å løse alle disse feilene på å tilbakestille Mail-appen på enheten din. Her i denne artikkelen vil du lære prosessen for å tilbakestille e-postappen på din Windows 10. Dessuten vil vi også diskutere hvordan du sletter Mail-appen ved hjelp av Windows PowerShell og deretter installerer den på nytt fra Microsoft Store.
Innhold
- Slik tilbakestiller du e-postappen på Windows 10
- Metode 1 – Slik tilbakestiller du Windows 10 Mail App ved hjelp av innstillinger
- Metode 2 – Slik tilbakestiller du Mail-appen i Windows 10 ved hjelp av PowerShell
- Metode 3 – Installer manglende pakker i Mail-appen
Slik tilbakestiller du e-postappen på Windows 10
Sørg for å opprette et gjenopprettingspunkt bare i tilfelle noe går galt.
Metode 1 – Slik tilbakestiller du Windows 10 Mail App ved hjelp av innstillinger
1.Trykk Windows-tast + I for å åpne Innstillinger, klikk deretter på Apper-ikon.

2. Klikk nå på menyen til venstre Apper og funksjoner.
3. Neste, fra "Søk denne listen"-boksen søk etter Mail-appen.
4.Her må du klikke på Mail og kalender-app.
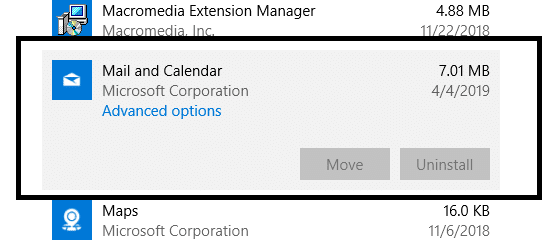
5. Klikk på Avanserte instillinger link.
6. Rull ned til bunnen og du vil finne Nullstillknapp, klikk på den.
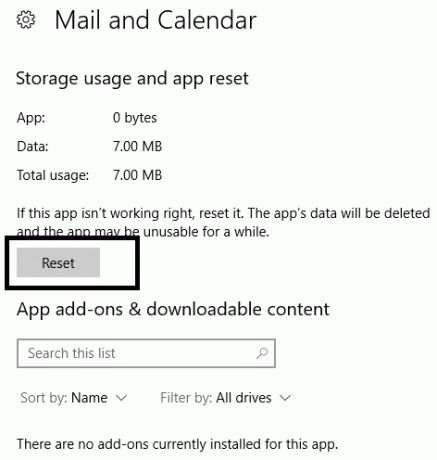
Når du har fullført trinnene, vil Windows 10 Mail-appen slette alle dataene, inkludert innstillinger og preferanser.
Metode 2 – Slik tilbakestiller du Mail-appen i Windows 10 ved hjelp av PowerShell
For å følge denne metoden, må du først slette/fjerne appen ved hjelp av Windows PowerShell og deretter Installer den på nytt fra Microsoft Store.
1. Åpne Windows PowerShell med administratortilgang. Du bare skriver Kraftskall i Windows-søkefeltet eller trykk på Windows +X og velg alternativet Windows PowerShell med administratortilgang.


2. Skriv inn kommandoen nedenfor i forhøyet PowerShell:
Get-AppxPackage Microsoft.windowscommunicationsapps | Fjern-AppxPackage
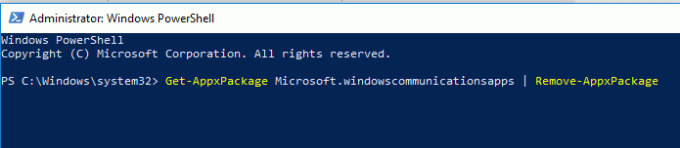
3. Når kommandoen ovenfor er utført, start datamaskinen på nytt for å lagre endringer.
Nå må du installere Mail-appen på nytt fra Microsoft Store:
1. Åpne Microsoft-butikk på nettleseren din.
2.Søk etter Mail og kalender-appfra Microsoft Store.

3.Trykk på Installer-knapp.
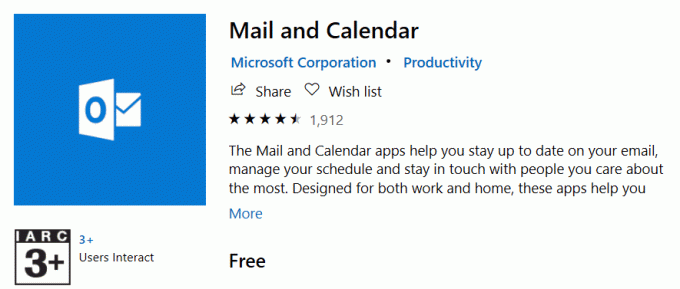
4. Følg instruksjonene på skjermen for å fullføre installasjonen, og start deretter appen.
Forhåpentligvis, med denne løsningen, vil du være i stand til det Tilbakestill Mail-appen fullstendig i Windows 10.
Metode 3 – Installer manglende pakker i Mail-appen
I de fleste tilfeller der brukere har problemer med e-postsynkronisering, kan det løses ved å installere de manglende pakkene i Mail-appen, spesielt Funksjons- og etterspørselspakker.
1.Type kommando ledetekst i Windows-søket da høyreklikk på ledetekst og velg Kjør som administrator.

2.Skriv inn kommandoen nedenfor.
dism /online /Add-Capability /CapabilityName: OneCoreUAP.OneSync~~~~0.0.1.0
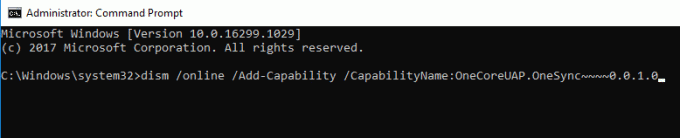
3. Når du har utført denne kommandoen, må du starte systemet på nytt.
4.Åpne nå Mail-appen ved å bruke Windows-søk.
5. Klikk på innstillinger gir plassert nederst i venstre hjørne.
6.Trykk på Administrer konto alternativet for å sjekke om kontoinnstillinger er tilgjengelige, noe som sikrer at alle nødvendige pakker er riktig lagt til.
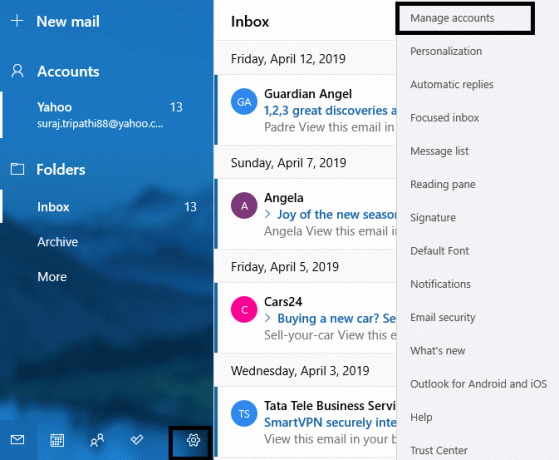
Ovennevnte metoder vil helt sikkert hjelpe deg med å få Mail-appen tilbake i arbeidsforhold, De fleste feilene i Mail-appen vil bli løst. Men hvis du fortsatt opplever at e-postappen ikke synkroniserer e-postene dine, kan du legge til e-postkontoene dine igjen. Åpne Mail-appen, naviger til E-postinnstillinger > Administrer kontoer > Velg konto og velg alternativ Slett konto. Når kontoen er fjernet fra enheten, må du legge til e-postkontoen din ved å følge instruksjonene på skjermen. I tilfelle andre spørsmål eller problemer, kan du spørre dem i kommentarfeltet. Tilbakestillinger Windows 10 Mail-appen har hjulpet mange brukere med å løse problemet deres relatert til e-postappen som f.eks e-post synkroniseres ikke, viser feil mens du legger til en ny konto, ikke åpner e-postkonto og andre.
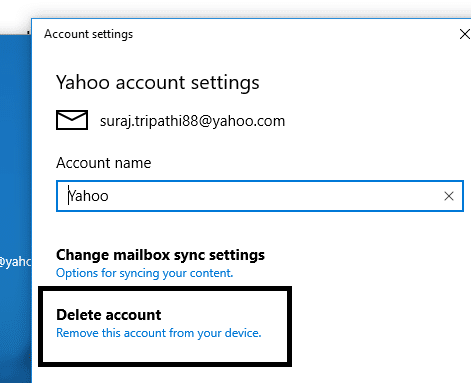
Anbefalt:
- Google Chrome svarer ikke? Her er 8 måter å fikse det på!
- Deaktiver brukerkontokontroll (UAC) i Windows 10
- Slik sletter du midlertidige filer i Windows 10
- Reparer skriverspoolerfeil på Windows 10
Jeg håper denne artikkelen var nyttig, og du kan nå enkelt Tilbakestill Mail-appen på Windows 10, men hvis du fortsatt har spørsmål angående denne opplæringen, kan du gjerne spørre dem i kommentarfeltet.



