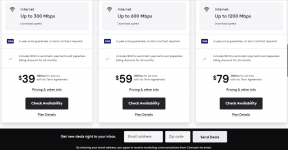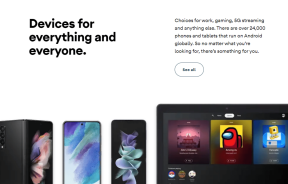Rett opp sakte høyreklikk kontekstmeny i Windows 10
Miscellanea / / November 28, 2021
Hvis du nylig har oppgradert eller oppdatert Windows, kan det hende du står overfor dette problemet der høyreklikk-kontekstmenyen på skrivebordet ser ut til å være tregt, faktisk, når du høyreklikker på skrivebordet tar det mye tid før kontekstmenyen vises. Kort sagt, høyreklikk-kontekstmenyen ser ut til å være forsinket på grunn av en eller annen grunn, og det er derfor den virker treg. Så for å fikse problemet, må du først finne årsaken til forsinkelsen og deretter fikse det.

Dette problemet er irriterende fordi skrivebordet høyreklikker i en viktig funksjon i Windows som lar brukere raskt få tilgang til innstillinger, skjerminnstillinger osv. Hovedproblemet ser ut til å være en tredjepartsapplikasjon som ser ut til å være i konflikt med Windows Shell-utvidelser eller en korrupt tredjeparts shell-utvidelse i seg selv. I noen tilfeller ser det også ut til at feilaktige eller utdaterte skjermdrivere fører til at en høyreklikk-kontekstmeny ser treg ut. Så uten å kaste bort tid, la oss se hvordan du faktisk fikser sakte høyreklikk-kontekstmeny i Windows 10 ved hjelp av feilsøkingstrinnene nedenfor.
Innhold
- Rett opp sakte høyreklikk kontekstmeny i Windows 10
- Metode 1: Oppdater skjermdrivere
- Metode 2: Deaktiver tredjeparts Shell Extensions
- Metode 3: Utfør en ren oppstart
- Metode 4: Registerfiks
Rett opp sakte høyreklikk kontekstmeny i Windows 10
Sørg for å opprette et gjenopprettingspunktbare i tilfelle noe går galt.
Metode 1: Oppdater skjermdrivere
1. Trykk på Windows-tasten + R og skriv deretter devmgmt.msc og trykk enter for å åpne Enhetsbehandling.

2. Deretter utvider du Skjermadaptere og høyreklikk på ditt Nvidia grafikkort og velg Muliggjøre.

3. Når du har gjort dette igjen, høyreklikk på grafikkortet ditt og velg "Oppdater driverprogramvare.”

4. Plukke ut "Søk automatisk etter oppdatert driverprogramvare” og la den fullføre prosessen.

5. Hvis trinnet ovenfor kan løse problemet ditt, er det utmerket, hvis ikke, fortsett.
6. Velg igjen “Oppdater driverprogramvare“ men denne gangen på neste skjerm velger du "Bla gjennom datamaskinen min for driverprogramvare.”

7. Velg nå “La meg velge fra en liste over enhetsdrivere på datamaskinen min.”

8. Til slutt velger du den kompatible driveren fra listen for din Nvidia grafikkort og klikk Neste.
9. La prosessen ovenfor fullføre og start PC-en på nytt for å lagre endringer. Etter å ha oppdatert grafikkortet, kan du kanskje Rett opp sakte høyreklikk kontekstmeny i Windows 10.
Metode 2: Deaktiver tredjeparts Shell Extensions
Hvis du har en kontekstmeny med mange tredjeparts shell-utvidelser, kan en av dem være ødelagt, og det er derfor det forårsaker en forsinkelse i høyreklikk-kontekstmenyen. Mange shell-utvidelser kan også forårsake forsinkelsen, så sørg for å deaktivere alle unødvendige shell-utvidelser.
1. Last ned programmet fra her og høyreklikk på den og velg Kjør som administrator (du trenger ikke å installere det).

2. Fra menyen klikker du på Alternativer, klikk på Filtrer etter utvidelsestype og velg Kontekstmenyen.

3. På neste skjermbilde vil du se en liste over oppføringer, under disse oppføringene merket med rosa bakgrunn vil bli installert av tredjeparts programvare.

4. Hold nede CTRL-tasten og velg alle oppføringene ovenfor merket med den rosa bakgrunnen klikk på den røde knappen øverst til venstre for å deaktivere.

5. Start PC-en på nytt for å lagre endringer og se om du kan Rett opp sakte høyreklikk kontekstmeny i Windows 10.
6. Hvis problemet er løst, var det definitivt forårsaket av en av shell-utvidelsene og for å finne det ut hvilken som var synderen, kan du begynne å aktivere utvidelsene én etter én til problemet oppstår en gang til.
7. deaktiver den aktuelle utvidelsen og avinstaller deretter programvaren som er knyttet til den.
8. Start PC-en på nytt for å lagre endringer.
Metode 3: Utfør en ren oppstart
Du kan sette datamaskinen i en ren oppstartstilstand og sjekke. Det kan være en mulighet for at et tredjepartsprogram er i konflikt og forårsaker at problemet oppstår.
1. trykk Windows-tast + R knappen, og skriv deretter 'msconfig' og klikk OK.

2. Under Generelt-fanen under, sørg for 'Selektiv oppstart' er sjekket.
3. Fjern merket ‘Last inn oppstartselementer' under selektiv oppstart.

4. Velg kategorien Tjeneste og merk av i boksen "Skjul alle Microsoft-tjenester."
5. Klikk nå 'Deaktiver alt til deaktiver alle unødvendige tjenester som kan forårsake konflikt.

6. Klikk på fanen Oppstart "Åpne Oppgavebehandling."

7. Nå i fanen Oppstart (Inside Task Manager) deaktivere alle oppstartselementene som er aktivert.

8. Klikk OK og deretter Omstart. Hvis problemet er løst og du ønsker å undersøke det videre følg denne veiledningen.
9. Trykk igjen på Windows-tast + R knapp og skriv 'msconfig' og klikk OK.
10. På fanen Generelt velger du Normalt oppstartsalternativ og klikk deretter OK.

11. Når du blir bedt om å starte datamaskinen på nytt, klikk Start på nytt. Dette vil definitivt hjelpe deg Rett opp sakte høyreklikk kontekstmeny i Windows 10.
Metode 4: Registerfiks
Merk: Lage en sikkerhetskopiering av registeret før du fortsetter.
1. Trykk på Windows-tasten + R og skriv deretter regedit og trykk Enter for å åpne Registerredigering.

2. Naviger til følgende registernøkkel:
HKEY_CLASSES_ROOT\Directory\shellex\ContextMenuHandlers
3. Sørg for å markere ContextMenuHandlers, og under den vil flere andre mapper være der.
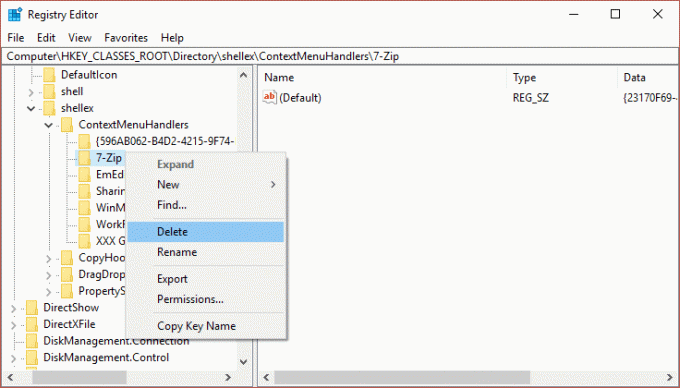
4. Høyreklikk på hver av dem unntatt New og Work Folders og så velg Slett.
Merk: Hvis du ikke vil slette alle mappene, kan du begynne med å slette til problemet er løst. Men etter hver mappe du sletter, må du starte på nytt.
5. Start PC-en på nytt for å lagre endringer.
Anbefalt:
- Slik deaktiverer eller avinstallerer du Microsoft Edge
- Rett opp feil 0x80080207 når du installerer appen fra Windows Store
- Slik fikser du denne appen kan ikke åpnes i Windows 10
- Fiks volumkontroll som sitter fast i øverste venstre hjørne av skjermen
Det er det du har lykkes med Rett opp sakte høyreklikk kontekstmeny i Windows 10 men hvis du fortsatt har spørsmål angående guiden ovenfor, kan du gjerne stille dem i kommentarfeltet.