Fiks Discord-bilder som ikke sendes – TechCult
Miscellanea / / May 03, 2023
Bekymret for hvorfor tillater ikke Discord å sende bilder? Dette problemet oppstår på grunn av bildestørrelsesbegrensning eller hvis du ikke har tillatelse. I denne veiledningen vil vi veilede deg til å løse problemet med Discord-bilde som ikke sender en gang for alle.
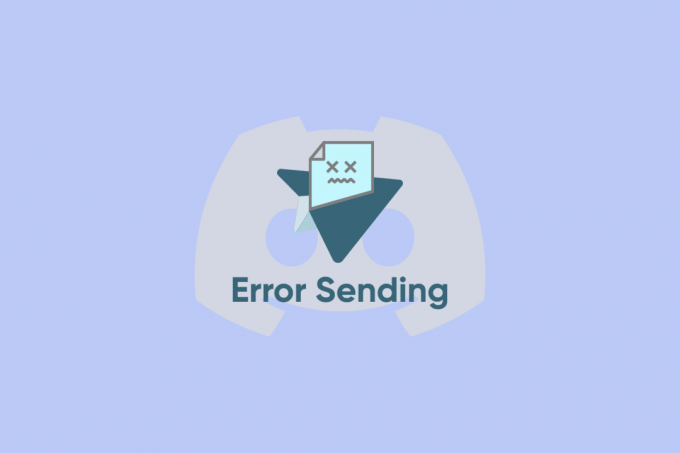
Innholdsfortegnelse
Hvordan fikse Discord-bilder som ikke sendes
Et av de vanligste problemene på Discord er problemer med å sende bilder. Og hvis du står overfor det samme, fortsett å lese denne artikkelen for å vite hvorfor Discord ikke sender bilder og de effektive løsningene for å løse det.
Raskt svar
Prøv å tømme Discord-bufferdata for å fikse problemer med discord-bilder som ikke sender. Her er trinnene for å gjøre det:
1. Start AppData Roaming mappe.
2. Finn Uenighet fil og åpne den.
3. Her sletter du Cache mappe.
Hvorfor sender ikke Discord bilder?
Det kan være en årsak som fører til problemet. Så før vi vet løsningen, la oss se hva som forårsaker problemet. I følge ekspertene er sannsynlige årsaker til at Discord ikke sender bilder:
- Bildefilen er for stor og kan kanskje ikke lastes inn riktig i uenighet
- Har en ustabil internettforbindelse
- Brannmur blokkerer ressurskoblingen
- Uenighetsinnstillinger på klientsiden forbyr nedlasting av bilder
- Discords server er nede
- BT foreldrekontroll
- Discords ødelagte cache-filer
For å vite hvordan du kan fikse Discord-bilder som ikke sender, kan du se på flere måter som er diskutert her.
Metode 1: Feilsøk nettverkstilkobling
Discord er en VoIP sosial kommunikasjonsplattform som du trenger en stabil tilkobling for. Så hvis Discord-bildene dine ikke sender eller plager, må du bare sjekke nettverket ditt for eventuelle hikke som hastighetssvingninger eller problemer med høy ping. Hvis nettverket ikke er stabilt, kan du få andre problemer enn å sende bilder som widgets, ikke laste eller Discord-strømmen lastes ikke, etc. Les vår guide til Feilsøk nettverkstilkobling.

Metode 2: Endre DNS-servere
Det er forskjellige måter du kan fikse uenighetsbilder på. Hvis problemet er feil nettverksinnstillinger, kan det være en løsning å endre de lokale nettverksinnstillingene. Men hvis DNS-serveren du bruker bremser internettforbindelsen din eller er upålitelig, kan du enkelt endre DNS-serverne på Windows. Her er vår guide om 3 måter å endre DNS-innstillinger på Windows 10.

Metode 3: Endre personverninnstillinger
Som diskutert ovenfor kan noen ganger personverninnstillingene til Discord-serveren også være årsaken som hindrer brukerne i å åpne bildet for å beskytte enheten din mot uautoriserte filer. Men å justere Discords personverninnstillinger kan hjelpe deg med å løse dette problemet.
Hvis problemet er forårsaket av et bestemt medlem av den gjeldende serveren, følg trinnene nedenfor:
1. Åpen Uenighet og deretter den åpne server.

2. Høyreklikk på serveren for å åpne den respektive Personverninnstillinger.
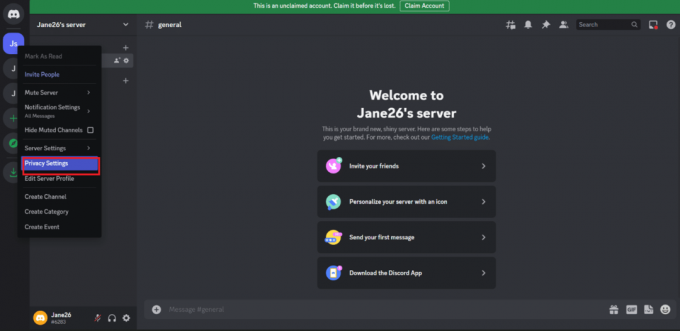
3. Åpne i den nye hurtigmenyen Direktemeldinger. Slå på fra de tilgjengelige alternativene Tillat direktemeldinger fra tjenermedlemmer.
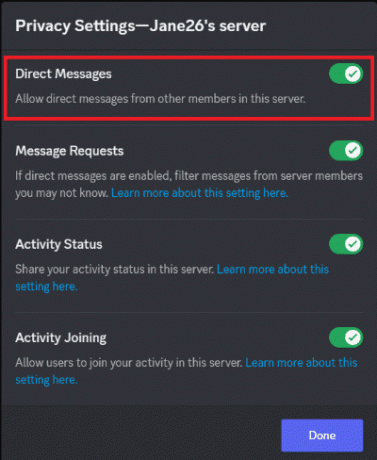
Hvis feilen skyldes en discord-server, justerer du personverninnstillingen på følgende måte
1. Åpne Uenighet og klikk på tannhjulikonet for å åpne Brukerinstillinger.
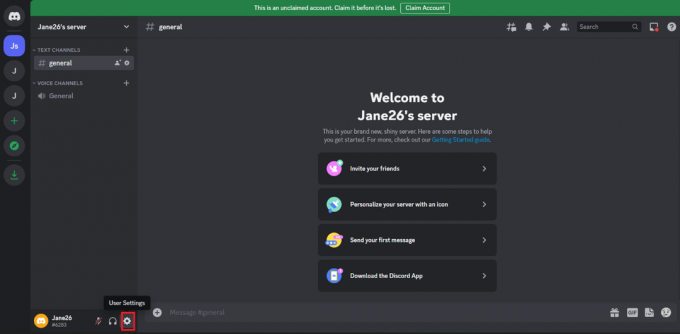
2. Velg fra venstre panel Personvern og sikkerhet.

3. På høyre side fra rullegardinmenyen navigerer du til Serverens personvernstandarder. Velg fra den nye rullegardinmenyen Tillat direktemeldinger fra tjenermedlemmer.

4. For å sjekke om serveren fungerer nå, prøv å besøke en hvilken som helst server og prøv å laste et bilde.
Metode 4: Slå av Windows Defender-brannmuren (anbefales ikke)
I de ovennevnte årsakene var en at nettleseren blokkerte ressurskoblingen, så hvordan løser du dette for å slå av Windows Defender-brannmuren som hindrer uenighetsbilder fra å lastes. Årsaken bak blokkering av bildekilden kan være at brannmuren har skannet den som farlig eller mistenkelig. Nå for å løse dette problemet kan du ganske enkelt slå av brannmurinnstillingene. Her er vår guide om Slik deaktiverer du Windows 10-brannmuren.

Les også:Hva betyr månesymbolet på discord?
Metode 5: Aktiver linkforhåndsvisning
En gang spurte en bruker brukerstøtten hvorfor han ikke er i stand til å sende bildene eller laste inn bilder på Discord og som svar ba han om å aktivere forhåndsvisningen av koblingen for å fikse problemet. Og for ham er problemet løst. Her er trinnene du kan følge for å aktivere Link-forhåndsvisningen på PC Discord-appen:
1. Åpen Uenighet og klikk på Brukerinstillinger.
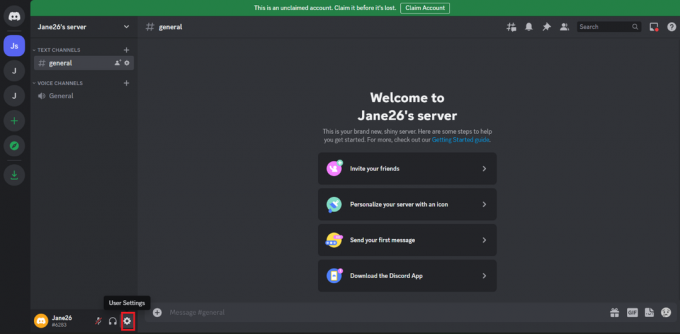
2. Naviger inn Tekst og bilder.
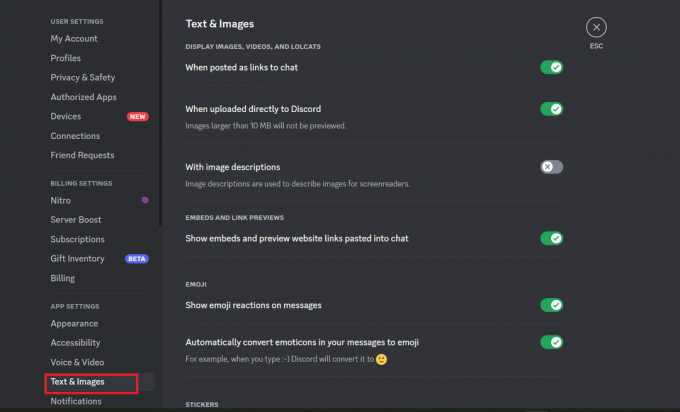
3. Nå slå på de Vis innbygginger og forhåndsvis nettstedkoblinger limt inn i chatten under Embed and Link Previews.
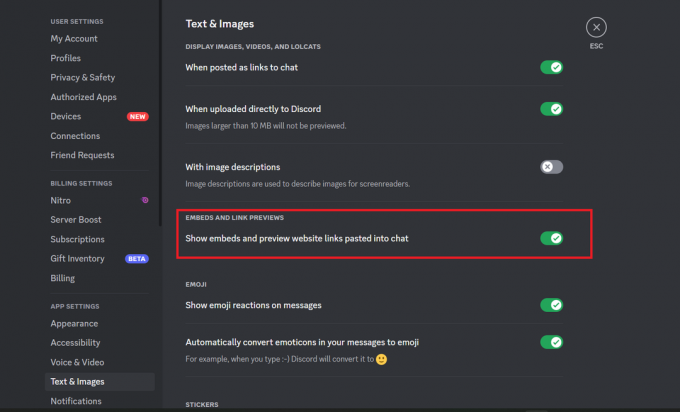
Metode 6: Endre serverregion
En annen løsning for å fikse discord-bilder som ikke sendes, er å endre serverregionen, og du kan gjøre det med noen få enkle trinn.
1. Åpne discord server og høyreklikk på venstre side.
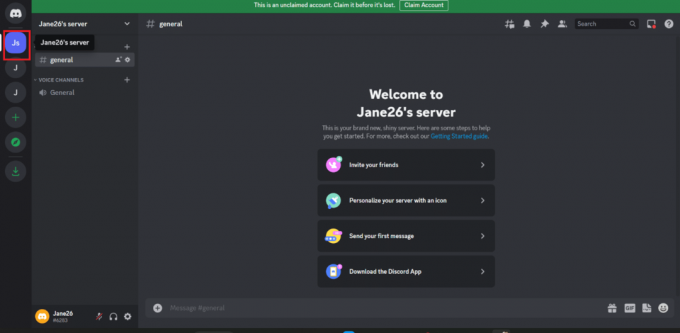
2. En rullegardinmeny vil dukke opp, velg Serverinnstillinger.

3. En rullegardinmeny åpnes velg Oversikt.

4. Se nå på panelet på høyre side og velg serverregion i henhold til dine preferanser (du kan velge en region nærmest din plassering).

5. Nå endelig restart discord-appen og sjekk om problemet er løst.
Metode 7: Tøm bufferdata
Bufferminne kan spise opp mye plass på stasjonspartisjonene, som også vanligvis er uopprettelige hvis du prøver å slette dem manuelt. Bufferminnemapper er også skjult blant ikke-slettbart minne i systempartisjonsstasjonene våre. Noen ganger forårsaker cache-filer også problemer med å sende bilder hvis filen begynner å bruke mye plass. Her er vår guide om for å tømme buffer i Windows 10.
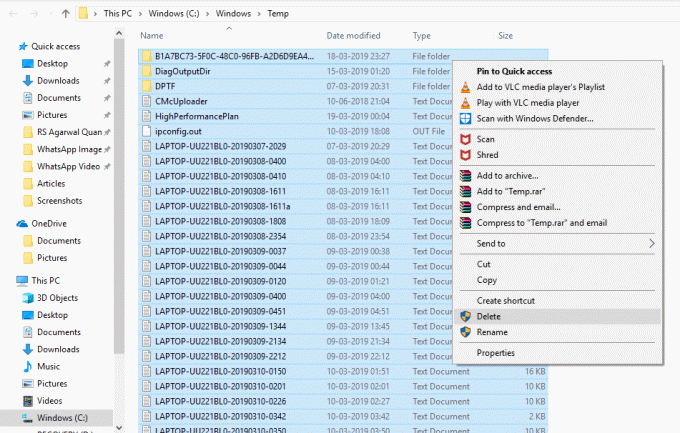
Du kan også fjerne Discord-appen cache data ved å følge disse trinnene:
1. Først, exit fra Discord og trykk på Windowsnøkkel.
2. Nå, skriv %appdata% og velg Åpen.
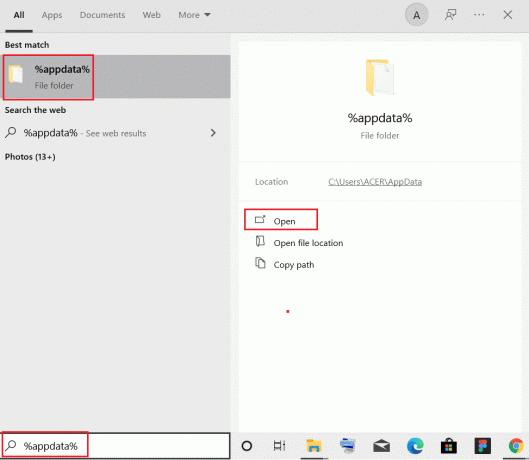
3. Åpne discord mappe.
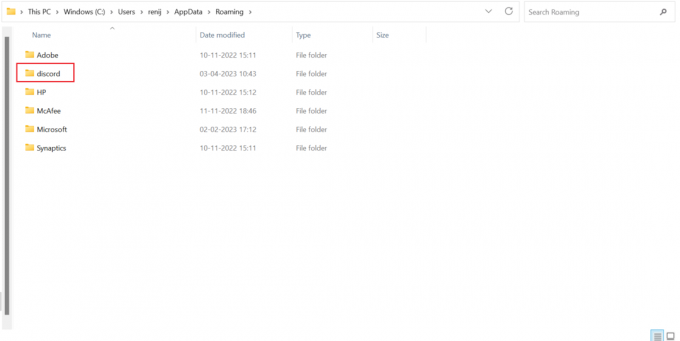
4. I Discord-mappen høyreklikker du på Cache mappen og klikk på søppelikonet.
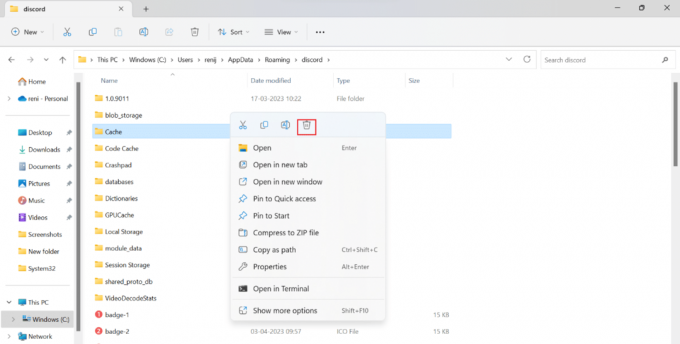
Metode 8: Komprimer bildestørrelse
Du kan også prøve å komprimere bildestørrelsen fordi når bildestørrelsen er for stor, gjør det også sending av Discord-bilder vanskelig. Så prøv å sende bilder opp til 8 MB, og hvis bildet er større enn dette, bruk et hvilket som helst online komprimeringsverktøy for å komprimere bildet. Når du er ferdig med å komprimere, prøv å sende det nå.
Metode 9: Oppdater Discord-appen
Problemet kan også være at du bruker den gamle versjonen av Discord, så prøv den andre løsningen nevnt ovenfor, og fortsatt hvis ingenting fungerer, se etter den oppdaterte versjonen av Discord. Når du starter Discord på nytt, vil den søke etter oppdateringer, og den vil automatisk installere dem hvis en er nødvendig.
1. Gå til Windows oppgavelinje og høyreklikk på Uenighet ikon.
Merk: Du må kanskje også klikke på pil opp-ikonet for å finne Discord-ikonet.
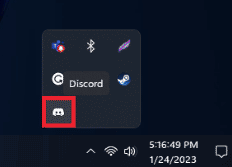
2. Klikk på Se etter oppdateringer alternativ.
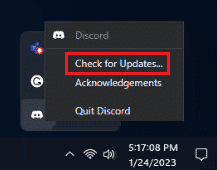
Metode 10: Bruk Discord webversjon
Det kan være tider når enten Discord-nettet vil ha problemer med å sende bildene eller Discord-appen. Så hvis du prøver å sende bilder fra discord-appen og det ikke fungerer, kan du prøve å sende bildene ved hjelp av Discord web. Hvis du prøvde å bruke alt og fortsatt ingenting viste seg å fungere, ta kontakt med Discord-støtte for å få hjelp.
Les også:Hvor lang tid tar responsen på en rapport i uenighet?
Metode 11: Kontakt Discord Support
Når ingenting fungerer, kan problemet være at løsningen er utenfor din kontroll, og du trenger Discord for å hjelpe deg med problemet. Så, koble til Discord-støtte.
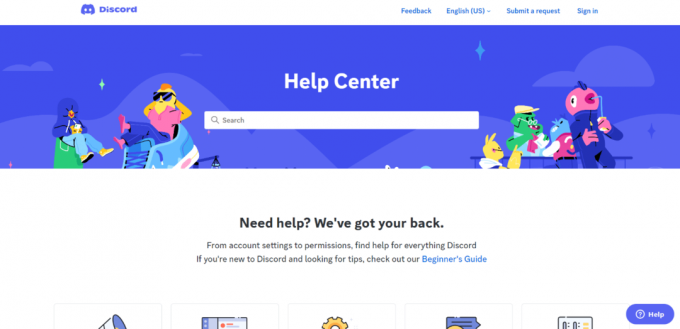
Vi håper at disse løsningene har hjulpet deg med å løse Discord-bilder sendes ikke. Så hvis du noen gang støter på dette problemet, prøv å bruke disse rettelsene. Gi oss beskjed om noen av dine spørsmål eller forslag i kommentarfeltet nedenfor.
Elon er en teknisk skribent ved TechCult. Han har skrevet veiledninger i ca. 6 år nå og har dekket mange emner. Han elsker å dekke emner relatert til Windows, Android og de nyeste triksene og tipsene.



