Slik eksporterer du hele tekstsamtaler fra iPhone – TechCult
Miscellanea / / May 04, 2023
Med den økende avhengigheten av tekstmeldinger for både personlig og profesjonell kommunikasjon, har det blitt viktig å holde viktige samtaler. Heldigvis kan iPhone-brukere enkelt lagre hele teksttrådene sine ved å eksportere dem. Denne artikkelen gir en trinn-for-trinn-guide for hvordan du eksporterer tekstsamtaler fra en iPhone og kopierer dem fra en Mac, og sikrer at viktige chatter er trygt lagret for fremtidig referanse. Fortsett å lese for å lære mer!

Innholdsfortegnelse
Hvordan eksportere hele tekstsamtaler fra iPhone
Du kan motta flere viktige tekstmeldinger som du ikke ønsker å miste av personlige, profesjonelle eller juridiske årsaker. Hvis du ser etter en måte å lagre dem på, vil du legge merke til at iPhone Messages-appen mangler en Lagre-knapp. Ikke bekymre deg, det er mange måter som vil hjelpe deg å vite hvordan du eksporterer hele tekstsamtaler fra iPhone.
Raskt svar
Følg disse trinnene for å eksportere hele tekstsamtaler fra iPhone:
1. I iMessage-appen, åpne samtalen du vil eksportere.
2. Trykk og hold meldingsboble å velge Mer fra hurtigmenyen.
3. Velg meldinger og trykk på Del-ikon.
Kan du lagre en hel tekstsamtale?
Ja, kan du lagre en hel tekstsamtale i iMessage. Vi vil gå gjennom alle måtene du kan lære hvordan du kopierer hele teksttråden og for at du skal få tilgang til dem senere.
Hvordan eksportere hele tekstsamtaler fra iPhone
Hvordan lagre hele tekstsamtalen fra iPhone har vært et spørsmål for en haug med mennesker, og her er vi til unnsetning. Nedenfor er metodene du kan velge for å løse dette problemet.
Metode 1: Bruk skjermbilder
Å ta skjermbilder av meldingen din er en fantastisk og praktisk måte å lagre tekstmeldinger på. På denne måten kan du få en original kopi av alle tekstsamtalene dine. Så hvis du lurer på hvordan du lagrer en hel tekstsamtale fra iPhone, er prosessen relativt enkel. Det er flere måter å ta et skjermbilde på en iPhone, siden det er forskjellig for hver iPhone-modell.
- En metode er å trykke på Makt og Volumopp knapper samtidig hvis du har en iPhone X eller nyere.
- Hvis din iPhone har en Hjem-knapp, trykk på Makt og Hjemknapp i stedet. Rask og enkel.
Metode 2: Send samtaler til et annet telefonnummer eller e-post
En annen metode for å vite hvordan du kopierer og eksporterer hele teksttråden fra iPhone er å sende dem til et annet nummer eller e-post. Slik sender du samtaler:
1. Start iMessage-appen på din iPhone.
2. Finn samtale som du vil lagre og åpne den.
3. Trykk og hold på en meldingsboble i samtalen.
4. Trykk på Mer.. når menyen vises.
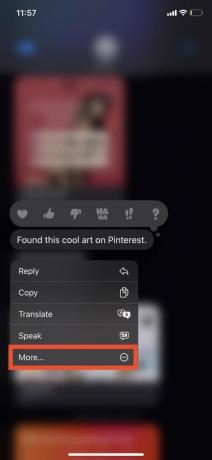
5. Plukke ut alle meldingene du vil lagre ved å trykke på sirklertil venstre av meldingsboblene.
6. Trykk på Delealternativ nederst til høyre på skjermen.

7. Velg nå hvordan du vil dele samtalen.
Merk: Du kan sende den som en PDF-fil, kopiere den til utklippstavlen eller til og med skrive den ut.
Hvis du sender den som en PDF-fil, kan du velge hvor du vil lagre den iCloud, Google Disk, eller en hvilken som helst annen skylagringstjeneste du bruker. Med disse enkle trinnene kan du lagre en hel tekstsamtale i iMessage og beholde den for fremtidig referanse. Derfor løser du hvordan du kopierer hele teksttrådsproblemet.
Les også: Slik skjermopptak på iPhone med Siri på iOS 16.5
Metode 3: Bruk skjermopptak
Å ta skjermbilder under en lang samtale er ikke den mest effektive måten å lagre samtalen på. Heldigvis er det en mye enklere og mer effektiv måte å lagre de viktige samtalene på. Med skjermopptaksfunksjonen på iPhone kan du enkelt ta opp hele samtalen og lagre den som en video i Bilder-appen. For å komme i gang:
Merk: Sørg for at Skjermopptak er lagt til kontrollsenteret ditt ved å gå til Innstillinger.
1. Åpne Kontroll senter av din iPhone ganske enkelt sveiper ned fra øverste høyre hjørne av din.
2. Trykk på Skjermopptak kontroll.
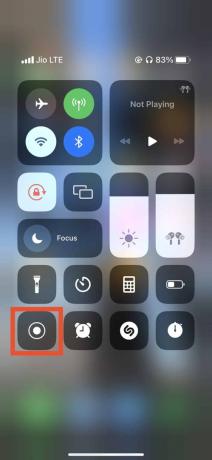
Merk: En tre-sekunders nedtellingstidtaker vises hvoretter ikonet blir hvitt og rødt, noe som indikerer at opptaket har startet.
3. Når du er ferdig, åpner du bare Kontroll senter en gang til.
4. Trykk på skjermopptaksikon å stoppe det.
Bla gjennom samtalen i ditt eget tempo og sørg for at alle meldingene du ønsker å bli sett er inkludert i opptaket. Opptaket blir automatisk lagret i Bilder-appen din, noe som gjør den lett tilgjengelig for fremtidig referanse. Si farvel til bryet med å ta skjermbilder og hei til enkelheten med skjermopptak på iPhone.
Les også: Slik henter du slettede tekstmeldinger på iPhone 11
Metode 4: Konverter tekstmeldinger til PDF på Mac
Hvis du hadde den minste tvil om vi ikke ville dekke en måte å lagre hele tekstsamtalen fra Mac, har vi deg. Her er trinnene du må følge for å konvertere en chat til PDF:
1. Åpne iMessages-appen på Mac-systemet.
2. Velg tekstsamtale du vil lagre ved å klikke på den.
3. Plukke ut Fil.
4. Deretter velger du Skrive ut.
5. Fra rullegardinmenyen velger du filtype.
6. Velg å Lagre som PDF.
7. Nå Velgplassering hvor du vil lagre PDF-en.
8. Lagre filen.
Du bør nå ha en PDF med samtaletekster og bilder.
Avslutningsvis fremhever artikkelen viktigheten av å lagre tekstsamtaler og besvarer spørsmålet hvordan eksportere hele tekstsamtaler fra iPhone ved å tilby forskjellige metoder for å gjøre det. Med den økende avhengigheten av tekstmeldinger, er det viktig å ha oversikt over samtaler for fremtidig referanse. Ved å følge metodene nevnt i artikkelen kan brukere enkelt lagre verdifulle chatter på Apple-enhetene sine.
Henry er en erfaren teknologiskribent med en lidenskap for å gjøre komplekse teknologiemner tilgjengelige for hverdagslesere. Med over ti års erfaring i teknologibransjen, har Chris blitt en pålitelig kilde til informasjon for sine lesere.



