Finn sikkerhetsidentifikator (SID) for bruker i Windows 10
Miscellanea / / November 28, 2021
Hvis du prøver å gi nytt navn til brukerprofilmappen eller endre noen registerspesifikke data for gjeldende bruker, vil du kanskje finne sikkerhetsidentifikatoren (SID) for den brukerkontoen for å bestemme hvilken nøkkel under HKEY_USERS i registeret som tilhører den aktuelle brukeren regnskap.
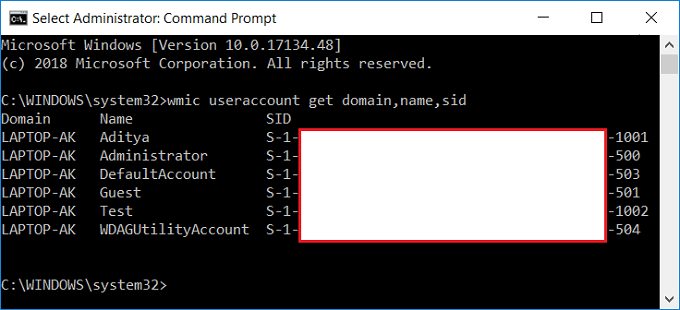
En sikkerhetsidentifikator (SID) er en unik verdi av variabel lengde som brukes til å identifisere en tillitsmann. Hver konto har en unik SID utstedt av en autoritet, for eksempel en Windows-domenekontroller, og lagret i en sikker database. Hver gang en bruker logger på, henter systemet SID-en for denne brukeren fra databasen og plasserer den i tilgangstokenet. Systemet bruker SID-en i tilgangstokenet for å identifisere brukeren i alle etterfølgende Windows-sikkerhetsinteraksjoner. Når en SID har blitt brukt som unik identifikator for en bruker eller gruppe, kan den aldri brukes igjen for å identifisere en annen bruker eller gruppe.
Det er mange andre grunner til at du trenger å vite sikkerhetsidentifikatoren (SID) til en bruker, men det er forskjellige metoder for å finne SID-en i Windows 10. Så uten å kaste bort tid, la oss se Hvordan finne sikkerhetsidentifikator (SID) til bruker i Windows 10 ved hjelp av veiledningen nedenfor.
Innhold
- Finn sikkerhetsidentifikator (SID) for bruker i Windows 10
- Metode 1: Finn sikkerhetsidentifikator (SID) for gjeldende bruker
- Metode 2: Finn sikkerhetsidentifikator (SID) til bruker i Windows 10
- Metode 3: Finn sikkerhetsidentifikator (SID) for alle brukere
- Metode 4: Finn sikkerhetsidentifikator (SID) for spesifikk bruker
- Metode 5: Finn brukernavn for spesifikk sikkerhetsidentifikator (SID)
- Metode 6: Finn SID for brukere ved hjelp av Registerredigering
Finn sikkerhetsidentifikator (SID) for bruker i Windows 10
Sørg for å opprette et gjenopprettingspunkt bare i tilfelle noe går galt.
Metode 1: Finn sikkerhetsidentifikator (SID) for gjeldende bruker
1. Åpne ledetekst. Brukeren kan utføre dette trinnet ved å søke etter 'cmd' og trykk deretter Enter.

2. Skriv inn følgende kommando i cmd og trykk Enter:
whoami /bruker

3. Dette vil vis SID-en til gjeldende bruker.
Metode 2: Finn sikkerhetsidentifikator (SID) til bruker i Windows 10
1. Åpne ledetekst. Brukeren kan utføre dette trinnet ved å søke etter 'cmd' og trykk deretter Enter.
2. Skriv inn følgende kommando i cmd og trykk Enter:
wmic brukerkonto hvor navn='%brukernavn%' får domene, navn, sid
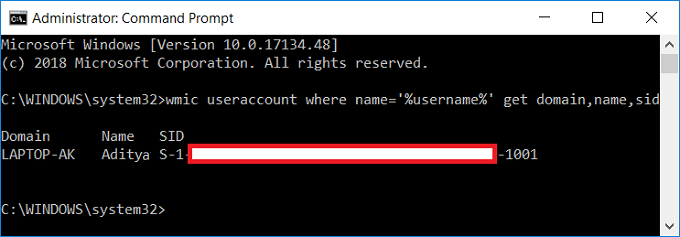
3. Dette vil vis SID-en til gjeldende bruker.
Metode 3: Finn sikkerhetsidentifikator (SID) for alle brukere
1. Åpne ledetekst. Brukeren kan utføre dette trinnet ved å søke etter 'cmd' og trykk deretter Enter.
2. Skriv inn følgende kommando i cmd og trykk Enter:
wmic brukerkonto få domene, navn, sid
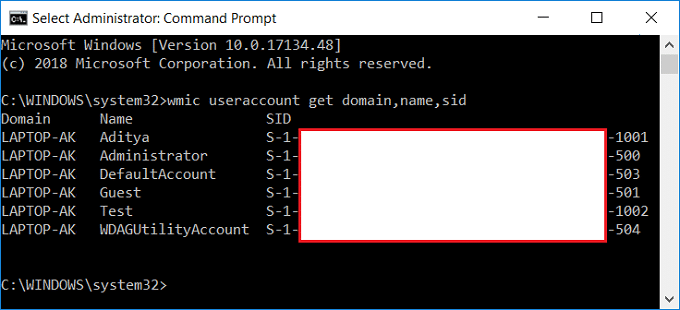
3. Dette vil vise SID-en til alle brukerkontoer som er tilstede på systemet.
Metode 4: Finn sikkerhetsidentifikator (SID) for spesifikk bruker
1. Åpne ledetekst. Brukeren kan utføre dette trinnet ved å søke etter 'cmd' og trykk deretter Enter.
2. Skriv inn følgende kommando i cmd og trykk Enter:
wmic brukerkonto hvor navn = "Brukernavn" får sid
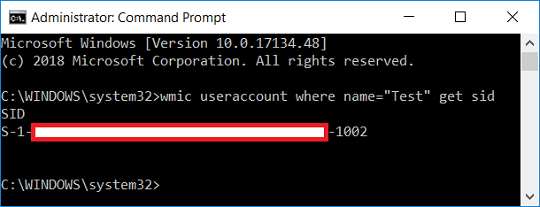
Merk: Erstatte brukernavn med kontoens faktiske brukernavn som du prøver å finne SID for.
3. Det var det, du var i stand til finn SID-en til den spesifikke brukerkontoen på Windows 10.
Metode 5: Finn brukernavn for spesifikk sikkerhetsidentifikator (SID)
1. Åpne ledetekst. Brukeren kan utføre dette trinnet ved å søke etter 'cmd' og trykk deretter Enter.
2. Skriv inn følgende kommando i cmd og trykk Enter:
wmic brukerkonto hvor sid=”SID” får domene, navn

Erstatte: SID med den faktiske SID som du prøver å finne brukernavnet for
3. Dette vil lykkes vis brukernavnet til den aktuelle SID-en.
Metode 6: Finn SID for brukere ved hjelp av Registerredigering
1. Trykk på Windows-tasten + R og skriv deretter regedit og trykk Enter for å åpne Registerredigering.

2. Naviger til følgende registernøkkel:
HKEY_LOCAL_MACHINE\SOFTWARE\Microsoft\Windows NT\CurrentVersion\ProfileList
3. Nå under ProfileList, vil du finne forskjellige SID-er og for å finne den spesifikke brukeren for disse SID-ene må du velge hver av dem og deretter dobbeltklikke i høyre vindusrute på ProfileImagePath.

4. Under verdifeltet til ProfileImagePath du vil se brukernavnet til den aktuelle kontoen, og på denne måten kan du finne SID-ene til forskjellige brukere i Registerredigering.
Anbefalt:
- Slik legger du til en PIN-kode til kontoen din i Windows 10
- Gi nytt navn til brukerprofilmappe i Windows 10
- Angi standard brukerpåloggingsbilde for alle brukere i Windows 10
- Slik legger du til et bildepassord i Windows 10
Det er det du har lykkes med Finn sikkerhetsidentifikator (SID) for bruker i Windows 10 men hvis du fortsatt har spørsmål angående denne opplæringen, kan du gjerne spørre dem i kommentarfeltet.



