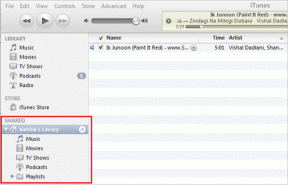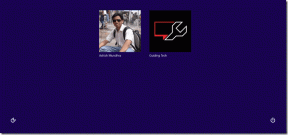Topp 7 måter å fikse noe som gikk galt i Microsoft Teams for Windows
Miscellanea / / May 05, 2023
Microsoft Teams er en populær kommunikasjonsapp som er forhåndsinstallert på din Windows-datamaskin. Hvis du stoler på det for arbeidet ditt, kan det være frustrerende når Teams-appen krasjer hele tiden eller kaster uvanlige feil på deg. En vanlig feil du kan støte på når du bruker Teams på Windows, er feilen "Noe gikk galt".

Som alle andre programmer kan Microsoft Teams oppleve sporadiske feil og feil. Slike feil bør imidlertid ikke hindre deg i å få arbeidet gjort. Arbeid gjennom følgende tips for å fikse «Noe gikk galt»-feilen i Microsoft Teams for Windows.
1. Lukk Teams-appen ved å bruke Task Manager og åpne den på nytt
Noen ganger kan Teams-appen oppleve midlertidige problemer som kan utløse feilen "Noe gikk galt" på PC-en din. Vanligvis er det tilstrekkelig å starte appen på nytt for å fikse slike feil. Så la oss begynne med det.
Trinn 1: Trykk Ctrl + Shift + Esc hurtigtast på tastaturet for å åpne Oppgavebehandling.
Steg 2: Høyreklikk på Microsoft Teams i kategorien Prosesser og velg Avslutt oppgave fra menyen som vises.

Åpne Teams-appen på nytt og sjekk om feilen fortsatt oppstår.
2. Logg ut og logg på igjen
Hvis det ikke fungerer å starte Teams-appen på nytt, kan du få et kontoautentiseringsproblem. I så fall kan du logge ut av Teams-appen og inn igjen. For å gjøre det, klikk på avloggingskoblingen på feilskjermen "Noe gikk galt".
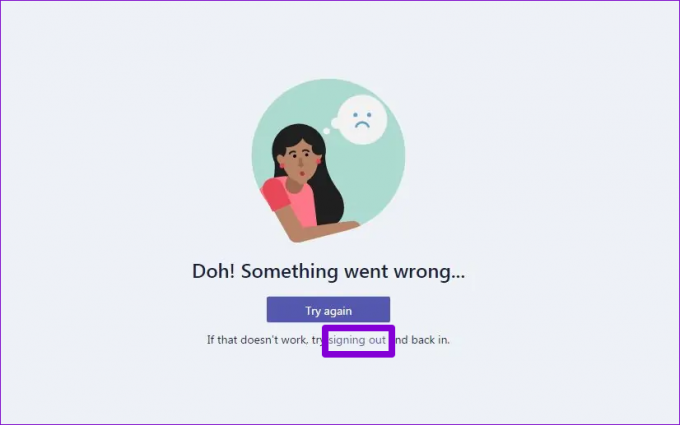
Logg tilbake på Teams-appen og se om feilen oppstår igjen.
3. Fjern Teams-legitimasjon fra Credential Manager
Credential Manager er der Windows oppbevarer påloggingsinformasjon for alle appene og programmene dine. Hvis legitimasjonen din for Teams-appen er feil eller ødelagt, kan appen sette seg fast ved pålogging. I slike tilfeller kan du også se en melding som "Trusted platform-modulen har feil" vises i Teams.
Du kan prøve å slette Teams-legitimasjonsdataene fra Credential Manager og se om det hjelper.
Trinn 1: Klikk på søkeikonet på oppgavelinjen, skriv inn credential manager i søkeboksen, og trykk Enter.
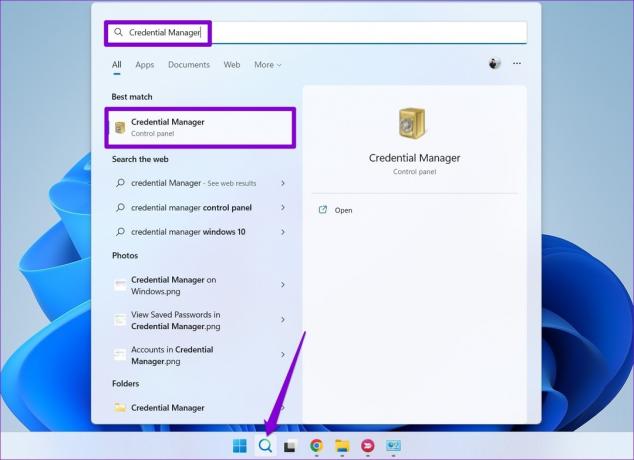
Steg 2: Klikk på Windows-legitimasjon.

Trinn 3: Under Generic Credentials, se etter Teams og klikk på den for å utvide den. Klikk på Fjern-knappen.

Trinn 4: Klikk Ja for å bekrefte.

Etter å ha fjernet påloggingsinformasjonen, start Teams-appen på nytt og logg på med påloggingsinformasjonen din igjen.
4. Sjekk om Teams er nede
Det er vanlig at Microsoft Teams-servere går ned til tider. Når dette skjer, vil du sannsynligvis oppleve slike feil selv om alt fungerer som det skal. Du kan besøke Microsoft Office-tjenestestatussiden for å se om det er et utbredt strømbrudd.
Microsoft Office Online Service Status

5. Tøm Teams Cache
Teams-appen lagrer midlertidige filer på PC-en din for å sikre raskere lastetider og jevnere ytelse. Men hvis disse dataene blir gamle eller korrupte, kan det forstyrre appprosesser og føre til feil. Du kan prøve tømme Teams-appbufferen på PC-en for å se om det får ting i gang igjen.
Trinn 1: Trykk på Windows + R-snarveien for å åpne dialogboksen Kjør.
Steg 2: Type %appdata%\Microsoft\Teams i boksen og trykk Enter.

Trinn 3: I Filutforsker-vinduet som åpnes, velg alle filene og mappene og klikk på søppelikonet øverst for å slette dem.

Start Teams på nytt etter dette og prøv å bruke det igjen.
6. Reparer eller tilbakestill Teams-appen
Windows 10 og Windows 11 lar deg reparere apper som ikke fungerer på din PC. Du kan prøve å bruke denne funksjonen til å fikse eventuelle generiske problemer med Teams-appen som kan forårsake feilmeldingen "Noe gikk galt".
Trinn 1: Trykk på Windows-tasten + S hurtigtasten for å åpne søkemenyen.
Steg 2: Type Microsoft Teams i søkefeltet og velg Appinnstillinger fra høyre rute.

Trinn 3: Rull ned til Tilbakestill-delen og klikk på Reparer-knappen.

Hvis problemet vedvarer selv etter at du har forsøkt en reparasjon, kan du klikke på Tilbakestill-knappen for å tilbakestille appen fra samme meny. Dette vil slette alle appdataene og tilbakestille appen til standardinnstillingene, og effektivt løse eventuelle problemer forårsaket av korrupte data eller feilkonfigurerte innstillinger.
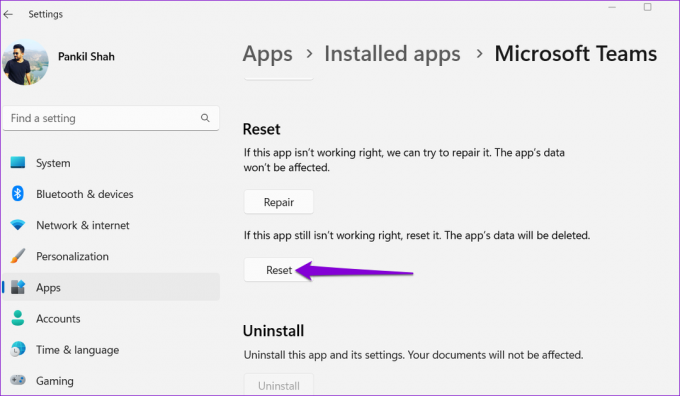
7. Oppdater Teams-appen
Har du deaktivert automatiske appoppdateringer på PC-en din? I så fall kan du bruke en utdatert versjon av Teams-appen, som kan føre til alle slags problemer, inkludert denne.
I Microsoft Teams-appen klikker du på menyikonet øverst til høyre og velger «Oppdater og start Teams på nytt».
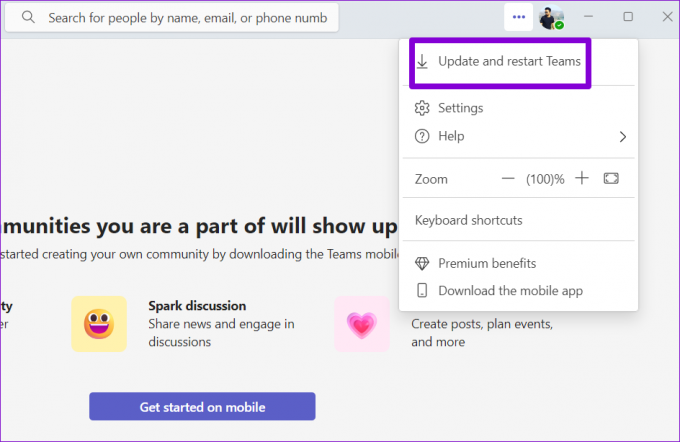
Oppnå mer sammen med Microsoft Teams
Å fikse feil som "Noe gikk galt" i Teams kan være vanskelig uten en klar indikasjon på hva som går galt. Å gå gjennom rettelsene ovenfor bør hjelpe deg med å eliminere feilen raskt. Prøv dem ut, og la oss få vite hva som fungerer for deg i kommentarene nedenfor.
Sist oppdatert 17. april 2023
Artikkelen ovenfor kan inneholde tilknyttede lenker som hjelper til med å støtte Guiding Tech. Det påvirker imidlertid ikke vår redaksjonelle integritet. Innholdet forblir objektivt og autentisk.
Skrevet av
Pankil Shah
Pankil er sivilingeniør av yrke som startet sin reise som forfatter ved EOTO.tech. Han begynte nylig i Guiding Tech som frilansskribent for å dekke fremgangsmåter, forklaringer, kjøpsguider, tips og triks for Android, iOS, Windows og Web.