Topp 9 måter å fikse "Denne appen har blitt blokkert for din beskyttelse" på Windows
Miscellanea / / May 05, 2023
Du er klar for en Windows-opplevelse under gjennomsnittet når du ofte møter feilen "Denne appen har blitt blokkert for din beskyttelse". Det er irriterende og kan hindre deg i å åpne apper og filer på skrivebordet. La oss gå gjennom noen av de vanlige måtene å løse problemet på.

Windows som blokkerer brukere fra å åpne apper er et sikkerhetstillegg. Når systemet oppdager uautorisert tilgang på PC-en din, kan det forårsake appproblemer og hindre dem i å kjøre. Slik fikser du feilen "Denne appen har blitt blokkert for din beskyttelse" på Windows.
1. Fjern blokkeringen av appen fra egenskaper
Flyttet du filer fra en annen datamaskin eller ekstern lagring? Windows kan blokkere åpning av slike filer for å beskytte datamaskinen din. Du kan oppheve blokkeringen av filer for å feilsøke feilen "Denne appen har blitt blokkert for din beskyttelse". Her er hva du må gjøre.
Trinn 1: Trykk på Windows + E hurtigtast for å åpne Filutforsker-appen.
Steg 2: Høyreklikk på en slik fil og velg Egenskaper fra hurtigmenyen.
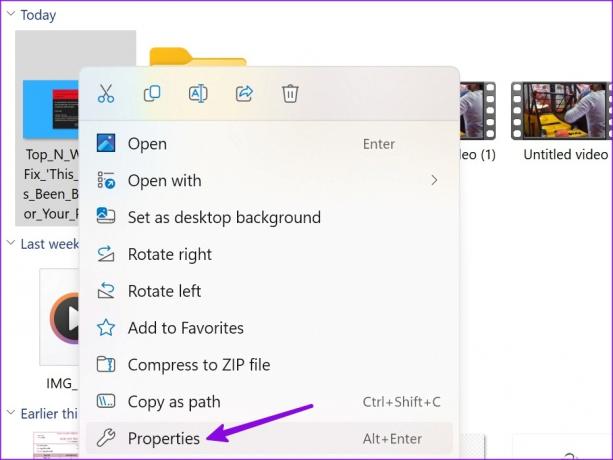
Trinn 3: Aktiver haken ved siden av "Fjern blokkering" under kategorien Generelt og klikk OK.
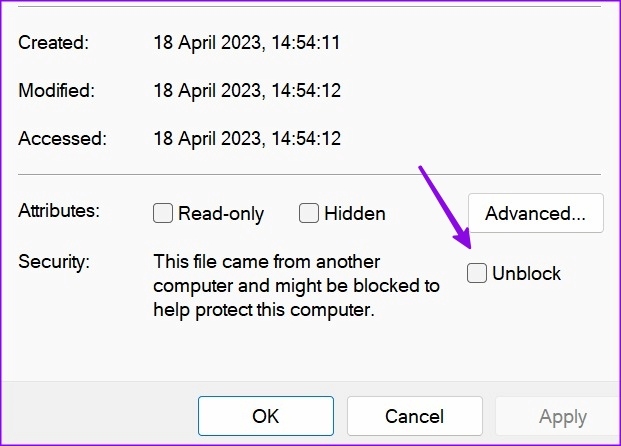
Du kan åpne slike filer uten å støte på feil igjen.
2. Start PC-en på nytt
En enkel omstart av systemet kan fikse et problem hver gang du møter feilen "Denne appen er blokkert for din beskyttelse". Selvfølgelig betyr det at du må lagre arbeidet ditt før du starter PC-en på nytt.
Trinn 1: Trykk på Windows-tasten for å åpne Start-menyen.
Steg 2: Klikk på strømknappen og velg Start på nytt.

3. Kjør appen som administrator
Får du ofte feil som "en administrator har blokkert deg fra å kjøre denne appen"? Det er en standard sikkerhetspraksis å forhindre at gjestekontoer og andre PC-er på samme nettverk slutter å åpne relevante apper. Men hvis du møter det samme på hoved-PCen din med administratorrettigheter, bruk trinnene nedenfor for å kjøre appen som admin.
Trinn 1: Trykk på Windows-tasten for å åpne Start-menyen og søk etter en app.
Steg 2: Høyreklikk på appen fra søkeresultatene og velg "Kjør som administrator" fra den flytende menyen.

4. Slå av antivirusprogramvare
Tredjeparts antivirusprogramvare på PC-en din kan bli aggressiv og blokkere ukjente apper (installert fra nettet). Du må slå av antivirusprogramvare på PC-en og åpne apper eller filer uten feil.
5. Kjør appen fra ledeteksten
Hvis en bestemt app ikke åpnes på Windows, bruk ledeteksten for å starte den. Her er hva du må gjøre.
Trinn 1: Høyreklikk på app-snarveien og velg Egenskaper.

Steg 2: Kopier måldestinasjonen.

Trinn 3: Trykk på Windows-tasten for å åpne Start-menyen, skriv Ledeteksten og trykk Enter.

Trinn 4: I kommandoprompt-vinduet limer du inn måldestinasjonen (som du kopierte i trinn 2) og trykker på Enter.

Windows åpner filen uten problemer.
6. Deaktiver Windows Defender SmartScreen
Windows Defender beskytter enheten din mot apper med lavt omdømme som kan forårsake uventet oppførsel på PC-en. Den beskytter også enheten din ved å sjekke nettinnhold som Microsoft Store-apper bruker.
Selv om Windows Defender er standardappen for å skanne etter skadelig programvare på en PC, kan SmartScreen-funksjonen blokkere appene.
Trinn 1: Trykk på Windows-tasten for å åpne Start-menyen, skriv Windows-sikkerhet og trykk Enter.

Steg 2: Velg "App- og nettleserkontroll" fra sidefeltet. Åpne «Omdømmebaserte beskyttelsesinnstillinger».

Trinn 3: Deaktiver bryterne ved siden av alternativene "Potensielt uønsket appblokkering" og "SmartScreen for Microsoft Store-apper".

7. Aktiver tillatelse for MMC Snap-Ins for systemapper
Får du ofte feilen "Denne appen har blitt blokkert for din beskyttelse" mens du åpner apper som Enhetsbehandling, redigeringsverktøy for stedssikkerhetspolicy og mer? Du må foreta en tilpasning ved å bruke Local Group Policy Editor. Merk at Group Policy Editor ikke er tilgjengelig i Windows 11 Home Edition. Så hvis datamaskinen din kjører den, hopp over denne løsningen.
Trinn 1: Trykk på Windows-tasten for å åpne Start-menyen, skriv Redaktør for lokal gruppepolicy og trykk Enter.

Steg 2: Naviger til følgende sti fra venstre sidefelt.
Brukerkonfigurasjon > Administrative maler > Windows-komponenter > Microsoft Management Console > Begrensede/tillatte snap-ins
Trinn 3: Dobbeltklikk på en urovekkende app.

Trinn 4: Klikk på Aktivert og velg OK-knappen nederst til høyre.

8. Oppdater eller installer appen på nytt
Du kan oppdatere den urovekkende appen til den nyeste versjonen på Windows 10/11 eller installere den på nytt for å fikse problemet.
Trinn 1: Trykk på Windows + I hurtigtast for å åpne Innstillinger-appen.
Steg 2: Velg Apper fra venstre sidefelt og velg Installerte apper fra høyre rute.

Trinn 3: Klikk på menyen med tre horisontale prikker ved siden av en app og trykk Avinstaller.

Du kan laste ned appen fra nettet eller Microsoft Store på Windows.
9. Gjenopprett systemet
Hvis du plutselig begynner å møte feilen "Denne appen har blitt blokkert for din beskyttelse", kan du gjenopprette systemet til forrige innstillinger eller oppsett.
Trinn 1: Trykk på Windows + R-snarveien for å åpne dialogboksen Kjør.
Steg 2: Type rstrui og trykk Enter. Klikk Neste.

Trinn 3: Velg et relevant gjenopprettingspunkt og tilbakestill datamaskinen til tilstanden den var i før den valgte hendelsen.

Trykk Neste og følg instruksjonene på skjermen for å fullføre systemgjenopprettingen.
Få tilgang til apper og filer på Windows
Windows-blokkering av apper på PC-en din kan ødelegge arbeidsflyten din. Du kan også planlegge en Windows Defender-skanning for å fjerne falske filer fra datamaskinen. Fortell oss trikset som fungerte for deg.
Sist oppdatert 18. april 2023
Artikkelen ovenfor kan inneholde tilknyttede lenker som hjelper til med å støtte Guiding Tech. Det påvirker imidlertid ikke vår redaksjonelle integritet. Innholdet forblir objektivt og autentisk.
Skrevet av
Parth Shah
Parth jobbet tidligere hos EOTO.tech og dekket teknologinyheter. Han er for tiden frilanser hos Guiding Tech og skriver om appsammenligning, veiledninger, programvaretips og triks og dykker dypt inn i iOS-, Android-, macOS- og Windows-plattformer.



