Topp 10 rettelser for Alt+Tab-snarvei som ikke fungerer på Windows 11
Miscellanea / / May 05, 2023
Alle hurtigtaster lar deg få tilgang til programmer eller utføre bestemte handlinger raskt for å spare tid og maksimere produktiviteten. Når det gjelder å håndtere flere åpne vinduer, er Alt+Tab en hendig hurtigtast som gjør det mulig for Windows-brukere å umiddelbart bytte mellom åpne programmer eller nettleserfaner i Microsoft Edge.

Selv om det er ganske nyttig, kan snarveien Alt+Tab uventet slutte å fungere på grunn av ukjente årsaker og tvinge deg til å klikke mellom åpne apper på oppgavelinjen. Vi har samlet en liste over de beste løsningene for situasjoner der Alt+Tab-snarveien ikke fungerer på din Windows 11-datamaskin.
Det første du må sjekke er om det er noe problem med tastaturet ditt. For å sjekke om det er et feil på tastaturet eller et programvarerelatert problem, koble tastaturet til en annen PC og inspiser om det fungerer som forventet. Hvis tastaturet ikke fungerer, se veiledningen vår fikse tastaturet som ikke fungerer på Windows 11.
Alternativt kommer nesten alle Windows-kompatible tastaturer med to sett med Alt-taster - en til høyre og en til venstre. Test begge Alt-tastene for å sjekke hvilken som fungerer for å begrense den defekte.
2. Sjekk om Alt+Tab er riktig konfigurert i Innstillinger
Windows 11 kommer ikke med en bryter som du kan bruke til å aktivere Alt+Tab-snarveien. Det kan imidlertid hende at Alt+Tab-snarveien ikke fungerer som forventet, spesielt med et flerskjermsoppsett, hvis den ikke er riktig konfigurert i Innstillinger.
Slik sjekker du om Alt+Tab er riktig konfigurert på Windows-datamaskinen din:
Trinn 1: Trykk på Windows + I-tastene på tastaturet for å åpne Innstillinger-appen. Rull deretter ned og klikk på Multitasking.

Steg 2: På Multitasking-siden klikker du på rullegardinmenyen Desktops.

Trinn 3: Under Skrivebord-delen klikker du på rullegardinmenyen ved siden av 'Vis alle åpne vinduer når jeg trykker bakover + Tab' og velg 'På alle skrivebord.'

Etter at du har endret innstillingene, kan du få tilgang til Alt+Tab-visningen for å bytte mellom apper på skjermene.
3. Start Windows Utforsker på nytt
Windows Utforsker (tidligere Filutforsker) kan føre til flere problemer når den ikke fungerer normalt, og du kan oppleve feil som f.eks. forsvinnende oppgavelinjeikoner, forhåndsvisningsruten fungerer ikke, og så videre.
Heldigvis kan du raskt fikse slike problemer ved å starte Windows Utforsker på nytt. Følg trinnene nedenfor:
Trinn 1: Trykk på Windows + X-tastene for å åpne Power User-menyen og velg Task Manager.

Steg 2: I Task Manager-vinduet som vises, gå til Prosesser-fanen og velg Windows Utforsker-prosessen. Klikk deretter på "Start oppgave på nytt"-knappen øverst.
Hvis du ser mer enn én prosess relatert til Windows Utforsker, velg den med mer minnebruk.

Etter at du har startet Windows Utforsker på nytt, vil snarveien Alt+Tab fungere normalt. Hvis det ikke fungerer, gå til neste løsning.
4. Oppdater eller installer tastaturdriverne på nytt
Windows 11 er utsatt for maskinvarerelaterte problemer på grunn av ustabile eller utdaterte drivere. Slike utdaterte eller korrupte drivere kan føre til at tastaturet ikke fungerer. Så det er en god idé å oppdatere eller installere tastaturdriverne på datamaskinen din, spesielt hvis du har oppgradert fra Windows 10 til Windows 11.
Slik kan du enkelt oppdatere eller installere tastaturdriverne på datamaskinen din for å fikse problemer med Alt+Tab-snarveien som ikke fungerer.
Trinn 1: Høyreklikk på Start-knappen og velg Enhetsbehandling fra listen.

Steg 2: I Enhetsbehandling-vinduet ser du etter «Tastatur»-oppføringen og dobbeltklikker for å utvide den.

Trinn 3: Under Human Interface Devices, høyreklikk på "HID Keyboard Device" og velg "Update Driver".

Trinn 4: I vinduet Oppdater drivere klikker du på «Søk automatisk etter drivere».

Trinn 5: La den søke etter nyeste drivere verifisert av Microsoft for tastaturet ditt. Den vil finne og installere de nyeste driverne, hvis tilgjengelig. Ellers klikker du på Lukk-knappen nederst til høyre.
Når du ser en melding om at datamaskinen din har de beste driverne installert, kan du be appen om å søke etter nye drivere gjennom Windows Update. Etter det bør du sjekke tastaturprodusentens nettsted for de nyeste driverne.

Trinn 6: Hvis du ikke finner noen nye drivere for tastaturet, høyreklikker du på "HID Keyboard Device" og velger "Avinstaller enhet".

Trinn 7: Klikk på Avinstaller i bekreftelsesdialogen som vises.

Trinn 8: Start PC-en på nytt.
Etter at du har startet PC-en på nytt, vil Windows 11 automatisk søke etter de relevante tastaturdriverne og installere dem.
5. Aktiver kikk på skrivebordet
Peek-funksjonen i Windows lar deg holde musepekeren på høyre hjørne av oppgavelinjen eller bruke Ctrl +, (Komma)-snarveien for å kikke på skrivebordet. Videre er Alt+Tab-snarveien også avhengig av at Peek fungerer som den skal.
Hvis kikkfunksjonen ikke er aktivert på PC-en, kan det hende at Alt+Tab-snarveien ikke fungerer som forventet. Følg trinnene nedenfor for å aktivere det:
Trinn 1: Trykk på Windows + R-tastene for å åpne Kjør-verktøyet og skriv sysdm.cpl. Trykk deretter Enter.
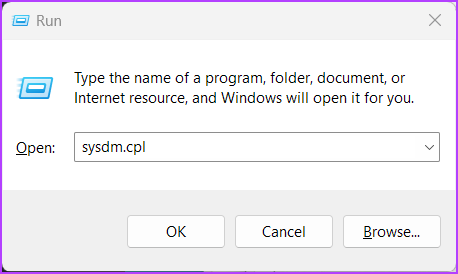
Steg 2: I dialogboksen Systemegenskaper velger du kategorien Avansert. Klikk deretter på Innstillinger-knappen under Ytelse-delen.

Trinn 3: Når en dialogboks for ytelsesalternativer vises, klikker du på avmerkingsboksen Aktiver kikk hvis den ikke allerede er aktivert. Klikk deretter på Bruk.
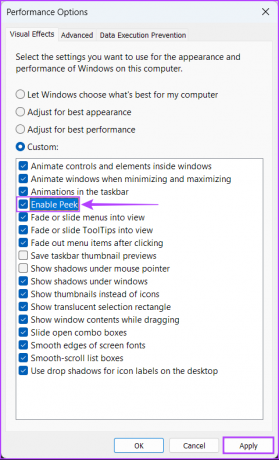
Etter at du har aktivert Peek, kan du bruke Alt+Tab-snarveien som før.
6. Sjekk om Windows hurtigtaster er aktivert
Windows-hurtigtaster er i hovedsak sikker tastekombinasjon som Alt+Tab, Windows + R, Windows + I, etc., innebygd i Windows som lar brukere få tilgang til vanlige skallfunksjoner. Disse snarveiene kan imidlertid slutte å virke hvis Windows hurtigtaster er deaktivert på datamaskinen. Denne løsningen vil ikke fungere for brukere av Windows 11 Home Edition, da de ikke har tilgang til Group Policy Editor.
Slik kan du sjekke om Windows hurtigtaster er aktivert på din Windows 11-datamaskin:
Trinn 1: Trykk på forstørrelsesglasset for å få tilgang til Søk og skriv Rediger gruppepolicy. Fra søkeresultatet som vises, klikk på Åpne.

Steg 2: Inne i redigeringsprogrammet for lokal gruppepolicy, naviger til følgende bane:
Brukerkonfigurasjon > Administrative maler > Windows-komponenter > Filutforsker
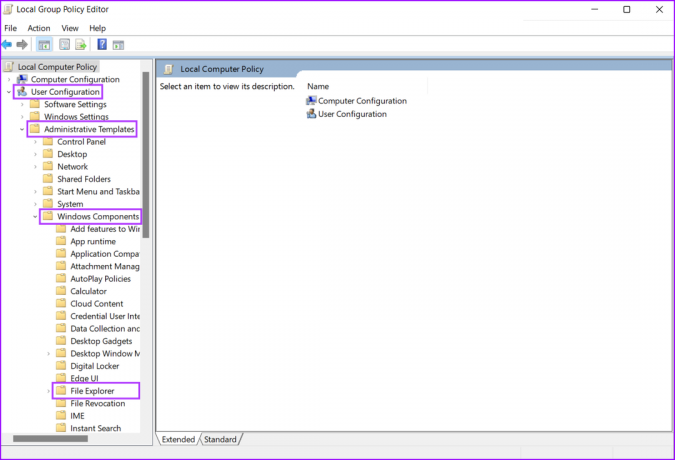
Trinn 3: Under Filutforsker-mappen, se etter en policy kalt "Slå av Windows-tast hurtigtaster" og dobbeltklikk på den.

Trinn 4: I dialogboksen "Slå av hurtigtaster for Windows-taster" som åpnes, kontrollerer du om policyen ikke er aktivert og ikke er konfigurert eller deaktivert.

Hvis denne policyen er aktivert, må du klikke på Ikke konfigurert, etterfulgt av Bruk. Start deretter PC-en på nytt og sjekk om den fikser Alt+Tab-snarveien for deg.
7. Se etter Windows Update
Selv om dette virker trivielt, kan du fikse en av de beste måtene å fikse nesten alle problemer du kan stå overfor på Windows-datamaskinen din med en enkel programvareoppdatering.
Oppdatering til den nyeste versjonen av Windows sikrer at du har de siste feilrettingene og sikkerhetsoppdateringene tilgjengelig for å forbedre systemets ytelse og stabilitet. Slik kan du se etter Windows-oppdateringer på din Windows 11-PC:
Trinn 1: Trykk Windows + I-tastene sammen for å åpne Innstillinger-appen.

Trinn 3: I Innstillinger-vinduet velger du Windows Update fra venstre sidefelt.

Trinn 4: Klikk på "Se etter oppdateringer"-knappen.

Hvis en ny Windows Update er tilgjengelig, installer den og sjekk om den fikser Alt+Tab-snarveien for deg.

8. Kjør en antivirusskanning
Ofte kan skjult skadelig programvare føre til filkorrupsjon, og ødelegge mange viktige funksjoner på systemet ditt. Heldigvis kan du bli kvitt slik skadevare ved å bruke den innebygde Windows Security-appen eller en tredjepartsapp, for eksempel Malwarebytes.
Slik kan du oppdage og bli kvitt skadelig programvare ved å bruke Windows Security-appen på Windows-datamaskinen din:
Trinn 1: Trykk på Windows + S-tastene for å få tilgang til Søk og skriv Windows-sikkerhet. Fra søkeresultatet klikker du på Åpne under Windows-sikkerhet.

Steg 2: Klikk på alternativet "Virus og trusselbeskyttelse".

Trinn 3: På siden Virus- og trusselbeskyttelse klikker du på Hurtigskanning.

Hvis du finner skadelig programvare på systemet ditt, fjern det og sjekk om det løste Alt+Tab-snarveien.
Hvis det ikke hjelper, gå videre til neste løsning, som kan hjelpe deg å reversere og fikse korrupsjonen forårsaket av skadelig programvare eller andre faktorer.
9. Kjør en SFC-skanning
Enten det er på grunn av en døende harddisk eller skadelig programvare som lurer på systemet ditt, kan korrupte konfigurasjonsfiler føre til flere ugunstige problemer på Windows.
Hvis du tror det er tilfellet med systemet ditt, kan du raskt kjøre en SFC (System File Checker) skanning for å oppdage og fikse de korrupte filene, som beskrevet i trinnene nedenfor:
Trinn 1: Trykk på Windows + S-tastene og skriv Ledeteksten. Fra resultatene for ledetekst, klikk på "Kjør som administrator."

Steg 2: Klikk på Ja når en melding om brukerkontokontroll (UAC) vises på skjermen.

Trinn 3: Skriv inn følgende kommando i ledetekst-vinduet og trykk Enter:
SFC /scannow

Etter at skanningen er fullført, vil du se en melding som sier om den fant noen problemer eller ikke. Hvis SFC-skanningen ikke fant noen problemer, vil du se en melding som sier "Windows Resource Protection fant ingen integritetsbrudd."
Men hvis du oppdager problemer knyttet til ødelagte konfigurasjonsfiler, vil den automatisk reparere dem.

10. Bytt til den gamle Alt+Tab Viewer
Hvis ingen av metodene fungerer, er det siste du kan gjøre å bytte til den eldre eller klassiske Alt+Tab-visningen på din Windows 11-datamaskin.
Slik kan du bytte til den eldre Alt+Tab-visningen ved å bruke Registerredigering på din Windows 11-PC:
Trinn 1: Trykk på Windows-tasten + R-tastene for å åpne dialogboksen Kjør og skriv regedit i tekstfeltet. Trykk deretter Enter.

Steg 2: Kopier og lim inn følgende plassering i navigasjonslinjen:
HKEY_CURRENT_USER\Software\Microsoft\Windows\CurrentVersion\Explorer
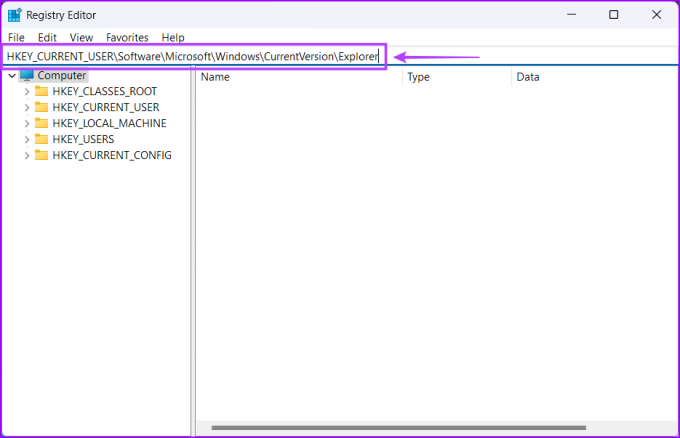
Trinn 3: Høyreklikk hvor som helst i høyre rute og velg alternativet som sier "DWORD (32-bit) verdi."
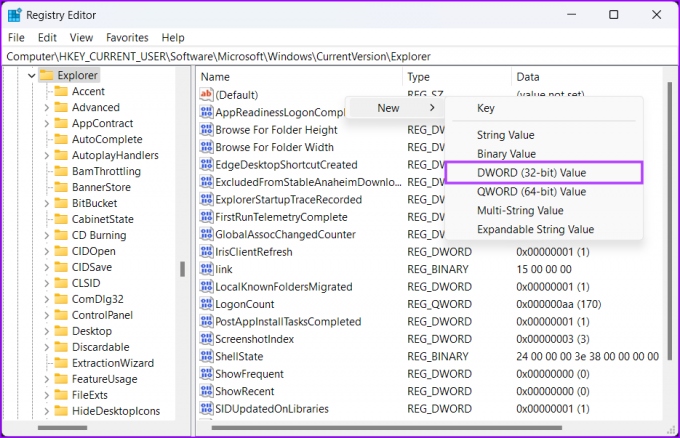
Trinn 4: Type AltTabSettings og trykk Enter for å opprette DWORD-verdien (32-biters).
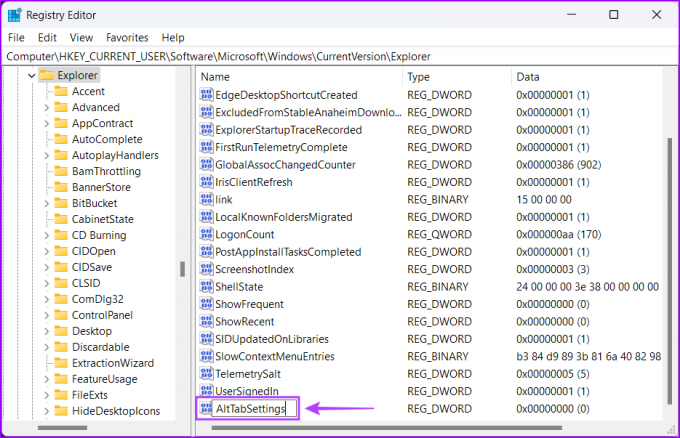
Trinn 5: Dobbeltklikk på den nyopprettede AltTabSettings-oppføringen og sett dens verdidata til 1. Klikk deretter på OK for å lagre endringene.
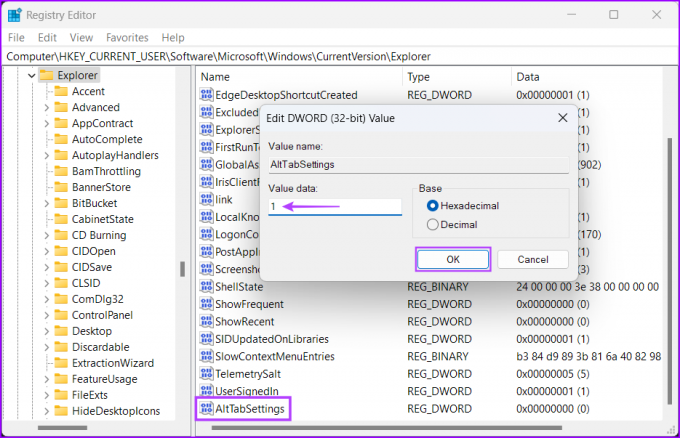
Start datamaskinen på nytt for å bruke registerendringene og sjekk om å trykke på Alt+Tab-snarveien åpner appbytteren.
Få Alt+Tab i gang
Etter å ha fulgt rettelsene nevnt ovenfor, vil du få Alt+Tab-snarveien i gang for å umiddelbart bytte mellom appvinduer på din Windows 11-datamaskin.
Fortell oss hvilken løsning som fungerte for deg, eller om du fant en annen måte å få Alt+Tab-snarveien til å fungere.



