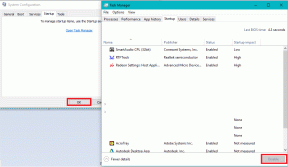[LØST] Et problem førte til at programmet sluttet å fungere
Miscellanea / / November 28, 2021
Denne feilen kan vises mens du kjører en hvilken som helst app, program eller spill, og det skjer med nesten alle versjoner av Windows, enten det er Windows 10, 8 eller 7. Selv om feilen kan få deg til å tro at denne feilen er knyttet til selve programmet, men problemet ligger i Windows.
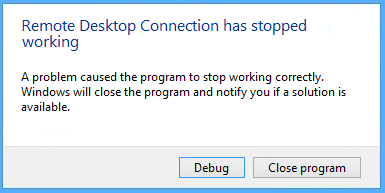
Et problem førte til at programmet sluttet å fungere korrekt; en feil oppstår når Windows-prosessen oppdager at en sløyfe som var ment å avslutte ikke gjør det. Nå kan det være uendelig mange grunner til hvorfor du kan motta denne feilen, men vi har satt sammen en liten liste som kan hjelpe deg med å identifisere problemet med Windows.
Årsaker til at du kan få feilmeldingen - "Et problem førte til at programmet sluttet å fungere. Windows vil lukke programmet og varsle deg hvis en løsning er tilgjengelig.”
- Kompatibilitetsproblem
- Problem med skjermoppløsning
- KB3132372 oppdateringsproblem
- Skadet eller utdatert grafikkortdriver
- Antivirus brannmur problem
- Utdatert DirectX
- Problem med Skype-katalogen
- Image Acquisition (WIA)-tjenester kjører ikke
- EVGA Precision er PÅ
- Forebygging av datakjøring er aktivert
Innhold
- [LØST] Et problem førte til at programmet sluttet å fungere
- Metode 1: Kjør programmet i Windows-kompatibilitetsmodus
- Metode 2: Avinstaller KB3132372-oppdateringen
- Metode 3: Gi nytt navn til Skype-mappen
- Metode 4: Oppdater grafikkortdriverne
- Metode 5: Tilbakestill Comodo Firewalls innstillinger
- Metode 6: Oppdater DirectX
- Metode 7: Fjern Norton Antivirus
- Metode 8: Deaktiver forebygging av datakjøring
- Metode 9: Start Windows Image Acquisition (WIA)-tjenesten
- Metode 10: Slå av EVGA Precision
[LØST] Et problem førte til at programmet sluttet å fungere
Metode 1: Kjør programmet i Windows-kompatibilitetsmodus
1. Høyreklikk på program-/appikonet og velg Egenskaper.
2. Velg Kompatibilitet-fanen i vinduet Egenskaper.
3. Deretter, under kompatibilitetsmodus, sørg for å krysse av "Kjør dette programmet i kompatibilitetsmodus for" og velg deretter Windows 8.
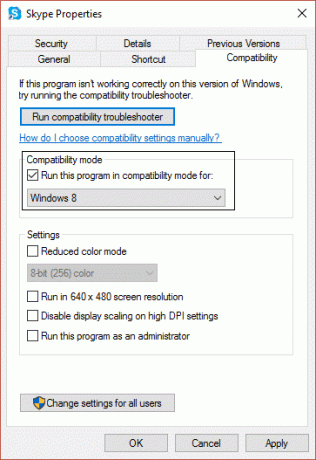
4. Hvis det ikke fungerer med Windows 8, prøv Windows 7 eller Windows Vista eller Windows XP til du finner riktig kompatibilitet.
5. Klikk på Søke om og så OK. Nå igjen, prøv å kjøre programmet/applikasjonen som ga feilen - det skal fungere uten problemer nå.
Metode 2: Avinstaller KB3132372-oppdateringen
1. trykk Windows-tast + X og klikk deretter på Kontrollpanel.

2. Klikk nå på Programmer og klikk deretter Se installerte oppdateringer.
3. Søk deretter etter Sikkerhetsoppdatering for Internet Explorer Flash Player (KB3132372).
4. Når du har funnet det, sørg for å gjøre det avinstaller det.
5. Start PC-en på nytt og se om du er i stand til å fikse et problem som førte til at programmet sluttet å fungere.
Metode 3: Gi nytt navn til Skype-mappen
1. trykk Shift + Ctrl + Esc for å åpne Oppgavebehandling og finne skype.exe, velg den og klikk Avslutt oppgaven.
2. Trykk nå Windows-tast + R og skriv %appdata%, trykk deretter enter.

3. Finn Skype-katalogen og høyreklikk på den, og velg deretter gi nytt navn.
4. Deretter gir du nytt navn til Skype-katalogen til Skype_gammel.
5. Nok en gang, trykk Windows-tast + R og skriv %temp%\skype, trykk deretter enter.
6. Finn DbTemp-mappen og slett den.
7. Start PC-en på nytt og start Skype igjen. Dette må-ha Løst "Et problem førte til at programmet sluttet å fungere" feil i Skype.
Metode 4: Oppdater grafikkortdriverne
1. Trykk Windows-tast + R, og skriv deretter "devmgmt.msc” og trykk enter for å åpne Enhetsbehandling.

2. Utvid Skjermadapter og høyreklikk på din Driver for grafikkort, velg deretter "Oppdater driverprogramvare.”

3. Klikk nå "Søk automatisk etter oppdatert driverprogramvare” og la veiviseren automatisk oppdatere grafikkortdriverne.

4. Hvis problemet vedvarer, gjentar du trinn 1 og 2 igjen.
5. Deretter velger du "Bla gjennom datamaskinen min for driverprogramvare.”
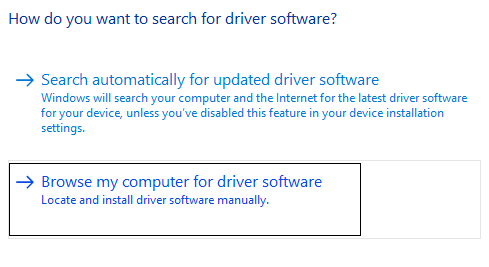
6. Klikk nå på "La meg velge fra en liste over enhetsdrivere på datamaskinen min.”

7. Velg driver tilknyttet med grafikkortet ditt og klikk Neste.

8. Start PC-en på nytt for å lagre endringene.
Metode 5: Tilbakestill Comodo Firewalls innstillinger
1. Skriv Comodo i Windows-søk og klikk på Comodo brannmur.
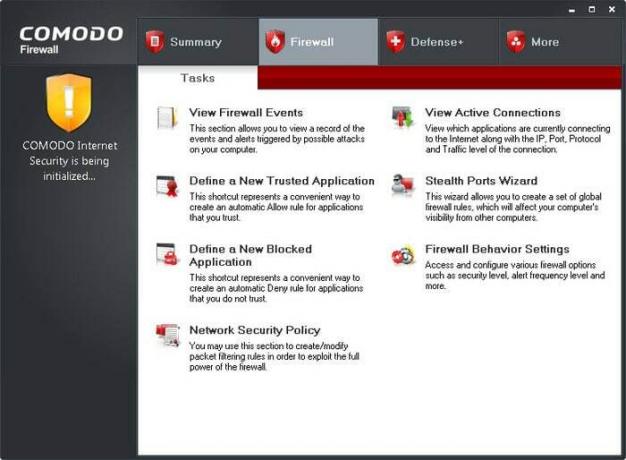
2. Klikk på Oppgaver øverst til høyre.
3. Neste naviger slik: Avanserte oppgaver> Åpne Avanserte innstillinger> Sikkerhetsinnstillinger> Forsvar+> HIPS> HIPS-innstillinger.
4. Nå, finn til Oppdag shellcode-injeksjoner og velg Ekskluderinger.
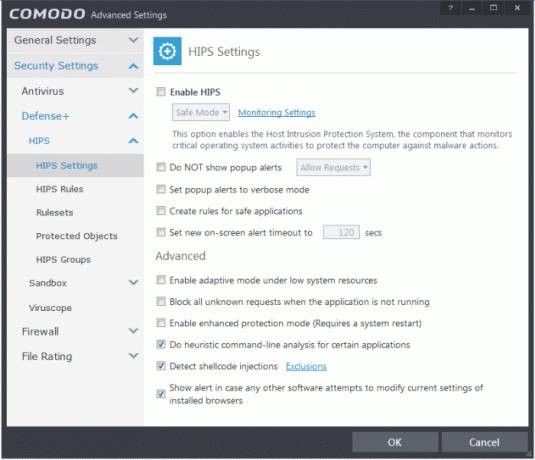
5. Klikk på pilen nedenfor Administrer ekskluderinger, velg deretter Legg til og deretter Filer.
6. Naviger nå til følgende plassering i vinduet Legg til filer:
C:\Program Files (x86)\Google\Chrome\Application\
7. Dobbeltklikk på chrome.exe og klikk deretter OK.
8. Klikk OK og lukk alt og se om du er i stand til det Løs et problem som førte til at programmet sluttet å fungere feil.
Metode 6: Oppdater DirectX
DirectX kan oppdateres ved å oppdatere Windows, noe som kan gjøres:
1. Type innstillinger i Windows-søkefeltet og klikk på Innstillinger.
2. Klikk nå på Oppdatering og sikkerhet.

3. Klikk deretter "Se etter oppdateringer" for å automatisk oppdatere DirectX.

4. Hvis du vil oppdatere DirectX manuelt, så følg denne linken.
Metode 7: Fjern Norton Antivirus
En av de vanlige tingene brukere har til felles som opplever feilen "Et problem førte til at programmet sluttet å fungere riktig" er at de alle brukte Norton Antivirus. Derfor kan avinstallering av Norton antivirus være et godt alternativ for å fikse dette problemet.

Du kan fjerne Norton Antivirus fra Kontrollpanel> Programmer> Norton, eller du bør prøve Norton Uninstall Tool, som fjerner Norton fullstendig fra systemet. Hvis du ikke har Norton, prøv å deaktivere din nåværende antivirusprogramvare eller brannmur.
Metode 8: Deaktiver forebygging av datakjøring
Data Execution Prevention (DEP) er et sett med maskinvare- og programvareteknologier som utfører ekstra kontroller på minnet for å forhindre at ondsinnet kode kjører på et system. Selv om DEP kan være ekstremt fordelaktig, men i noen tilfeller kan det forårsake et problem i Windows. Så du vurderer kanskje deaktivering av DEP for dette spesielle tilfellet, og du kan kanskje gjøre det Fix Et problem førte til at programmet sluttet å fungere som det skulle men hvis du fortsatt sitter fast, aktiver den igjen.

Metode 9: Start Windows Image Acquisition (WIA)-tjenesten
1. Trykk Windows-tast + R, og skriv deretter "Services.msc" og trykk enter.

2. I tjenestevinduet finner du Windows Image Acquisition (WIA) tjeneste og høyreklikk på den og velg deretter Egenskaper.
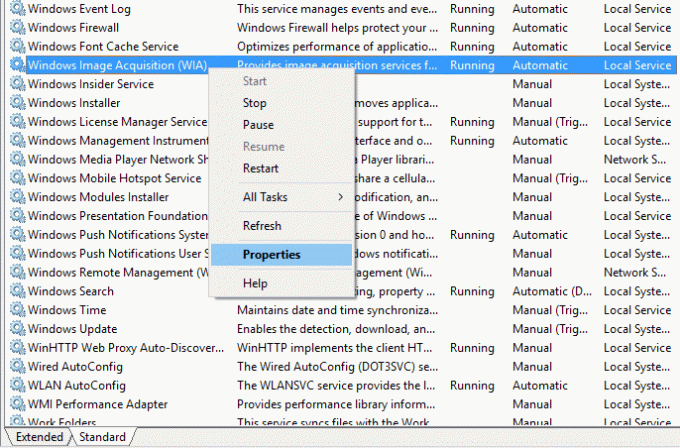
3. Sørg for at Oppstartstype er satt til Automatisk; hvis ikke, så still inn.
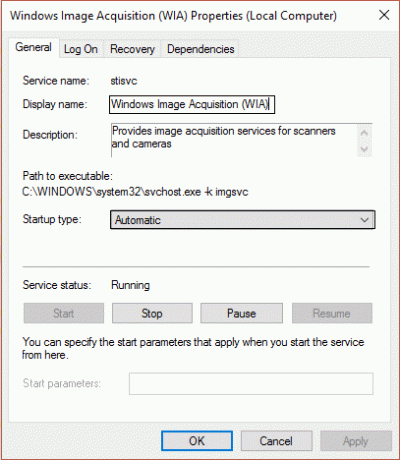
4. Deretter klikker du på Gjenopprettingsfanen, deretter under Første feil, velg "Start tjenesten på nytt" fra rullegardinmenyen.
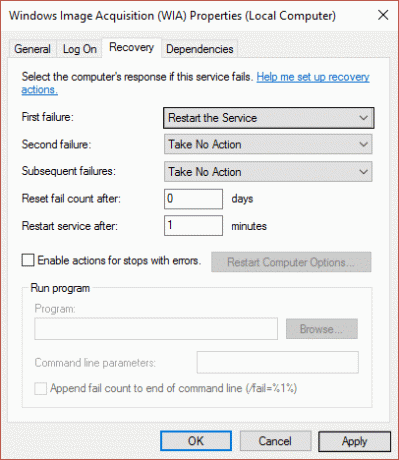
5. Klikk Søke om, etterfulgt av Ok.
6. Kontroller at WIA-tjenestene kjører, eller høyreklikk på den igjen og velg Start.
Metode 10: Slå av EVGA Precision
Mange spillere bruker EVGA Precision for å få maksimalt ut av grafikkortet, men noen ganger er dette hovedårsaken til feilen "Et problem forårsaket programmet for å slutte å fungere som det skal." For å fikse dette må du fjerne merket for alle OSD-elementer (bildetid, FPS osv.), og feilen kan være løst.

Hvis det fortsatt ikke løser problemet, gi nytt navn til PrecisionX-mappen. Navigere til C:\Program Files (x86)\EVGA\PrecisionX 16 og gi nytt navn PrecisionXServer.exe og PrecisionXServer_x64 til noe annet. Selv om dette ikke er en effektiv løsning, hvis dette fungerer, hva er så skaden.
Det er det; du har lykkes Løs et problem som førte til at programmet sluttet å fungere men hvis du fortsatt har spørsmål angående denne veiledningen, kan du gjerne stille dem i kommentarfeltet.
![[LØST] Et problem førte til at programmet sluttet å fungere](/uploads/acceptor/source/69/a2e9bb1969514e868d156e4f6e558a8d__1_.png)