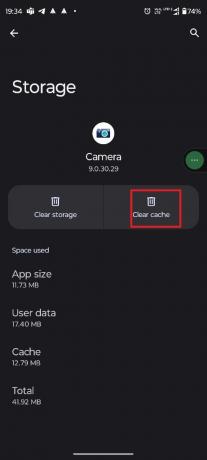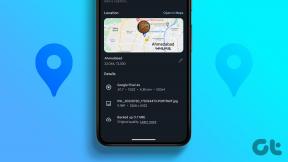Slik fikser du frontkamerafeil på Android – TechCult
Miscellanea / / May 08, 2023
Vil du ta en selfie eller ta en vakker utsikt, men enhetens kamera fungerer ikke? Å møte feil med kamera er normalt. Så, ikke bekymre deg! I denne guiden vil vi veilede deg om hvordan du fikser frontkamerafeil på Android-enhet slik at du kan fange dine vakre øyeblikk.

Innholdsfortegnelse
Hvordan fikse frontkamerafeil på Android
Det var en gang en gang folk bare brukte telefonene sine til å ringe noen. Så en vakker dag endret alt seg og smarttelefoner ble oppfunnet, og nå bruker folk ikke bare mobilen til å snakke med andre, men også til mange forskjellige ting! Multiple use cases er utviklet av produsentene, og en av dem er å ta bilder. Dette revolusjonerte hverdagen vår, og det ble enklere å ta bilder etter oppdagelsen av smarttelefoner! Men problemene diskutert ovenfor, hva er deres løsning, la oss kjenne dem en etter en.
Raskt svar
Gi alle nødvendige tillatelser til Kamera-appen. Følg trinnene nedenfor for å gjøre det.
1. Åpne enheten App-innstilling Meny.
2. Gå til alle apper-delen og velg Kamera app.
3. Trykk deretter på Tillatelser alternativ.
4. Her, gi tillatelse til kameraet.
Hvorfor viser frontkameraet en kamerafeil?
Det kan være flere årsaker som forårsaker dette problemet. Noen kan være programvarerelaterte, og de kan også muligens være maskinvarerelaterte problemer. Likevel, hvis programvaren forårsaker dette problemet, kan det enkelt løses ved å følge metodene vi har delt. Men hvis maskinvaren faktisk er ødelagt, beklager vi, men du kan ikke gjøre noe og må bruke penger for å fikse det.
La oss nå se noen eksempler på mulige årsaker
- App som sitter fast
- Har ikke tillatelse
- Kamera brukt av en annen app
- Tredjeparts app forstyrrer
- Full lagring
- Maskinvarerelatert problem
Så du vet hva årsakene er. La oss prøve å finne ut hvordan du fikser det.
De fleste bruker frontkameraet mer enn det bakre. Så, noen mennesker blir kanskje ikke opprørte hvis noe skjer med bakkameraet deres, men når problemet er med selfie-kameraet, kan det være årsaken til angst for dem. Metodene vi har diskutert her vil imidlertid fungere for begge kameraene. Så uansett i hvilket kamera du står overfor problemet, bruk metodene beskrevet nedenfor for å løse det!
Merk: Vi bruker Moto G71 5G for å forklare trinnene. Det er mulig at noen av alternativene kan være annerledes enn det som er instruert her.
Metode 1: Grunnleggende feilsøkingstrinn
Dette er noen grunnleggende feilsøkingsmetoder, og vi vil anbefale deg å bruke dem først.
1A. Start appen på nytt
Når appen ikke fungerer fordi den sitter fast, fjern den fra Random Access Memory (RAM) og start deretter appen på nytt. Prosessen er enkel, prøv trinnene nevnt nedenfor,
1. Sveip opp fra Startskjermen.
2. Sveip på Kamera app og slett den fra RAM.

3. Åpne Kamera app igjen.
1B. Start smarttelefonen på nytt
Noen ganger, hvis enheten blir hengt, forstyrrer et unødvendig program enheten, noen feil forstyrrer systemet eller prosessoren blir overveldet, eller hva enn årsaken er, etter at du har startet telefonen på nytt, kan det bli fikset. Her er trinnene,
1. Trykk og hold inne Makt knapp for 3-4sekunder.
2. Velge Omstart

3. Vent til enheten starter igjen.
Vi håper etter å ha brukt denne metoden at problemet ditt vil løses, hvis ikke, la oss prøve den neste metoden for å fikse frontkamerafeilen Android.
Les også:Hvordan kobler du minikameraet til telefonen
1C. Tillat nødvendige apptillatelser
Apper kan fungere feil hvis de ikke har de nødvendige tillatelsene. Så det er nødvendig at du gir dem tilgang til det de trenger for å operere. I dette tilfellet må kameraappen din bruke kameraet og mikrofonmaskinvaren. La oss se hvordan du kan sjekke om den har unødvendig tillatelse. I tilfelle den ikke har dem, vil du også vite; hvordan du gir den tillatelsen i trinnene nedenfor.
1. Åpne enheten Innstillinger.
2. Velg Apper innstilling.
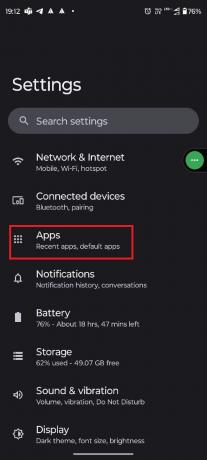
4. Finn og åpne Kamera app.
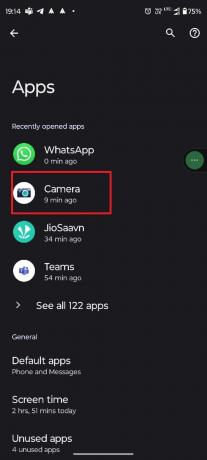
5. Trykk på Tillatelser.

6. Plukke ut Kamera tillatelse.

7. Satt til Tillat bare mens du bruker appen.
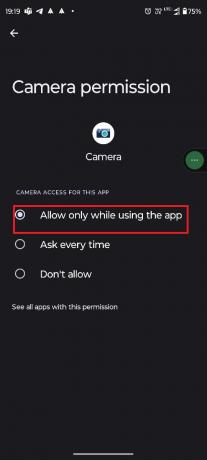
8. Plukke ut Mikrofon.
9. Trykk på Tillat bare mens du bruker appen.
1D. Tving omstart av kamera-appen
Du lurer kanskje på hvorfor vi leder deg til å tvinge stopp en app, når vi allerede har bedt deg om å starte appen på nytt ved å fjerne den fra RAM! Vel, svaret er enkelt, når du sletter en app for RAM-en, dreper den bare forgrunnsprosessen til applikasjonen, ikke hva den gjør i bakgrunnen. Så når du bruker Force Stop-alternativet, sletter du appens bakgrunnsprosess. Derfor er det viktig å bruke dette alternativet også!
Merk: Bruk av tvungen stopp-alternativet kan skape problemer i appen, og det kan også føre til tap av data. Så før du bruker det, er det tilrådelig at leseren skjønner.
1. Navigere til Camera App info.
2. Trykk på Tving avslutning.
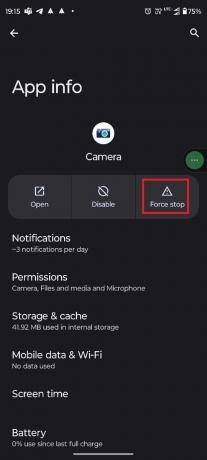
5. Trykk på OK.

Merk: Akkurat som en restaurant, er forgrunnen prosessen du ser, som hele settingen, stolbord, kassadisk osv. I samme analogi er bakgrunnsprosessen kjøkkenet, hvor alt betjenes, og du ikke kan se kjøkkenet.
1E. Lad telefonen
Hvis telefonen din sitter fast, og du ikke kan bruke noen funksjon i den, for ikke å snakke om å starte appen eller enheten på nytt, eller få tilgang til innstillingene. I så fall kan lading av enheten hjelpe deg med å løse hengingsproblemet. Mange brukere bruker denne metoden når telefonen setter seg fast, og etter lading begynner telefonen automatisk å fungere igjen. Dessuten, hvis telefonen din kjører på lavt batteri, kan noen apper fungere feil. I dette tilfellet kan du lade den for å fikse problemet.
Metode 2: Lukk andre apper
Hvis telefonene dine har andre applikasjoner som kjører, kan de også forårsake feilen. For å fikse frontkamerafeil på Android, må du lukke alle de andre appene som kjører i bakgrunnen. Følg trinnene for å lukke bakgrunnsapper for å redusere overdreven RAM-bruk.
1. Sveip opp fra Startskjermen.
2. Trykk på Rydd alt.
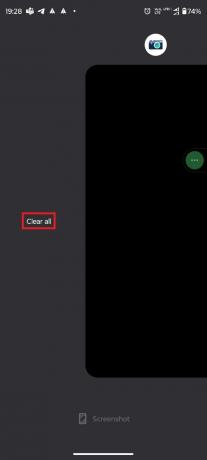
3. Åpen Kamera app igjen.
Vi håper dette vil løse problemet, hvis ikke så les videre.
Metode 3: Tøm appbufferdata
Cacher er filer som hjelper deg å åpne et hvilket som helst program eller spill raskt, som du har tilgang til tidligere, ved å huske dem. Imidlertid akkumuleres disse midlertidige filene over tid, og det kan skape noen problemer som det du står overfor. Du kan enkelt fjerne disse midlertidige filene fra innstillingene. Følg trinnene nedenfor for å vite mer,
1. Gå til Camera App info Meny.
2. Her, trykk på Lagring og cache.
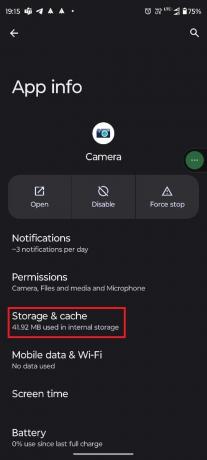
5. Trykk på Tøm cache.
Les også:12 måter å fikse Android-kamera som ikke fungerer
Metode 4: Bruk tredjeparts kameraapp
Noen ganger, hvis det er en feil i kameraappen, kan det tvinge kameraappen til å stoppe uventet. Hvis det er tilfelle, må du vente på at utviklerne skal fikse det. Men hvis du ikke kan vente på den nye oppdateringen, er installasjon av en tredjeparts kameraapplikasjon den eneste måten å unngå det. For mer informasjon kan du lese denne artikkelen, 8 beste Android-kameraapper fra 2022.
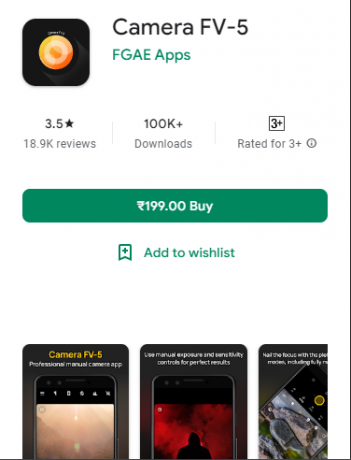
Metode 5: Avinstaller problematiske apper i sikkermodus
Med sikkermodus kan du finne ut om en tredjepartsapp skaper et problem på smarttelefonen din. Når du starter smarttelefonen i sikker modus, vil bare systemappene ha tillatelse til å operere. Dette vil hjelpe deg med å finne ut om problemet er forårsaket av en tredjepartsapp på enheten din. Du kan sjekke telefonkameraet i sikker modus for å sikre at det fungerer bra, i tilfelle det er det, så kan du være sikker på at problemet er forårsaket av en tredjepartsapp. Her er hvordan du fikser frontkamerafeil på Android ved å slette de problematiske appene.
Merknad 1: Metoden for å få tilgang til sikker modus er forskjellig i forskjellige smarttelefonmerker. Så hvis trinnene ikke fungerer for smarttelefonen din, vil vi anbefale deg å søke på Google og nevne merkenavnet ditt for å vite metoden.
Notat 2: Siden det ikke er noen direkte måte å identifisere hvilken tredjepartsapp som forårsaker problemet, må du avinstallere alle slike apper én etter én og identifisere problemmakeren.
1. Start først telefonen i sikker modus ved å trykke på Makt knappen i noen tid sammen med Hjem/Volum opp/Volum ned knapper, avhengig av telefonprodusenten.
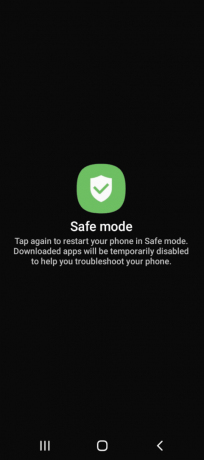
Du kan nå bruke sikkermodus. Hvis du vil avslutte sikker modus, må du starte smarttelefonen på nytt, og du vil kunne gå ut av sikker modus og avinstallere tredjepartsappen som forårsaker problemet. Følg vår guide til avinstaller eller slett apper på Android-enheten din.

Metode 6: Oppdater enhet
Som vi forklarte i den fjerde metoden, kan problemet være med selve appen. Når det er et problem med en enhet, og hvis det er relatert til programvare, er det svært mulig at du ikke er den eneste som står overfor det, og at andre også har samme feil. Deretter sender disse brukerne tilbakemelding til utviklerne, og de løser problemet med neste oppdatering. Så hvis enheten har en ny oppdatering, og du ikke har installert den, er det på tide! Du kan sjekke ut denne artikkelen for mer informasjon, 3 måter å se etter oppdateringer på Android-telefonen din.

Etter at prosessen er fullført, åpne Kamera-appen og sjekk om problemet er løst.
Metode 7: Fjern uønskede filer
Hvis lagringsplassen din er full, vil ikke bare enheten din bli treg, men den kan også forstyrre enkelte funksjoner i applikasjonene. Så du kan tømme lagringen for å øke hastigheten på enheten igjen. Du kan bruke den dedikerte filbehandleren som er forhåndsinstallert på telefonen, og søke etter unødvendig innhold. Men det er en app som heter Filer fra Google, som kan øke hastigheten din for å rydde opp i søppelet som er lagret i minnet! Sjekk ut denne artikkelen hvis du vil vite flere måter å tømme lagringen på, Hvordan frigjøre intern lagring på Android-telefoner.
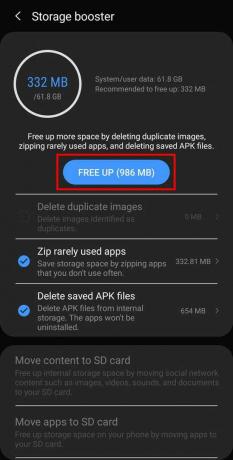
Metode 8: Reparer skadet kamera
Ødelagte maskinvarekomponenter i kameraet kan fortsette å slå av appen. Så du kan gå til en merkevareautorisert butikk og be dem se på maskinvaren. Hvis det faktisk er et maskinvareproblem, så spør dem om du kan bruke garantien din til å reparere delen. I tilfelle garantien din har gått ut eller hvis den ikke dekkes av garantien, har du ikke noe annet valg enn å bruke penger! La oss nå se den siste metoden for å løse spørsmålet ditt, hvordan fikse frontkamerafeil på Android.
Les også:Hvorfor har telefoner flere kameraer?
Metode 9: Factory Reset Device
Vi vil råde deg til å prøve denne metoden bare hvis ingenting fungerer, da det vil slette alle dataene dine, inkludert bilder, dokumenter og videoer som er lagret på enheten. Så husk å lagre dem andre steder eller last dem opp til en nettskytjeneste. Etter å ha gjort tilbakestillingen til fabrikken, er det ikke mulig å få tilbake dataene! For å tilbakestille fabrikken, følg trinn-for-trinn-guiden i denne artikkelen, Hvordan hardt tilbakestille enhver Android-enhet.
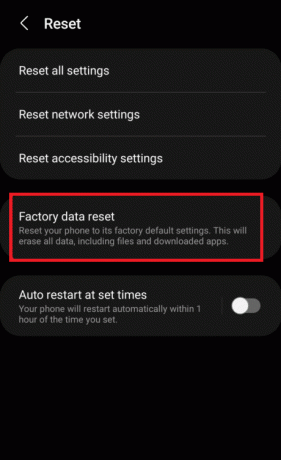
Siden dette vil fjerne alle filene og dataene som er lagret på enheten din; det kan ta opptil flere minutter. Så vent til prosessen er ferdig, og åpne deretter Kamera-appen igjen for å se om kameraet fungerer igjen!
Vi håper etter å ha lest denne artikkelen problemet ditt, hvordan fikse frontkamerafeil på Android, er nå løst. Hvis du fortsatt er i tvil, ikke nøl med å spørre dem i kommentarfeltet, så vil teamet vårt ta vare på dem. Du kan også dele et nytt emne i kommentarfeltet, og vi vil prøve å skrive en dedikert artikkel om det. Lagre nettstedet vårt som et bokmerke for fremtidig referanse. Takk for at du leser.
Elon er en teknisk skribent ved TechCult. Han har skrevet veiledninger i ca. 6 år nå og har dekket mange emner. Han elsker å dekke emner relatert til Windows, Android og de nyeste triksene og tipsene.