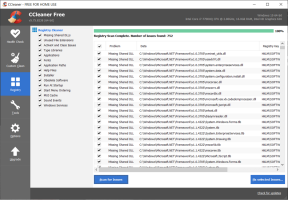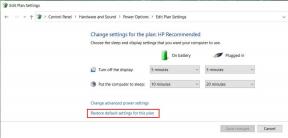Topp 10 måter å fikse apper som ikke åpnes på Mac
Miscellanea / / May 11, 2023
macOS kommer med et rikt app-økosystem for å forbedre arbeidsflyten din. Det er imidlertid tider når systemet ikke klarer å åpne apper. Du kan prøve å åpne apper fra Dock, Finder eller Spotlight-søk. Men hvis problemet vedvarer, les med for å lære å fikse apper som ikke åpnes på Mac.
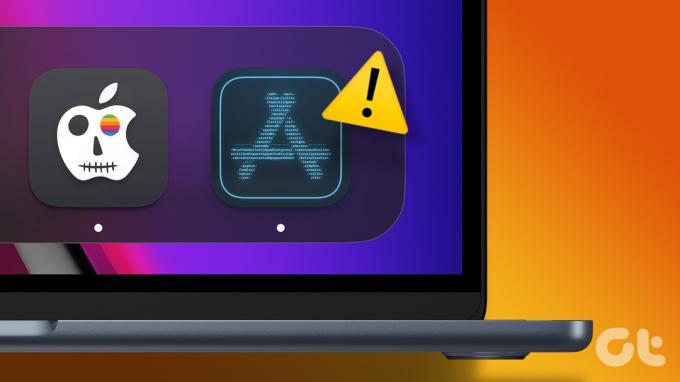
Mange har klaget over apper som bare hopper på Dock og ikke åpner seg. Mac-apper som lukkes uventet eller ikke åpnes i det hele tatt, kan føre til at din dyrebare tid blir drept. Før du går over til en tungvint nettversjon, bruk triksene nedenfor for å fikse apper som ikke svarer på Mac.
1. Start Mac på nytt
De fleste brukere holder Mac-en i hvilemodus for å være klar til bruk på noen få sekunder. Vi anbefaler imidlertid å starte MacBook-maskinen på nytt en gang i måneden for at den skal fungere problemfritt. Det er en effektiv måte å fikse apper som ikke åpnes på Mac.
Trinn 1: Klikk på Apple-ikonet øverst til venstre på menylinjen.
Steg 2: Velg Start på nytt fra hurtigmenyen.

2. Lukk andre apper ved hjelp av Activity Monitor
Hvis du har en Mac med 8 GB RAM, kan du gå tom for minne med flere krevende apper. Apper kan lukke uventet eller ikke åpne når du har mindre RAM på Mac-en. Du bør sjekke det gjenværende minnet og lukke irrelevante apper ved å bruke Activity Monitor. I motsetning til Windows, vil ikke appen på Mac lukkes ved å trykke på x-merket i menylinjen.
Trinn 1: Trykk på Kommando + Mellomromstast hurtigtast for å åpne Spotlight Search. Type Aktivitetsmonitor og trykk på Retur.

Steg 2: Du kan sjekke det totale fysiske minnet og minnet som brukes på Mac nederst i vinduet.
Trinn 3: Velg irrelevante apper fra prosessnavn-listen og trykk på x-merket øverst.
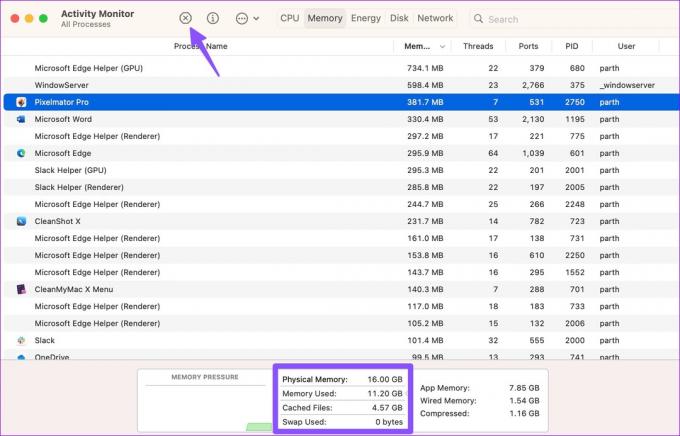
Se vårt innlegg hvis Activity Monitor viser ikke kolonner.
3. Tøm buffer og falske filer
Mac-apper samler cache i bakgrunnen for å forbedre den generelle ytelsen. Når den samler inn falsk eller korrupt cache, kan det hende at apper ikke åpnes. Du bør slette appbufferen fra Finder.
Trinn 1: Start Finder på Mac.
Steg 2: Velg Gå i menylinjen og klikk "Gå til mappe".

Trinn 3: Type /Library/Preferences/ og trykk på Retur.

Trinn 4: Se etter følgende plist-fil for en urovekkende app:
com.developer.app_name.plist
Trinn 5: Høyreklikk på den og velg Flytt til søppelkasse.

Start Mac-en på nytt og prøv å åpne appene igjen.
4. Kjør førstehjelp
Du kan bruke Diskverktøy-verktøyet til å kjøre førstehjelp og fikse diskrelaterte feil på Mac.
Trinn 1: Trykk på Kommando + Mellomromstast hurtigtast for å åpne Spotlight Search. Type Diskverktøy og trykk på Retur.
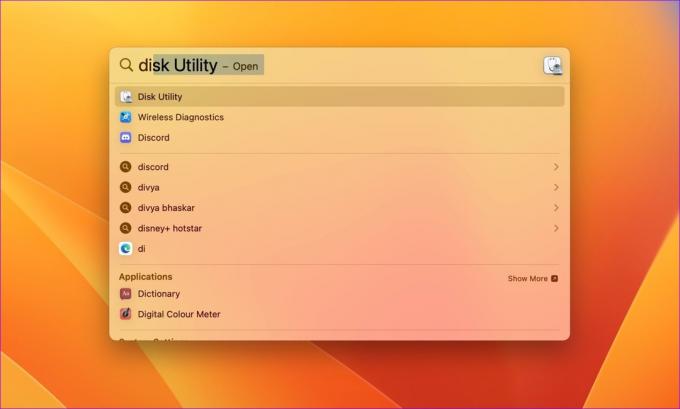
Steg 2: Velg Førstehjelp-knappen øverst til høyre og trykk Kjør.
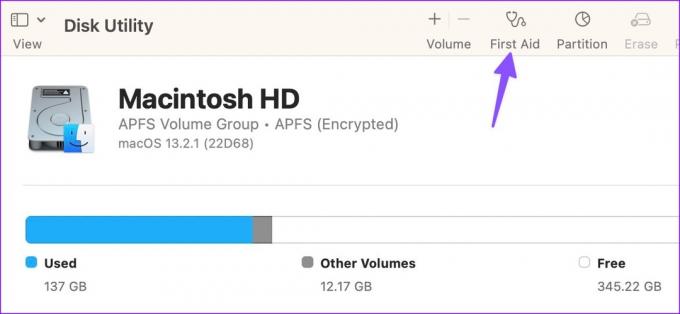
Når systemet kjører førstehjelp, åpne apper uten problemer.
Du har kanskje ikke den nødvendige tillatelsen til å åpne apper på Mac-en. Du må kontakte IT-administratoren eller eieren som har Admin-kontoen for å gi deg tilgang til appen.
6. Tillat apper fra App Store og identifiserte utviklere
Noen ganger kan det hende at Apple ikke lar deg kjøre apper som er lastet ned fra nettet. Det er et sikkerhetstillegg, og du må gjøre en justering fra systeminnstillingene.
Trinn 1: Klikk på Apple-ikonet øverst til venstre på menylinjen og åpne Systeminnstillinger.

Steg 2: Velg Personvern og sikkerhet fra venstre sidefelt. Klikk på alternativknappen ved siden av 'App Store og identifiserte utviklere' under Sikkerhet.
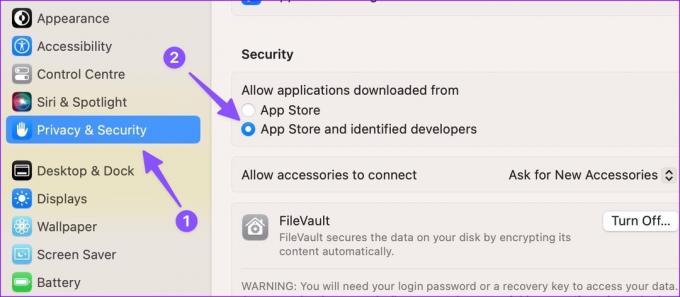
Du kan nå laste ned og installere apper fra nettet uten problemer.
7. Unngå tredjeparts antivirusapper på Mac
En tredjeparts antivirusapp som Malwarebytes kan forhindre at apper åpnes på Mac. macOS trenger ikke en tredjeparts antivirusapp. Du kan deaktivere eller avinstallere slike apper fra Mac-en og prøve på nytt.
8. Oppdater apper
Apputviklere oppdaterer appene sine jevnlig for å fikse feil og legge til nye funksjoner. Hvis en bestemt app ikke svarer på Mac, oppdater den fra App Store og prøv igjen.
Trinn 1: Åpne App Store på Mac.
Steg 2: Velg Oppdateringer fra sidefeltet.
Trinn 3: Last ned de siste appoppdateringene.

9. Installer apper på nytt
Hvis apper fortsatt ikke åpnes på Mac, slette slike apper fra Finder og installer dem på nytt.
Trinn 1: Åpne Finder på Mac.
Steg 2: Velg Programmer fra sidefeltet. Høyreklikk på en app og velg Flytt til søppelkasse.

Last ned den samme appen fra App Store eller nettet.
10. Oppdater macOS
Apper som ikke åpnes på Mac kan skyldes en utdatert macOS. Du bør oppdatere macOS til den nyeste versjonen og prøve å starte apper uten problemer.
Trinn 1: Klikk på Apple-ikonet øverst til venstre på menylinjen og åpne Systeminnstillinger.

Steg 2: Velg Generelt fra venstre sidefelt og klikk på Systemoppdatering fra høyre rute.

Du kan laste ned og installere den nyeste macOS-oppdateringen på Mac.
Start Apps på Mac
Apper som ikke starter på Mac kan forstyrre arbeidsflyten din. Triksene ovenfor vil ta av apper som ikke reagerer på kort tid. Gi oss beskjed om trikset som fungerte for deg.
Sist oppdatert 24. april 2023
Artikkelen ovenfor kan inneholde tilknyttede lenker som hjelper til med å støtte Guiding Tech. Det påvirker imidlertid ikke vår redaksjonelle integritet. Innholdet forblir objektivt og autentisk.
Skrevet av
Parth Shah
Parth jobbet tidligere hos EOTO.tech og dekket teknologinyheter. Han er for tiden frilanser hos Guiding Tech og skriver om appsammenligning, veiledninger, programvaretips og triks og dykker dypt inn i iOS-, Android-, macOS- og Windows-plattformer.