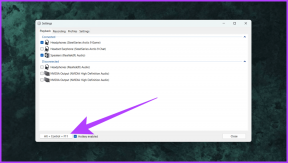8 beste rettelser for varslingsmerker som ikke vises på Mac
Miscellanea / / May 11, 2023
Du kan laste ned og installere forskjellige apper på din Mac for å passe dine behov. Hvis du har installert de samme appene på Mac og iPhone, kan du direkte aktiver push-varslene på Mac-en uten å måtte sjekke iPhone hele tiden. Og hvis du ikke sjekker et varsel umiddelbart fra kontrollsenteret, fungerer varslingsmerkene som din påminnelse.
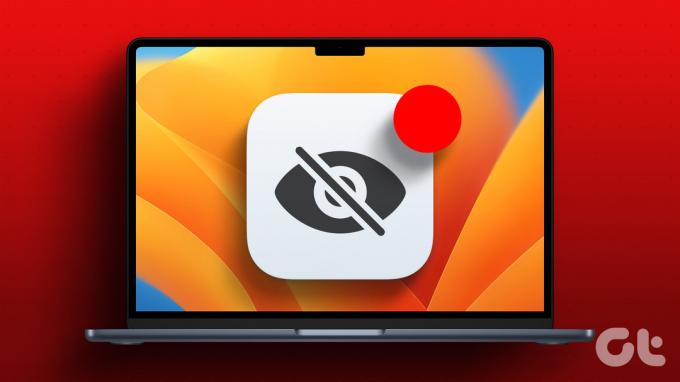
Men noen brukere klager over at de ikke kan se varslingsmerkene for apper på Mac-en. Hvis dette høres kjent ut, her er de beste måtene å fikse varslingsmerker som ikke vises for apper på Mac-en.
1. Sjekk appvarslingsinnstillinger
Først må du sjekke varslingsinnstillingene for appene på Mac-en. Du kan ha slått av varsler for en app (eller flere) for å unngå forstyrrelser mens du jobber. Slik sjekker du varslingsinnstillinger på Mac.
Trinn 1: Trykk på Kommando + mellomromstasten hurtigtast for å åpne Spotlight Search, skriv Systeminnstillinger, og trykk på Retur.

Steg 2: Når vinduet Systeminnstillinger vises, klikker du på Varsler fra venstre sidefelt.
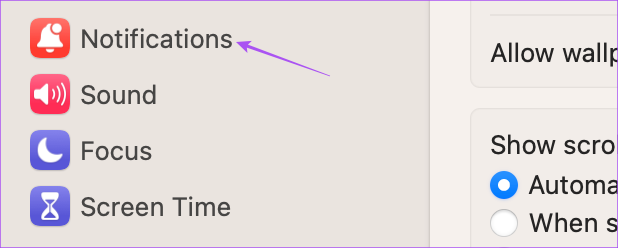
Trinn 3: Under Appvarsler-delen velger du appen du ikke ser merket for.
Trinn 4: Klikk på bryteren ved siden av Varsler for å aktivere dem.

Trinn 5: Lukk bryteren ved siden av merkeapplikasjonsikonet for å aktivere det.

Trinn 6: Lukk vinduet, vent en stund og sjekk om problemet er løst.
2. Sjekk innstillinger for fokusmodus
De Fokusmodus på Mac-en forhindrer varsler fra utvalgte apper i en periode mens du fullfører noen oppgaver i løpet av dagen. Så du kan slå av fokusmodusinnstillingene i tilfelle varslingsmerkene ikke vises på Mac-en.
Trinn 1: Klikk på Kontrollsenter øverst til høyre på menylinjen.

Steg 2: Klikk på fokusmodusnavnet.

Trinn 3: Klikk på fokusmodusen du bruker for å slå den av.
Trinn 4: Vent en stund og sjekk om problemet er løst.
3. Start Mac-en på nytt
Hvis du har brukt Mac-en kontinuerlig i lang tid, foreslår vi at du starter den på nytt for å laste alle appene dine på nytt. Dette vil gi systemet en ny start.
Trinn 1: Klikk på Apple-logoen øverst til venstre på menylinjen.

Steg 2: Velg Start på nytt.

Trinn 3: Etter at Mac-en har startet på nytt, sjekk om problemet er løst.
4. Deaktiver Low Data Mode
Lav datamodus på Macen muliggjør lavt databruk over Wi-Fi eller Ethernet. Men dette kan også bli en barriere for varslingsmerker og forsinke visningen av dem på toppen av apper. Vi foreslår at du deaktiverer den og sjekker om problemet er løst.
Trinn 1: Trykk på Kommando + mellomromstasten hurtigtast for å åpne Spotlight Search, skriv Systeminnstillinger, og trykk på Retur.

Steg 2: Velg nettverkstypen du bruker fra venstre sidefelt. Vi viser Wi-Fi som et eksempel.

Trinn 3: Klikk på Detaljer ved siden av det tilkoblede Wi-Fi-nettverket.

Trinn 4: Klikk på bryteren ved siden av Lav datamodus for å deaktivere funksjonen.

Trinn 5: Klikk på Ok nederst til høyre for å bekrefte.

Trinn 6: Lukk vinduet og sjekk om problemet er løst.
5. Deaktiver lavstrømmodus
Lavstrømmodus hjelper deg med å spare batterilevetiden til Mac-en når du ikke har laderen med deg. Men det kan også påvirke varslingsmerkene som slutter å vises for apper på din Mac.
Trinn 1: Trykk på Kommando + mellomromstasten hurtigtast for å åpne Spotlight Search, skriv Systeminnstillinger, og trykk på Retur.

Steg 2: Rull ned og klikk på Batteri fra venstre sidefelt.

Trinn 3: Klikk på rullegardinmenyen ved siden av Lavstrømmodus.
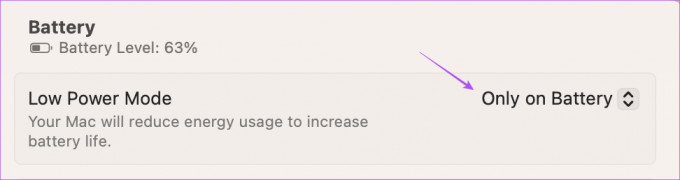
Trinn 4: Velg Aldri for å deaktivere lavstrømmodus.

Trinn 5: Lukk vinduet og sjekk om problemet er løst.
6. Bruk sikkermodus
Å bruke sikkermodus på Macen er en avansert løsning, og vi anbefaler bare å velge den hvis alle løsningene nevnt ovenfor har fungert akkurat nå. Sikker modus forhindrer tredjeparts appinterferens og lar systemapper starte opp på Mac-en. Du kan lese innlegget vårt for å vite det hvordan du bruker sikkermodus på din Mac og sjekk om det løser problemet.
7. Oppdater appene dine
Det kan være et problem med den gjeldende versjonen av appen(e) installert på Mac-en som gjør at varslingsmerker slutter å vises. Vi foreslår at du installerer den nyeste versjonen av apper som er installert på Mac-en og sjekker om problemet er løst. Hvis du har installert apper fra App Store, her er hvordan du oppdaterer dem.
Trinn 1: Trykk på Kommando + mellomromstasten hurtigtast for å åpne Spotlight Search, skriv App Store, og trykk på Retur.

Steg 2: Klikk på Oppdateringer fra venstre sidefelt.

Trinn 3: Trykk på Kommando + R hurtigtast for å oppdatere tilgjengelige oppdateringer.
Trinn 4: Klikk på Oppdater ved siden av appnavnet for å installere det.
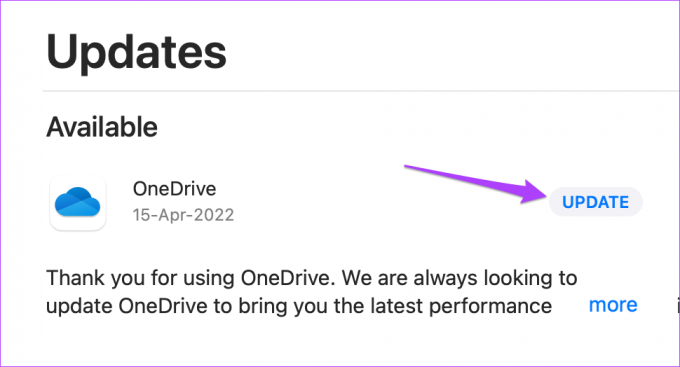
Trinn 5: Etter å ha installert appoppdateringene, lukk App Store og sjekk om problemet er løst.
8. Oppdater macOS
Til slutt anbefaler vi å oppdatere macOS-versjonen for å fjerne eventuelle feil eller feil som forårsaker dette problemet. Det anbefales alltid å bruke oppdatert programvare på Mac-en.
Trinn 1: Trykk på Kommando + mellomromstasten hurtigtast for å åpne Spotlight Search, skriv Se etter programvareoppdateringer, og trykk på Retur.

Steg 2: Hvis en oppdatering er tilgjengelig, last ned og installer den. Etter det, sjekk om problemet er løst.
Sjekk varsler på Mac
Disse løsningene skal hjelpe til med å vise varslingsmerkene på Mac-en. Du kan lese innlegget vårt for å vite hvordan tilpasse varslingssenteret på din Mac.
Sist oppdatert 18. april 2023
Artikkelen ovenfor kan inneholde tilknyttede lenker som hjelper til med å støtte Guiding Tech. Det påvirker imidlertid ikke vår redaksjonelle integritet. Innholdet forblir objektivt og autentisk.
Skrevet av
Paurush Chaudhary
Avmystifisere teknologiens verden på den enkleste måten og løse dagligdagse problemer knyttet til smarttelefoner, bærbare datamaskiner, TV-er og innholdsstrømmeplattformer.