Hvordan endre lydutgang på Windows med en hurtigtast
Miscellanea / / November 09, 2023
Windows 11 har ulike funksjoner, noe som gjør det enkelt å administrere og kontrollere lyden din utgangsenheter. Men å bytte lydutganger på Windows 11 kan noen ganger være et problem. Dette gjelder spesielt hvis du ofte flytter mellom enheter som hodetelefoner, høyttalere eller eksterne skjermer. Ville det ikke vært praktisk hvis du kunne endre lydutganger på Windows med en hurtigtast?

I denne artikkelen viser vi deg hvordan du endrer lydutgangen på Windows ved hjelp av en hurtigtast. Vi skal utforske to metoder for å oppnå dette. Først ved å bruke en innebygd Windows-snarvei, og for det andre ved å bruke tredjepartsprogramvare. Så la oss komme til det.
Metode 1: Bytt lydutganger i Windows 11
Som standard, hvis du ønsker det endre lydutgangsenheten i Windows, må du først venstreklikke på høyttalerikonet i systemstatusfeltet, etterfulgt av å klikke på Lydinnstillinger. Dette vil vise listen over enheter som er tilkoblet, slik at du kan bytte mellom dem.

Med de nyere versjonene av Windows 11 har Microsoft lagt til en hurtigtast for å gjøre ting enklere. Bare trykk på 'Ctrl + Win + V'-tastene på tastaturet. Dette bør åpne lydutgangspanelet direkte. Du kan deretter manuelt velge lydutgangen du ønsker.
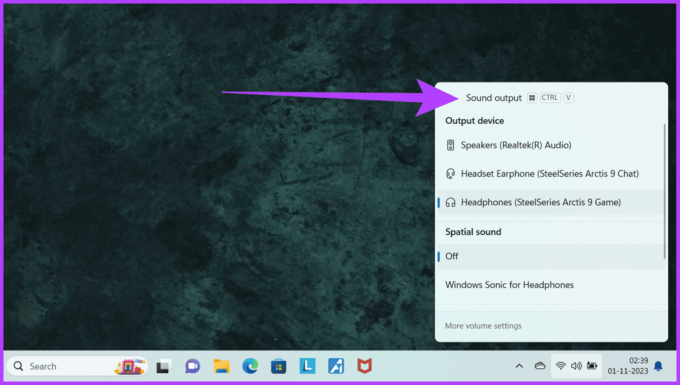
Det er verdt å merke seg at denne funksjonen kanskje ikke fungerer hvis du er det ved å bruke en annen kommando med samme snarvei, for eksempel med PowerToys. Som sådan anbefales det å sikre at ingen annen kommando er tilordnet denne hurtigtasten.
Metode 2: Endre lydutgang på Windows ved hjelp av SoundSwitch
Selv om det er en fin måte å åpne opp lydinnstillingspanelet på, krever metoden ovenfor at du fortsatt bytter mellom lydutgangsenheter manuelt. Dessuten er den bare tilgjengelig på de nyere versjonene av Windows 11.
Hvis du trenger mer fleksibilitet og tilpasningsmuligheter, kan tredjepartsprogramvare som SoundSwitch komme til unnsetning. SoundSwitch er en lett applikasjon som lar deg endre standard lydavspillingsenhet ved hjelp av brukerdefinerte hurtigtaster. Slik bruker du den.
Trinn 1: Last ned og installer SoundSwitch på din Windows-PC.
Last ned SoundSwitch
Steg 2: På slutten av installasjonssiden merker du av for «Start SoundSwitch». Alternativt kan du starte den manuelt fra Start-menyen også.

Trinn 3: Når SoundSwitch starter, konfigurerer du avspillingsenhetene. Bare velg enhetene du ønsker å veksle mellom.

Trinn 4: Nå, tilordne en egendefinert hurtigtast. Sørg for å merke av i boksen for 'Hurtigtast aktivert' nederst. Du kan bruke standard hurtigtasten "Alt + Control + F11" eller noe du foretrekker.

Trinn 5: Når du er ferdig, klikker du på Lukk for å avslutte.

Trinn 6: Det er det. Nå, trykk 'Alt + Control + F11'-tastene sammen for å bytte til lydutgangsenheten raskt.
Det vil være et varsel øverst til venstre på skjermen som indikerer det samme.

Gjør mer med SoundSwitch
I tillegg til å raskt bytte lydutgangsenheter, kan du gjøre mange andre ting med SoundSwitch. For å gjøre det, høyreklikk på SoundSwitch-ikonet i systemstatusfeltet og velg Innstillinger.
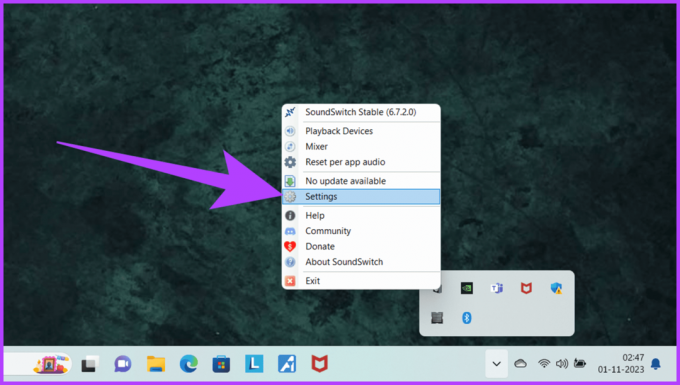
- Bytt nå til fanen Opptak. Her setter du opp en egendefinert hurtigtast for å bytte lydinngangsenheter også. I tillegg kan du også sette opp en egendefinert hurtigtast for raskt å dempe mikrofonen.

- I tillegg lar SoundSwitch deg også bytte til en bestemt utgangs- og/eller inngangsenhet når en app startes. For å gjøre det, bytt til Profiler-fanen og klikk på Legg til.
Velg nå avspillings- og kommunikasjonsenheten. Du kan definere hvordan profilen skal utløses ved å bruke en applikasjonsbane og gi den egendefinerte profilen et navn. Når du er ferdig, trykker du på Lagre. Lydutgangen din endres automatisk for de spesifikke programmene.

- Til slutt, sørg for at SoundSwitch starter automatisk når Windows-PCen starter opp. For å gjøre det, bytt til fanen Innstillinger og aktiver avmerkingsboksen for 'Stå automatisk med Windows'.

Bytt lydutgang sømløst
Å endre lydutganger på Windows 11 trenger ikke å være komplisert. Med den innebygde snarveien Ctrl + Win + V har du en rask løsning til fingerspissene. For en mer tilpassbar opplevelse tilbyr SoundSwitch imidlertid avanserte alternativer.
Ved å følge trinnene nevnt ovenfor kan du forbedre lydopplevelsen og strømlinjeforme arbeidsflyten din på Windows 11.
Sist oppdatert 7. november 2023
Artikkelen ovenfor kan inneholde tilknyttede lenker som hjelper til med å støtte Guiding Tech. Det påvirker imidlertid ikke vår redaksjonelle integritet. Innholdet forblir objektivt og autentisk.

Skrevet av
En dataingeniør av grad, Varun har 7+ års erfaring innen teknologi. Etter sine stints hos Beebom og MrPhone, har Varun dekket forskjellige aspekter av teknologi hos Guiding Tech. Her bidrar han til Team GT ved å hjelpe leserne med å gjøre bedre kjøp samtidig som han forstår betydningen av hver funksjon. På fritiden kan du finne ham som deler sine utmerkede fotograferingsferdigheter sammen med Aces in Valorant over Twitter.



