Fix Det er for øyeblikket ingen strømalternativer tilgjengelig
Miscellanea / / November 28, 2021
Har du støtt på Det er for øyeblikket ingen tilgjengelige strømalternativer feilmelding på datamaskinen din når du prøver å slå den av eller starte den på nytt? I et slikt scenario kan ikke avslutnings- eller omstartsprosessen for systemet ditt startes når du klikker på strømikonet fra Start-menyen. Du vil ikke kunne bruke noen av strømalternativer nemlig: Avslutning, Start på nytt, Hvilemodus eller Gå i dvale på dette stadiet. I stedet vil det vises en melding om at det for øyeblikket ikke er noen strømalternativer tilgjengelig. Les nedenfor for å finne ut hvorfor det oppstår og hvordan du kan fikse det.
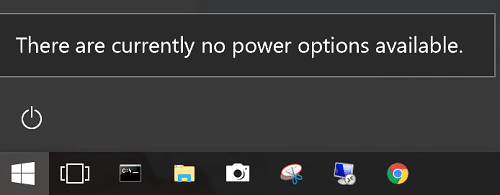
Innhold
- Fix Det er for øyeblikket ingen tilgjengelige strømalternativer i Windows PC
- Metode 1: Bruk Registerredigering for å deaktivere NoClose Key
- Metode 2: Bruk Local Security Policy Tool for å løse brukernavnkonflikt
- Metode 3: Kjør Windows Power Troubleshooter
- Metode 4: Bruk ledetekst for å gjenopprette strømalternativer
- Metode 5: Kjør SFC/DISM-skanninger
- Metode 6: Utfør systemgjenoppretting
Fix Det er for øyeblikket ingen tilgjengelige strømalternativer i Windows PC
Flere årsaker kan utløse denne feilen, for eksempel:
- Problem med strømalternativer: En feil i menyen Strømalternativer er den vanligste årsaken bak dette problemet. Windows-oppdatering utløser ofte denne feilen, og den kan løses ved å kjøre Power Troubleshooter. Ved å bruke ledeteksten kan du også gjenopprette strømalternativer-menyen til normal modus.
- Korrupte systemfiler: Det er for øyeblikket ingen tilgjengelige strømalternativer. Problemet oppstår oftere når en eller flere systemfiler er korrupte. Mange brukere rapporterte at denne feilen ble rettet etter en SFC/DISM-skanning eller etter systemgjenoppretting.
- NoClose registernøkkel: NoClose-registernøkkelen, når den er aktivert, vil utløse denne forespørselen. Dette kan løses ved å deaktivere det ved hjelp av Registerredigering.
- Utstedelse av brukerrettigheter: Hvis systemet ditt har å gjøre med et problem med tildeling av brukerrettigheter, da Det er for øyeblikket ingen strømalternativer tilgjengelig problemet vil dukke opp på skjermen. Dette kan løses med Local Pool Security Editor-konfigurasjonen.
- Diverse årsaker: Når registeret er korrupt eller en tredjepartsapp ikke fungerer, kan du motta denne feilmeldingen i Windows 10-systemet.
Her er noen feilsøkingstrinn for å løse Det er for øyeblikket ingen strømalternativer tilgjengelig problem i Windows 10 PC.
Metode 1: Bruk Registerredigering for å deaktivere NoClose Key
For å fikse problemer med utilgjengelighet av strømalternativer, er det viktig å sikre at NoClose er deaktivert på systemet ditt. Følg de angitte trinnene for å se etter det:
1. Åpne Løpe dialogboksen ved å trykke Windows + R-tastene sammen.
2. Type regedit og klikk OK, som vist under.

3. Naviger følgende sti:
Datamaskin\HKEY_LOCAL_MACHINE\SOFTWARE\Microsoft\Windows\CurrentVersion\Policies\Explorer
- Gå til HKEY _LOCAL_MACHINE.
- Klikk på PROGRAMVARE.
- Plukke ut Microsoft.
- Nå, klikk på Windows.
- Plukke ut Gjeldende versjon.
- Her, velg Retningslinjer.
- Til slutt, velg Utforsker.
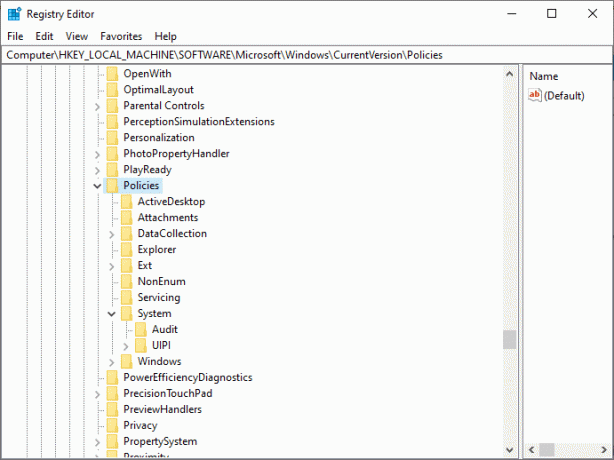
4. Nå, dobbeltklikk på NeiLukk.
5. Sett Verdidata til 0.
6. Klikk til slutt på OK for å lagre registernøkkelverdiene.
Les også:3 måter å aktivere eller deaktivere dvalemodus på Windows 10
Metode 2: Bruk Local Security Policy Tool for å løse brukernavnkonflikt
Hvis det er noen uoverensstemmelser med brukernavnet, så Det er for øyeblikket ingen strømalternativer tilgjengelig meldingen vises. Dette kan løses ved å bruke det lokale sikkerhetspolicyverktøyet. Det kan også oppnås ved å endre retningslinjene for tildeling av brukerrettigheter. Hvis du gjør dette, vises det nøyaktige brukernavnet du bruker og løse eventuelle konflikter som oppstår fra det.
Merk: Denne prosedyren gjelder for begge Windows 10 og Windows 8.1 brukere.
1. Start Løpe dialogboksen som forklart i forrige metode.
2. Type secpol.msc i tekstboksen og klikk OK, som vist.
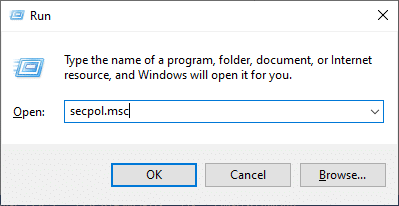
3. Dette vil åpne Editor for lokal sikkerhetspolicy for basseng.
4. Her, utvid Lokale retningslinjer > Tildeling av brukerrettigheter.
5. Dobbeltklikk på Lag et symbolobjekt, som vist nedenfor.
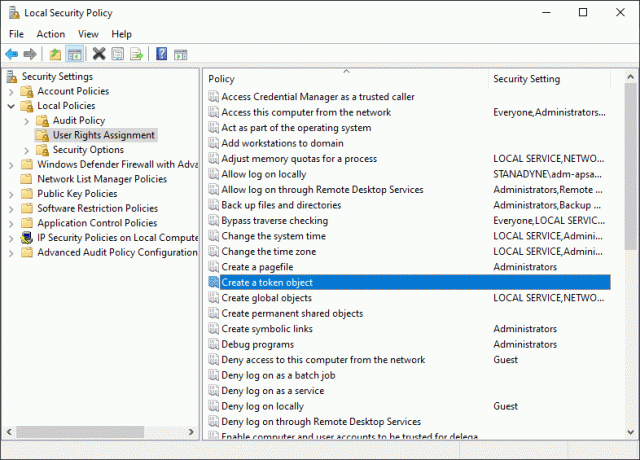
6. Rull ned for å finne og høyreklikk på Skru av. Velg deretter Egenskaper.
7. Slå av systemegenskapene vinduet vil dukke opp på skjermen. Klikk på Backup-operatører etterfulgt av Legg til bruker eller gruppe...
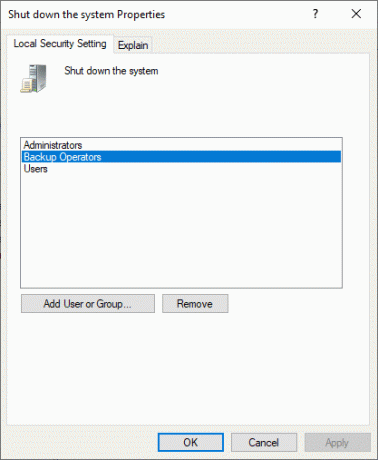
8. Minimer Velg Brukere eller Grupper vinduet til tilstrekkelig informasjon for å fortsette er innhentet.
9. Åpne Løpe dialogboksen igjen. Type kontroll og treffer Tast inn.
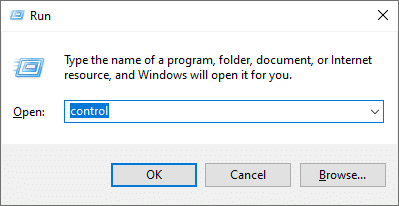
10. Navigere til Brukerkontoer i Kontrollpanel. Plukke ut Konfigurer avanserte brukerprofilegenskaper fra venstre rute.

11. Nå, kopier profilnavnet.
12. Maksimer vinduet du har minimert i Trinn 7.Lim inn brukernavnet du hadde kopiert i forrige trinn, i Brukerprofiler-feltet, som illustrert nedenfor.
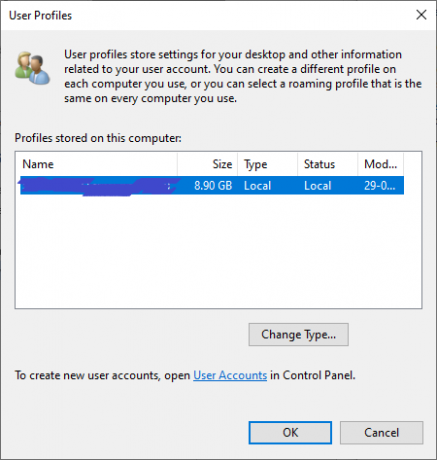
13. Klikk deretter Merk av for Navn > OK.
14. Klikk til slutt på Søke om for å lagre disse endringene.
15. Etter å ha fullført trinnene ovenfor, logge av kontoen din.
Bekreft om dette kan løses Det er for øyeblikket ingen strømalternativer tilgjengelig feil. Hvis ikke, prøv neste løsning.
Metode 3: Kjør Windows Power Troubleshooter
Å kjøre Windows Power Troubleshooter vil løse eventuelle feil i strømalternativer. Dessuten er denne metoden anvendelig for Windows 7,8, 8.1 og 10-systemer.
1. Åpne Kjør dialogboksen som du gjorde tidligere. Type ms-innstillinger: feilsøking til Windows 10 systemer. Klikk deretter på OK, som vist.
Merk: Til Windows 7/8/8.1-systemer, type control.exe/navn Microsoft. Feilsøking i stedet.

2. Du vil bli henvist til Feilsøk innstillinger skjermen direkte. Her, klikk på Ytterligere feilsøkere som fremhevet.

3. Velg nå Makt vist under Finn og fiks andre problemer seksjon.
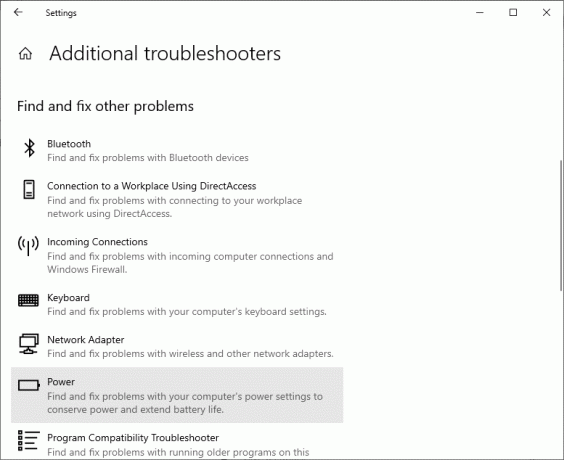
4. Klikk Kjør feilsøkingsprogrammet og strømfeilsøkeren vil bli lansert.

5. Systemet ditt vil gjennomgå en screeningsprosess. Vent til prosessen er fullført.
6. Hvis noen problemer blir funnet, vil de bli løst automatisk. Klikk på hvis du blir bedt om det Bruk denne løsningen og følg instruksjonene på skjermen.
7. Endelig, omstartsystemet ditt når alle rettelsene er tatt i bruk.
Les også:Fiks Windows-datamaskinen starter på nytt uten forvarsel
Metode 4: Bruk ledetekst for å gjenopprette strømalternativer
Noen brukere hadde fordel av å kjøre en kommando i ledeteksten for å løse det nevnte problemet. Slik kan du prøve det også:
1. Type cmd i Windows-søk bar som vist nedenfor. Klikk på Åpen til lansering Ledeteksten.

2. Type powercfg –restoredefaultschemes kommando. Trykk deretter på Enter-tasten.
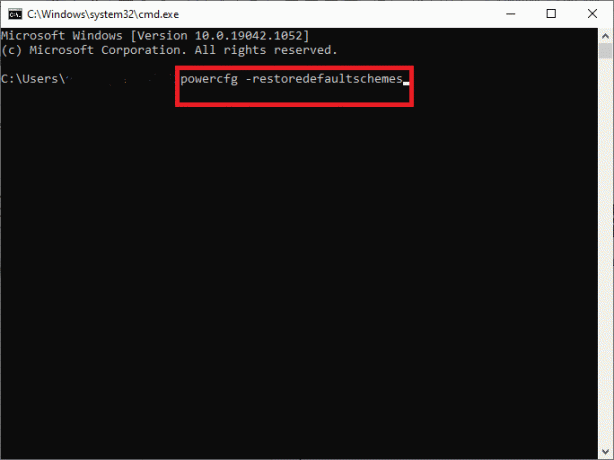
3. Nå, start systemet på nytt og sjekk om problemet er løst nå.
4. Hvis ikke, start på nytt Ledeteksten og skriv:
secedit /configure /cfg %windir%\inf\defltbase.inf /db defltbase.sdb /verbose
5. Truffet Tast inn for å utføre kommandoen.
6. Igjen, start systemet på nytt.
Dette bør fikse Det er for øyeblikket ingen strømalternativer tilgjengelig utgave. Hvis ikke, prøv skanningene som forklart i neste metode.
Metode 5: Kjør SFC/DISM-skanninger
System File Checker (SFC) og Deployment Image Servicing Management (DISM) kommandoer hjelper til med å eliminere korrupte systemfiler. Rene filer hentes av Windows Update-komponenten til DISM; mens den lokale sikkerhetskopien av SFC erstatter disse korrupte filene. Detaljert nedenfor er trinnene involvert i å kjøre SFC- og DISM-skanninger:
1. Lansering Ledeteksten som nevnt tidligere.
Merk: Start den med administrative rettigheter, om nødvendig, ved å klikke på Kjør som administrator.
2. Type sfc /scannow kommandoen for å starte System File Checker (SFC) skanning i systemet. Truffet Tast inn å henrette.

3. Vent til SFC-skanneprosessen er fullført og start systemet på nytt en gang gjort.
4. Imidlertid, hvis Det er for øyeblikket ingen tilgjengelige strømalternativer Windows 10 problemet vedvarer, og prøv deretter DISM-skanning som følger:
5. Åpen Ledeteksten igjen og skriv dism /online / cleanup-image /restorehealth som vist. Trykk deretter Tast innnøkkel.

6. Vent til DISM-skanningsprosessen er fullført og start systemet på nytt for å sjekke om feilen er rettet i systemet ditt.
Les også:Løs DISM-feil 0x800f081f i Windows 10
Metode 6: Utfør systemgjenoppretting
Hvis alt annet feiler, kan bare en systemgjenopprettingsprosess hjelpe deg med å bringe systemet tilbake til normal funksjonsmodus. Det vil ikke bare hjelpe å fikse Det er for øyeblikket ingen strømalternativer tilgjengelig problem, men også fikse problemer som får datamaskinen til å kjøre sakte eller slutte å svare.
Merk: Systemgjenoppretting påvirker ikke noen av dine dokumenter, bilder eller andre personlige data. Selv om nylig installerte programmer og drivere kan bli avinstallert.
1. trykk Windows-tast og type restaurere i søkefeltet.
2. Åpen Opprett et gjenopprettingspunkt fra søkeresultatene, som vist.

3. Klikk på System egenskaper fra venstre panel.
4. Bytt til Systembeskyttelse fanen og klikk Systemgjenoppretting alternativ.

5. Nå, klikk på Neste å fortsette.
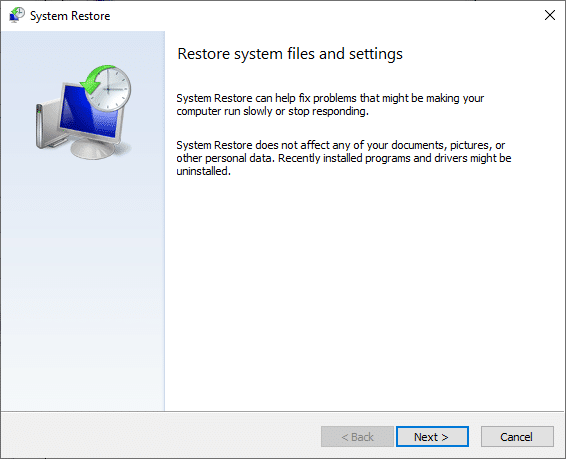
6. I dette trinnet velger du din gjenopprettingspunkt (helst automatisk gjenopprettingspunkt) og klikk Neste, som vist nedenfor.
Merk: Listen over programmer og programmer som fjernes under systemgjenopprettingsprosessen kan vises ved å klikke på Søk etter berørte programmer.

7. Endelig, bekrefte gjenopprettingspunktet og klikk på Bli ferdig for å starte systemgjenopprettingsprosessen.
Alle problemer med datamaskinen din vil bli løst, og du vil kunne bruke strømalternativer uten problemer.
Anbefalt:
- Hva er Windows 10 Power User Menu (Win+X)?
- Reparer Logitech Gaming Software som ikke åpnes
- Hvordan fikse feilkode 0x80004005
- Slik åpner du en Pages-fil på Windows 10
Vi håper at denne veiledningen var nyttig og at du var i stand til det reparer Det er for øyeblikket ingen tilgjengelige strømalternativer på din Windows-PC. Fortell oss hvilken metode som fungerte best for deg. Hvis du har spørsmål eller forslag angående denne artikkelen, slipp dem gjerne i kommentarfeltet.



