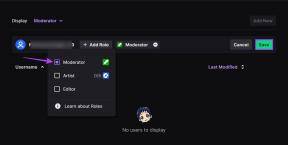Topp 4 måter å vise eller skjule filutvidelse i Windows 10
Miscellanea / / November 29, 2021
Filutvidelser på Windows hjelper deg med å identifisere filtypen og bestemme standardprogrammet. Windows 10 viser ikke filutvidelser og skjule filtypene utgjør en sikkerhetsrisiko. Det er lett å forveksle en kjørbar fil med skjult utvidelse, og det kan være en ondsinnet kode. For å forhindre at angripere drar nytte av det, kan du velge å vise filtypene i Filutforsker.

Vel, alt dette kan unngås ved ganske enkelt å aktivere Windows for å vise filutvidelser. Vi vil gå gjennom noen få metoder for raskt å vise eller skjule filutvidelser på Windows 10. Så la oss komme i gang.
Også på Guiding Tech
1. Filutforsker
Sannsynligvis den enkleste måten å vise eller skjule filutvidelser på Windows er ved å bruke filutforskerens båndgrensesnitt. Les videre for å lære hvordan.
Trykk på Windows-tasten + E for å starte Filutforsker og bytt til visningsfanen for å se filtypene. Nå under Vis/skjul, merk av i avmerkingsboksen som leser Filnavn.

Når merket, vil du kunne se filutvidelser på slutten av filnavn og omvendt.
2. Juster mappealternativer
Alternativt kan du ta den gamle skolens rute for å bruke Kontrollpanel for å vise eller skjule filtypene på Windows 10. Dette er hvordan.
Trinn 1: Åpne Start-menyen, skriv inn alternativer for filutforsker, og trykk Enter.

Steg 2: I Vis-fanen, under Avanserte innstillinger, fjern merket for "Skjul utvidelser for kjente filtyper" for å se utvidelser. Til slutt klikker du på Bruk etterfulgt av OK.

3. Bruk ledetekst
Selv om metodene ovenfor er enkle, endrer de bare filtypepreferansen for gjeldende bruker. Med Ledeteksten, kan du endre filtypeinnstillingene for hver bruker på PC-en din hvis du er logget på med en administratorkonto. Les videre for å lære hvordan.
Trinn 1: Åpne Start-menyen, skriv inn ledeteksten, og klikk på Kjør som administrator til høyre for å åpne den med administratorrettigheter.

Steg 2: I konsollen skriver du inn kommandoen nedenfor og trykker Enter for å vise filer med filtypene.
reg add HKCU\Software\Microsoft\Windows\CurrentVersion\Explorer\Advanced /v HideFileExt /t REG_DWORD /d 0 /f

På samme måte, for å skjule utvidelser, bruk følgende kommando.
reg add HKCU\Software\Microsoft\Windows\CurrentVersion\Explorer\Advanced /v HideFileExt /t REG_DWORD /d 1 /f
Og det handler om det. Du kan bruke kommandoene ovenfor for enkelt å vise eller skjule filutvidelser for hver bruker på PC-en.
4. Prøv Registerredigering
Bortsett fra metodene ovenfor, kan du også vise eller skjule utvidelser i Windows ved gjøre endringer i Windows-registeret.
Før du fortsetter, er det viktig å merke seg at Windows-registeret er en integrert del av Windows. Å justere den uten kunnskap kan føre til alvorlige konsekvenser. Så sørg for at du følger instruksjonene nøyaktig.
Trinn 1: Trykk på Windows-tasten + R for å starte Kjør-kommandoen. Skriv inn regedit i boksen og trykk Enter.

Steg 2: Bruk adressefeltet øverst for å navigere til følgende tast.
HKEY_CURRENT_USER\Software\Microsoft\Windows\CurrentVersion\Explorer\Advanced

Trinn 3: Dobbeltklikk nå HideFileExt på høyre side. Under Verdidata skriver du inn 0 hvis du vil vise filtypene eller 1 for å skjule dem.

Når du er ferdig, start PC-en på nytt for at endringene skal tre i kraft, og filtypene vises eller skjules.
Også på Guiding Tech
Bonus: Slik endrer du filutvidelser i Windows 10
Bortsett fra å se filutvidelser, visste du at du også kan endre filtypen i Windows? Vel, det er ganske enkelt å gjøre det. Dette er hvordan.
Trinn 1: Høyreklikk på filen hvis filtype du ønsker å endre, og klikk på Gi nytt navn. Alternativt kan du også trykke F12 på tastaturet for å gi nytt navn til filen.

Steg 2: Endre nå filtypen ved å gi den nytt navn og trykk Enter.
For å endre et bildes filtype fra .PNG til .JPG, endre navn på filen fra FileName.png til FileName.jpg.
Trinn 3: Windows vil advare deg om endring av filtypen kan ødelegge filen. Klikk på Ja for å bekrefte.

Det er det. Du har endret filtypen på bildet. Nå er det noen ting å huske på. Du kan bare endre utvidelser for visse typer filer. For eksempel vil ikke det å gi nytt navn til en Word-fil til .mp4 hjelpe deg med å åpne den i VLC-mediespilleren.
Også på Guiding Tech
Se forskjellen
Å aktivere Windows for å vise filutvidelser er en god måte å unngå skadelig programvare og virus. Inntil Microsoft bestemmer seg for å vise filutvidelser som standard, kan du bruke alle metodene ovenfor og enkelt vise eller skjule filutvidelser.