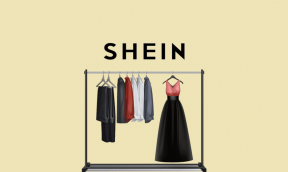Hvordan redigere en PDF på Android gratis
Miscellanea / / May 18, 2023
Har du noen gang prøvd å redigere en PDF-fil på Android-telefonen din? Hvis ja, kjenner du smerten ved å prøve å redigere en, siden det ikke er noen innfødt løsning på Android for å gjøre det. Men ikke bekymre deg, siden vi skal vise deg to metoder for å redigere en PDF på Android gratis.
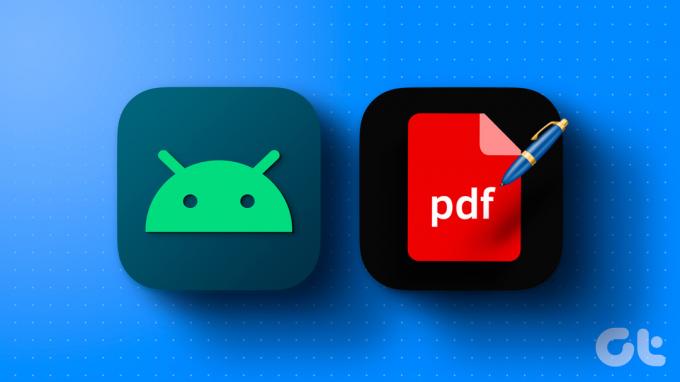
Men får det deg ikke til å lure på at i en tid hvor smarttelefoner har tatt over nesten alt, hvorfor er det fortsatt en oppoverbakke å redigere en PDF? Vi gikk til roten av dette spørsmålet for å finne svaret for deg.
Hvorfor er det så vanskelig å redigere en PDF på Android
Du skjønner, hele PDF-formatet er Portable Document Format. Som navnet antyder, ble dette filformatet oppfunnet av Adobe i 1993 med fokus på portabilitet. Hovedmålet med PDF-er var å lage en fil som kan lastes inn uten å endre dokumentets format på noen enhet, uavhengig av hvilket system det åpnes på, i motsetning til Word-dokumenter som går galt når de deles mellom to systemer.

PDF-filer var aldri ment å være en filtype som kan redigeres. Det ble ansett for å være en endelig kopi av et dokument, som kunne deles hvor som helst og enkelt vises. Så du trenger ikke å klandre Android-telefonen din her, siden filformatet i seg selv er vanskelig å redigere.
Nok historie med PDF-er, la oss begynne å redigere dem på telefonen din.
Hvordan redigere et PDF-dokument på din Android-telefon
Vi skal vise deg to måter å redigere en PDF-fil på din Android-telefon. Den ene er ved å laste ned en applikasjon fra Play Store, og den andre er en nettside. Begge metodene er gratis å bruke og etterlater ingen vannmerker på PDF-filene dine.
Merk: Du kan fylle ut et PDF-skjema ved hjelp av Google Disk. Den støtter imidlertid ikke alle PDF-filer, og du kan miste formateringen også.
Metode 1: Bruk PDFelement til å redigere PDF uten å miste formatering
Hvis du jobber mye med PDF-er, men ikke ønsker å bruke på en app, bør du PDFelement, en av de beste gratis PDF-redigeringsappene. Den tilbyr flere nyttige funksjoner, inkludert merknader og redigering av dokumenter gratis. Slik bruker du den.
Trinn 1: Last ned PDFelement-appen fra Google Play Store.
Last ned PDFelement
Steg 2: Åpne appen. Søk nå etter PDF-filen du vil redigere.
Alternativt kan du også bruke "Åpne med"-alternativet i filbehandleren, og velge PDFelement for å åpne PDF-filen direkte for redigering.

Trinn 3: Trykk nå på tekstalternativet. Dette lar deg redigere tekstelementene i PDF-filen.
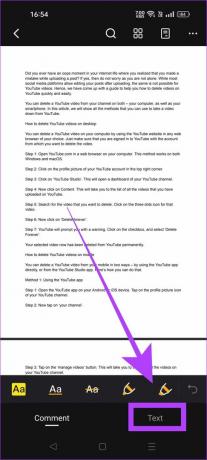
Trinn 4: Rediger PDF-en i henhold til dine behov.
Du kan også legge til vannmerker og signaturer, og fremheve eller avbryte tekster ved å bruke kommentaralternativet.


Trinn 5: Når du er ferdig med å redigere PDF-filen, trykker du på ikonet med tre prikker og velger "Lagre en kopi".
Trinn 6: Velg et navn for den redigerte PDF-filen. Du kan også angi hvor filen skal lagres. Når du er ferdig, trykker du på Lagre.
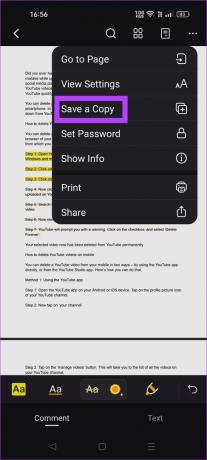
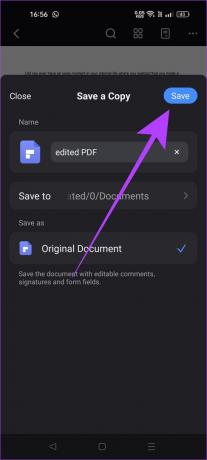
Din redigerte PDF blir lagret i den valgte destinasjonsmappen.
Metode 2: Rediger ved å bruke PDF-godteriets nettsted
Hvis redigering av en PDF er en engangsting og du ikke vil installere en app for den, kan du bruke en gratis PDF-editor på nettet, PDF Candy. Den tilbyr noen få funksjoner og får jobben gjort. Slik bruker du den.
Trinn 1: Åpne PDF Candy i hvilken som helst nettleser ved å bruke lenken nedenfor. Det er et gratis online verktøy for PDF-redigering.
Besøk PDF Candy
Steg 2: Søk etter alternativet Rediger PDF. Trykk på den.
Trinn 3: Trykk nå på 'LEGG TIL FIL'-knappen. Dette tar deg til filbehandleren på telefonen din, hvor du kan velge PDF-en du vil redigere.
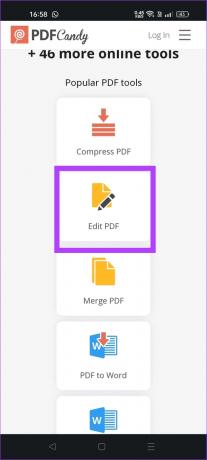
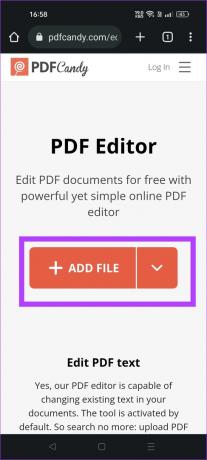
Trinn 4: Når PDF-en åpnes på PDFcandy-nettstedet, trykker du på T-ikonet.
Trinn 5: Dobbelttrykk på området der du vil gjøre endringer. Merk at hvis du gjør et enkelt trykk i stedet, vil det legge til en ny tekstboks. Så bruk dobbelttrykk for å redigere eksisterende tekstelementer.

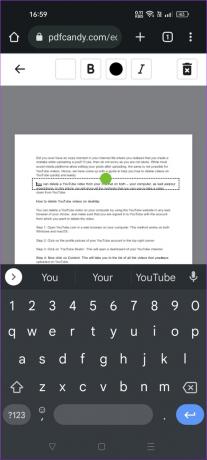
Trinn 6: Når redigeringene dine er fullført, trykker du på "Eksporter fil"-knappen.
Trinn 7: Når PDF-filen er klar, vil nettstedet vise deg nedlastingsalternativet. Trykk på "Last ned fil".

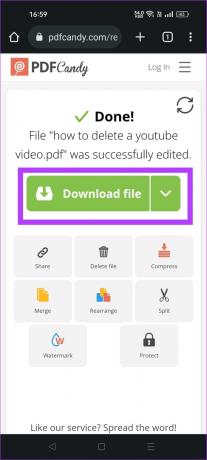
Det er det. Du har redigert en PDF uten å miste formatering på Android-smarttelefonen. La oss nå lære hvordan du kan blande sider på en PDF-fil direkte på telefonen.
Hvordan organisere en PDF på Android
Vi vil vise deg to måter å organisere en PDF på Android-enheten din. Du kan bruke de samme verktøyene som vi brukte til å redigere en PDF. Her er en steg-for-steg guide.
Metode 1: Organiser PDF-sider ved hjelp av PDFelement
Trinn 1: Åpne PDFelement-appen på telefonen.
Steg 2: Søk nå etter PDF-en der du vil organisere sidene. Åpne den i appen.
Trinn 3: Trykk på ikonet for fire bokser.
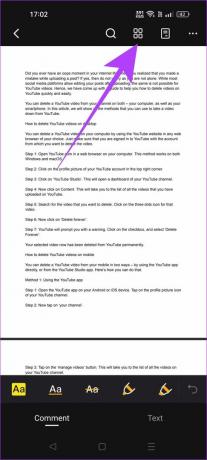
Trinn 4: Trykk lenge på siden du trenger for å omorganisere. Dra og la siden dit du vil flytte den.
Trinn 5: Når du har fullført organiseringen av PDF-en, trykker du på Lukk-knappen.

Trinn 6: For å lagre den organiserte PDF-filen, trykk på ikonet med tre prikker. Velg "Lagre en kopi".
Trinn 7: Angi navn og målmappen. Trykk deretter på Lagre-knappen for å lagre PDF-filen på enheten din.
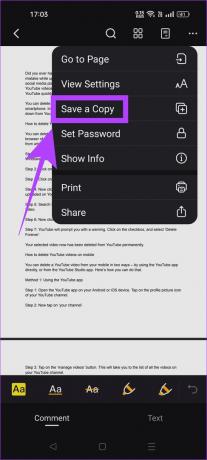
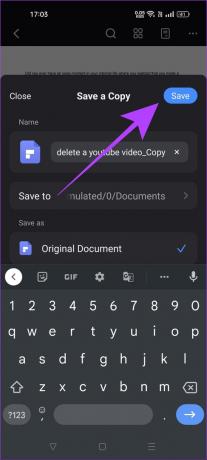
Metode 2: Organiser PDF-sider på nettet
Trinn 1: Åpne PDF Candy i en nettleser på telefonen.
Besøk PDF Candy
Steg 2: Rull ned for å finne et alternativ kalt "Omorganisere sider". Trykk på den.
Trinn 3: Trykk på + Legg til fil-knappen og velg PDF-filen fra telefonen.
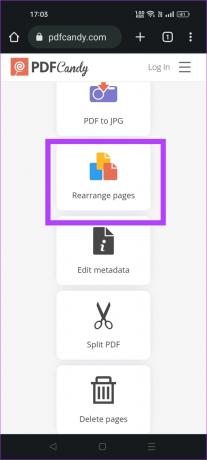
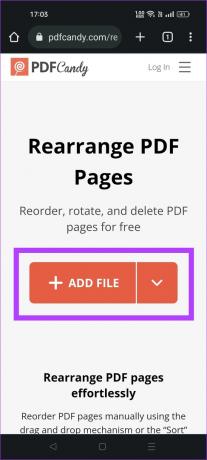
Trinn 4: Trykk lenge på en side og dra den for å flytte den tilsvarende. Du kan organisere alle sidene i PDF-en på denne måten.
Trinn 5: Når du er ferdig med å organisere sidene, trykker du på 'Omorganiser sider'-knappen.
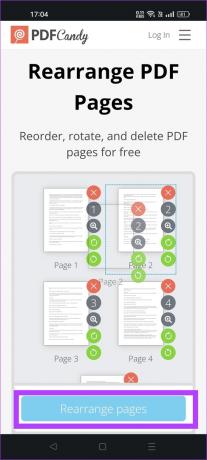
Trinn 6: Trykk på "Last ned fil"-knappen for å lagre den organiserte PDF-en på Android-telefonen din.
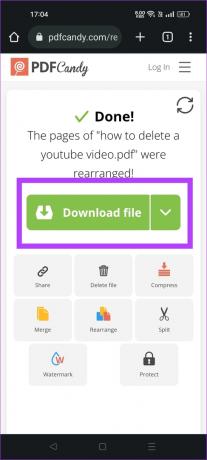
Vanlige spørsmål om redigering av en PDF på Android
Google Docs-appen er den enkleste måten å konvertere en Word-fil til PDF på Android. Åpne Word-filen i Google Docs-appen, trykk på tre prikker > Del og eksporter > Lagre som > Velg PDF-dokument. Du kan se vår steg-for-steg guide til konvertere en Word-fil til PDF for flere detaljer.
Du kan bruke PDFelement-appen til å passordbeskytte PDF-filer på Android-enheten din. Velg alternativet "Sett passord" som kan nås fra menyen med tre prikker i appen.
Du kan bare redigere PDF-er ved å bruke Adobe Acrobat-appen på Android hvis du har et betalt abonnement. Rediger-funksjonen er ikke tilgjengelig i gratisversjonen av appen.
Redigere PDF-er på en enkel måte
Du kan enkelt redigere PDF-filer på Android-telefonen din ved å bruke riktig sett med verktøy. De fleste PDF-redigeringstjenester har beholdt hovedfunksjonen "Rediger PDF" bak en betalingsmur. PDFelement og PDF Candy er imidlertid to unntak. Så enten du er student, tilfeldig bruker eller til og med en profesjonell, kan du enkelt redigere PDF-filer mens du er på farten ved å bruke telefonen for å maksimere produktiviteten. Du kan også lese vår guide på hvordan redigere PDF-filer på den bærbare datamaskinen.
Sist oppdatert 17. mai 2023
Artikkelen ovenfor kan inneholde tilknyttede lenker som hjelper til med å støtte Guiding Tech. Det påvirker imidlertid ikke vår redaksjonelle integritet. Innholdet forblir objektivt og autentisk.
VISSTE DU
Notion, produktivitetsappen, ble grunnlagt i 2013.
Skrevet av
Chinmay Dhumal
Chinmay er en datamaskinveiviser kjent for sine raske feilsøkingsferdigheter. Han er godt kjent med Android og Windows, og elsker å hjelpe folk med sine løsninger. Du kan alltid finne ham aktiv på Twitter, kom og si hei!