8 måter å kjøre PowerShell som administrator i Windows 11
Miscellanea / / April 03, 2023
Å utføre spesifikke oppgaver med administratorrettigheter, er det ofte nødvendig å kjøre PowerShell som admin. PowerShell hjelper deg med å utføre flere oppgaver på din Windows-PC, som å avinstallere et program, administrere brukere og grupper, få tilgang til registernøkler, administrere nettverksinnstillinger, etc. I denne artikkelen vil vi vise deg 8 måter å kjøre PowerShell som administrator i Windows 11.
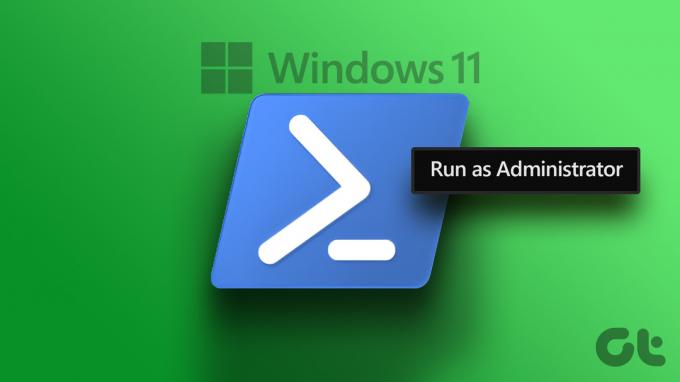
Å kjøre PowerShell med administratorrettigheter kan være nyttig i visse situasjoner der du trenger å feilsøke eller fikse problemer på PC-en som vanlige brukere ikke ville ha tillatelse til å fikse. Det kan for eksempel hende du må få tilgang til systemlogger eller feilsøke tjenester. Med det ute av veien, la oss begynne med artikkelen.
1. Åpne Powershell som administrator ved å bruke Windows Search
En av de enkleste og vanligste måtene å åpne og kjøre PowerShell som administrator i Windows 11 er å bruke Windows' søkefunksjon. Følg trinnene nedenfor.
Trinn 1: Trykk på Windows-tasten på tastaturet og skriv Kraftskall i søkefeltet.
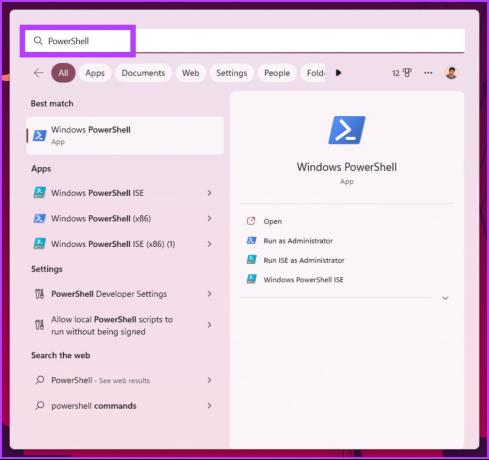
Steg 2: Klikk på "Kjør som administrator" fra høyre rute.
Merk: Alternativt kan du også høyreklikke på PowerShell i venstre rute og velge "Kjør som administrator."

Du vil få en UAC-forespørsel som ber om ditt samtykke; klikk Ja.
Det er det. PowerShell åpnes som administrator. Hvis du ikke vil bruke Windows-søk funksjon for å finne og åpne PowerShell, kan du gjøre det samme ved hjelp av Windows-kontekstmenyen. Fortsett å lese.
2. Hvordan starte Powershell som administrator ved å bruke WinX
Denne metoden er mye enklere enn Windows-søkefunksjonen. Dette er imidlertid ikke mye brukt. Følg trinnene nedenfor.
Trinn 1: Trykk på 'Windows-tasten + X' på tastaturet.
Steg 2: Fra kontekstmenyen, velg Terminal (Admin).

Trinn 3: Klikk Ja i UAC-ledeteksten.
Der går du. Du har startet PowerShell i administratormodus. Hvis du landet på en kommandoprompt eller i en hvilken som helst annen terminal, klikk på Chevron (pil)-ikonet øverst i fanen og velg PowerShell. Høres det for komplisert ut? Gå til neste metode.
3. Kjør Powershell Script som Admin fra Start-menyen
Trinnene til denne metoden er greie og enkle. Vi skal bruke Windows-verktøy for å utføre denne metoden. Følg instruksjonene nedenfor.
Trinn 1: Trykk på Windows-tasten på tastaturet og klikk på Alle apper.

Steg 2: Rull ned og klikk på Windows-verktøy.

Trinn 3: I Windows Tools-vinduet blar du ned og høyreklikker på Windows PowerShell. Velg "Kjør som administrator" fra kontekstmenyen.

Trinn 4: Klikk Ja i ledeteksten.
Der går du. Du kan nå jobbe med PowerShell med administratorrettigheter. Hvis du vil vite en annen måte, hopp til neste metode.
4. Bruk Oppgavebehandling for å starte Powershell som Admin
Task Manager brukes vanligvis til å administrere apper, men den kan også brukes til å kjøre en ny oppgave, noe som betyr at den har potensial til å åpne PowerShell. Følg trinnene nedenfor.
Trinn 1: Trykk 'Ctrl + Shift + Esc' på tastaturet for å åpne Oppgavebehandling.
Merk: Du kan også søke etter Task Manager ved hjelp av Windows Search.

Steg 2: Klikk på "Kjør ny oppgave"-knappen.

Det vil åpne en "Opprett ny oppgave"-dialogboks.
Trinn 3: Type Kraftskall i tekstfeltet, merk av i boksen ved siden av 'Opprett denne oppgaven med administrative rettigheter' og klikk OK.
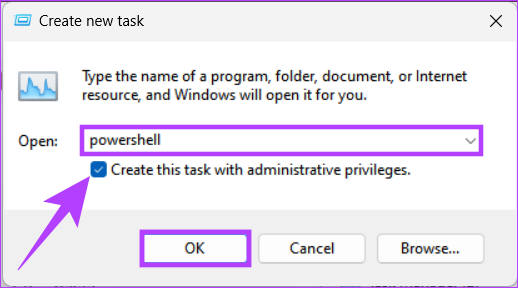
Der har du det. Det vil åpne PowerShell med administrative rettigheter uten å måtte gå gjennom noen komplikasjoner.
5. Hvordan åpne Powershell som administrator Bruker Kjør kommandoboks
Etter Windows-søk er en av de vanligste måtene å få tilgang til PowerShell med administratorrettigheter ved å bruke Kjør-kommandoen. Følg instruksjonene nedenfor.
Trinn 1: Trykk på 'Windows-tasten + R' på tastaturet for å åpne dialogboksen Kjør.
Merk: Alternativt kan du trykke på Windows-tasten på tastaturet og skrive Løpe.
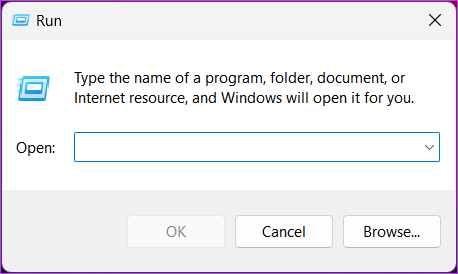
Steg 2: Type Kraftskall og klikk OK.
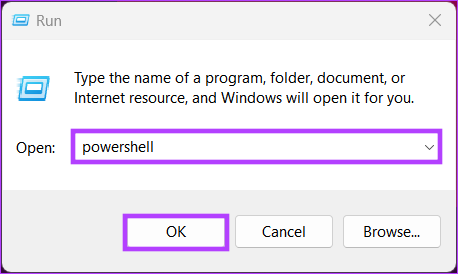
Dette vil åpne Windows PowerShell med rettighetene til gjeldende bruker.
Trinn 3: For å bytte fra normal (nåværende bruker) modus til administratormodus, skriv inn kommandoen nedenfor og trykk Enter.
Start-prosess powershell -Verb runAs

Klikk Ja i UAC-ledeteksten.
Det er det. Du har åpnet Windows PowerShell med administrative rettigheter. Hvis trinnene ovenfor virker kompliserte, gå videre til neste.
6. Hvordan kjøre Powershell som administrator fra Cmd
Det er mange ting som gjøres ved å bruke kommandoprompt, inkludert å åpne opp PowerShell. Følg trinnene nedenfor.
Trinn 1: Trykk på Windows-tasten, skriv Ledeteksten og klikk "Kjør som administrator".
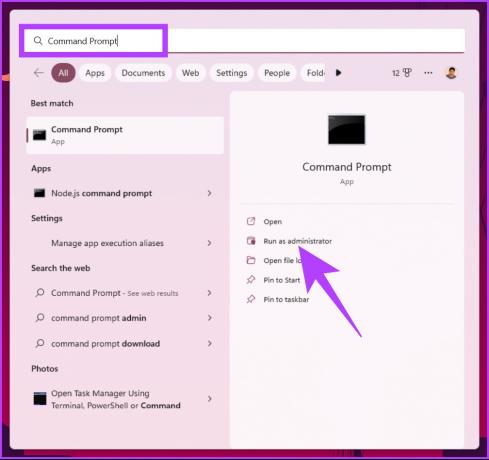
Klikk Ja i ledeteksten.
Steg 2: Skriv inn i ledetekstvinduet Kraftskall og trykk Enter.
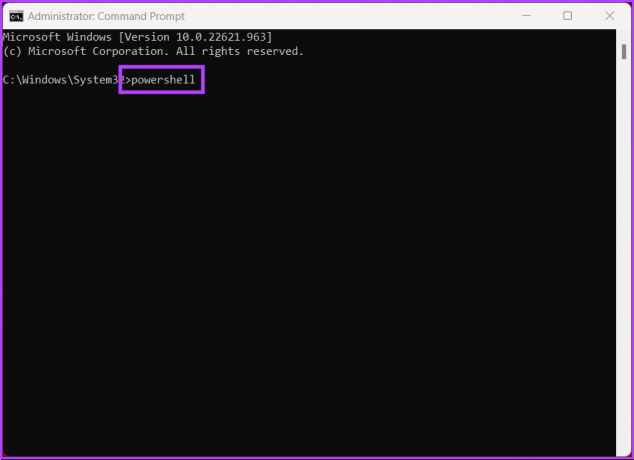
Tips: Hvis du er forvirret, sjekk ut guiden vår for å forstå forskjellen mellom kommandoprompt og Powershell.
Det er det. Du har åpnet PowerShell med administrative rettigheter. Hvis trinnene er lange for deg, kan du gå videre til neste metode.
7. Hvordan lage en PowerShell Admin-snarvei på skrivebordet ditt
Hvis metodene ovenfor er lange og kjedelige for deg, kan denne metoden være din one-stop shop. Når du har konfigurert alt, kan du dobbeltklikke og åpne PowerShell som administrator. La oss begynne med trinnene.
Trinn 1: Høyreklikk på Windows-skrivebordet, gå til Ny og velg alternativet Snarvei.

Steg 2: I vinduet Opprett snarvei skriver du inn banen nedenfor og klikker Neste.
Merk: Velg bitversjonen Windows kjører på.
For 32-biters Windows OS
C:\Windows\System32\WindowsPowerShell\v1.0
For 64-biters Windows OS
C:\Windows\SysWOW64\WindowsPowerShell\v1.0
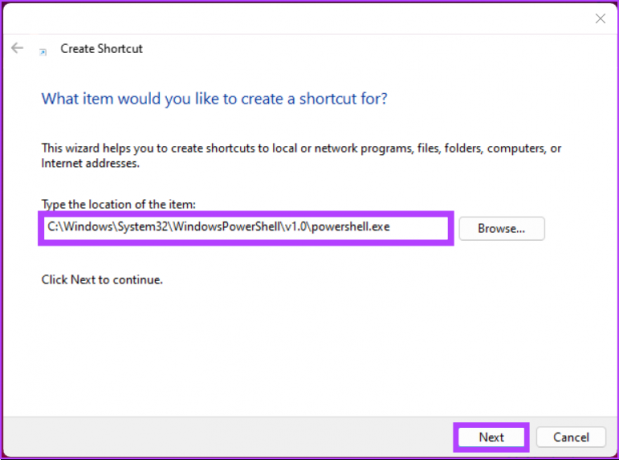
Trinn 3: I neste skjermbilde, gi et navn til snarveien og klikk Fullfør.
Eksempel: PowerShell Admin
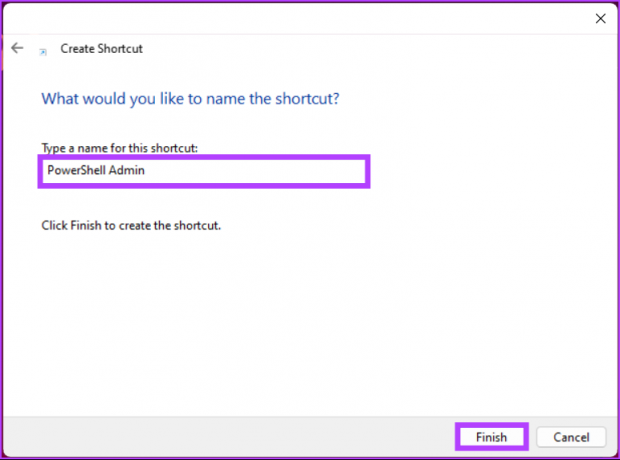
Trinn 4: Nå, høyreklikk på den nyopprettede snarveien og velg alternativet Egenskaper fra hurtigmenyen.

Trinn 5: I Snarvei-fanen klikker du på Avansert-knappen.
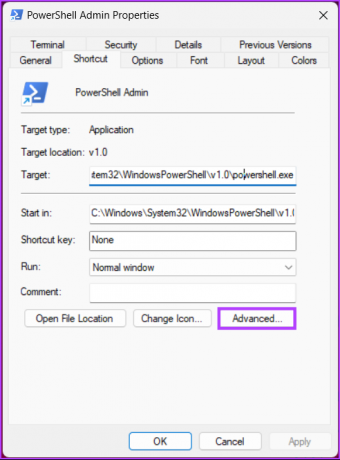
Trinn 6: I Avanserte egenskaper merker du av for "Kjør som administrator" og klikker OK.
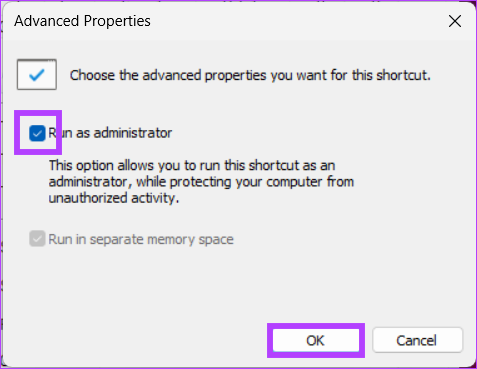
Trinn 7: Til slutt klikker du på Bruk etterfulgt av OK.
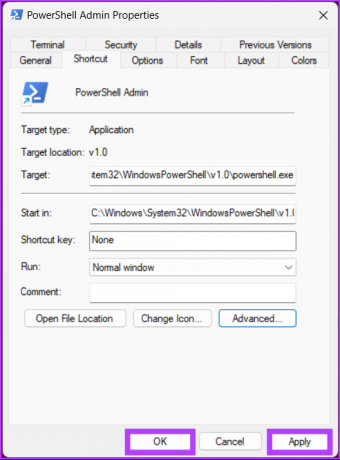
Det er det. Du har opprettet en PowerShell-snarvei som, når den åpnes, åpnes med administratorrettigheter. Det sa jegHvis du allerede jobber med PowerShell og ønsker å bytte fra gjeldende brukerrettigheter til administratorrettigheter, hopp til neste metode.
8. Bytt fra PowerShell til PowerShell Admin
Noen ganger begynner du å legge til kommandoer bare for å innse at du har åpnet PowerShell uten administratorrettigheter. Du har to valg: lukk Windows og åpne PowerShell med administratorrettigheter eller følg trinnene nedenfor for å bytte til administratorrettigheter med bare en kommando raskt.
Bare skriv inn kommandoen nedenfor og trykk Enter.
Start-prosess powershell -Verb runAs

Kommandoen ovenfor vil åpne en ny forekomst av PowerShell med administratorrettigheter, og du kan fortsette arbeidet uten å starte på nytt. Hvis du har spørsmål, sjekk ut FAQ-delen nedenfor.
Vanlige spørsmål om å kjøre PowerShell som administrator i Windows 11
Windows PowerShell kjører ikke i administratormodus som standard. Når du starter PowerShell, kjører den med tillatelsene til den påloggede brukeren.
Det er noen måter du kan finne ut om PowerShell kjører som administrator. Du kan gjøre dette ved å sjekke PowerShell-vindustittelen eller PowerShell-utførelsespolicyen. En av de enkleste måtene å finne ut dette på er ved å sjekke ledeteksten for brukerkontokontroll (UAC).
Få rask tilgang til PowerShell med administratorrettigheter
Enten du er en superbruker eller trenger å åpne PowerShell for å administrere et system eller utføre noen spesifikke oppgaver, kan det å kjøre det som administrator hjelpe deg med å få mest mulig ut av verktøyet. Nå som du vet hvordan du får tilgang til PowerShell som administrator, vil du kanskje også vite det hvordan gjøre en bruker til administrator på Windows 11 raskt.
Sist oppdatert 16. januar 2023
Artikkelen ovenfor kan inneholde tilknyttede lenker som hjelper til med å støtte Guiding Tech. Det påvirker imidlertid ikke vår redaksjonelle integritet. Innholdet forblir objektivt og autentisk.



