2 beste måter å overføre podcaster fra iPhone til iTunes på Windows PC
Miscellanea / / May 19, 2023
Podcastenes verden har vokst enormt. Mange av dere må elske å lytte til eller se favorittpodcastene deres gjennom dagen. Podcast-appen på iPhone lar deg abonnere på podcaster og synkronisere dem med andre Apple-enheter som iPad, iPod og Mac.

Du kan laste ned iTunes-appen på Windows-PC for å få alle musikkvalgene dine. Men hva om du vil lytte til podcastene dine på din Windows-PC? Dette innlegget vil dele de beste måtene å overføre podcastene dine fra iPhone til Windows-PC ved hjelp av iTunes.
Før du kommer i gang
Vi foreslår at du laster ned iTunes fra Microsoft Store på din Windows-PC. Når du er ferdig, kan du logge på med din Apple-ID og begynne med trinnene. Vi anbefaler deg også sjekk internetthastighetene dine.
Last ned iTunes for Windows
1. Overfør kjøp til iTunes på Windows-PC
Hver gang du legger til en podcast i biblioteket ditt på iPhone, er den merket som Kjøpt. Dette gjelder også musikken din og appene du laster ned eller kjøper fra App Store. Så den første metoden for å overføre podcastene dine til din Windows-PC er ved å overføre kjøpene dine til iTunes.
Men først må du sørge for at du har autorisert Windows-datamaskinen din til å bruke Apple-ID-en din. Vi bruker Windows 11 for å vise fremgangsmåten.
Trinn 1: Klikk på Start-ikonet på Windows 11, skriv inn iTunes, og trykk Enter for å starte appen.

Steg 2: Klikk på Konto i den øverste menylinjen.

Trinn 3: Velg Autorisasjoner.

Trinn 4: Klikk på Autoriser denne datamaskinen.

Vær oppmerksom på at du kan legge til opptil fem Windows-datamaskiner med din Apple-ID.
Trinn 5: Skriv inn Apple ID-passordet ditt og klikk Autoriser.
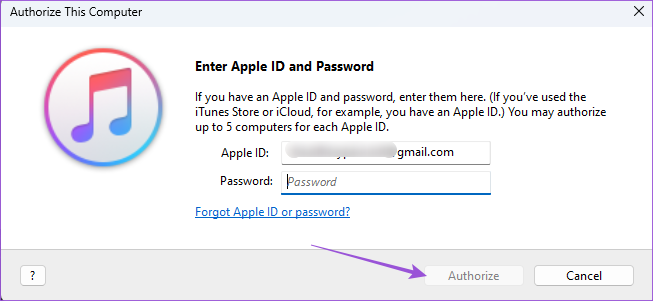
Etter at du har autorisert din Windows-PC, kan du overføre podcastene dine her.
Trinn 1: Mens du holder iTunes åpen, koble iPhone til Windows-PCen.
Sørg for at du har en Apple-sertifisert kabel.
Steg 2: Trykk på Stol på denne datamaskinen på iPhone-skjermen.

Trinn 3: Skriv inn iPhone-passordet ditt for å bekrefte.
Trinn 4: Vent en stund mens iTunes synkroniserer iPhone.
Trinn 5: Etter at prosessen er fullført, klikker du på Fil øverst til venstre.

Trinn 6: Velg Enheter fra listen over alternativer.

Trinn 7: Klikk på Overfør kjøp fra iPhone.

Steg8: Vent en stund og klikk deretter på Podcaster fra venstremenyen.

Du vil se podcastene dine i iTunes-appen på din Windows-PC.
Du kan også lese innlegget vårt hvis du iPhone kobler ikke til din Windows-PC.
2. Synkroniser podcaster mellom iPhone og Windows
Den neste metoden er å synkronisere podcastene dine med iTunes på din Windows-PC. Dette er som hvordan alle dataene dine synkroniseres mellom Apple-enhetene dine. Slik går du frem.
Trinn 1: Start Innstillinger-appen på iPhone.

Steg 2: Rull ned og velg Podcaster.

Trinn 3: Trykk på bryteren ved siden av Synkroniser podcaster for å aktivere den.

Trinn 4: Lukk Innstillinger-appen på iPhone. Åpne iTunes på din Windows-PC.

Trinn 5: Koble iPhone til din Windows-PC. Vi anbefaler å bruke en Apple-sertifisert kabel for å koble til iPhone.
Trinn 6: Klikk på Rediger fra den øverste menylinjen.

Trinn 7: Velg Innstillinger.

Trinn 8: Klikk på Butikk i vinduet Generelle innstillinger.

Trinn 9: Klikk på avmerkingsboksen ved siden av «Synkroniser podcast-abonnementer og innstillinger».

Trinn 10: Klikk på Ok nederst til høyre.

Trinn 11: Lukk vinduet, vent en stund, og klikk på Podcaster fra venstremenyen.

Du vil nå se alle podcastene dine synkronisert på din Windows-PC. Hvis internetthastighetene dine er lave, kan synkroniseringen ta litt tid.
Lytt til podcaster på Windows-PC
Dette er de beste måtene å overføre podcaster fra iPhone til Windows-PC. Hvis du kobler til iPhone med PC-en, kan du få tilgang til mediefiler som bilder, videoer og skjermbilder ved å åpne Filutforsker. Du kan også bruke iPhone som et hotspot for Windows 11-PCen din hvis Wi-Fi ikke fungerer. Men hvis du ikke kan gjøre det, les innlegget vårt for å fikse det iPhones hotspot vises ikke på Windows 11.
Sist oppdatert 28. april 2023
Artikkelen ovenfor kan inneholde tilknyttede lenker som hjelper til med å støtte Guiding Tech. Det påvirker imidlertid ikke vår redaksjonelle integritet. Innholdet forblir objektivt og autentisk.
Skrevet av
Paurush Chaudhary
Avmystifisere teknologiens verden på den enkleste måten og løse dagligdagse problemer knyttet til smarttelefoner, bærbare datamaskiner, TV-er og innholdsstrømmeplattformer.


