Fix Print Spooler fortsetter å stoppe på Windows 10
Miscellanea / / November 28, 2021
Hvis du får feilmeldingen "Utskriftskøtjenesten kjører ikke"Når du prøver å skrive ut et dokument eller en hvilken som helst fil, så ikke bekymre deg som vi kommer til å se hvordan du fikser utskriftskøen fortsetter å stoppe ved Windows 10-problem. Etter å ha møtt denne feilen, kan du prøve å starte utskriftskøtjenesten, men du vil legge merke til at den stoppes automatisk etter noen sekunder. Det ser ut til at utskriftskøtjenesten fortsetter å krasje på Windows 10. Men før vi løser problemet, la oss se hva denne utskriftskøen faktisk er?
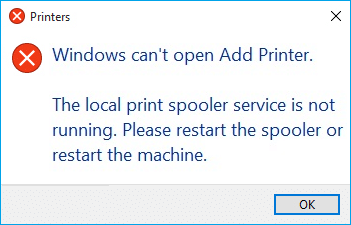
Hva er Print Spooler?
Print spooler er et hjelpeprogram som følger med Windows-operativsystemet som hjelper til med å administrere alle utskriftsjobbene brukere sendte til skriveren deres. Utskriftskøen hjelper Windows med å samhandle med skriveren, og bestiller utskriftsjobbene i køen din. Hvis utskriftskøtjenesten ikke kjører, vil ikke skriveren din fungere.

Nå lurer du kanskje på hva som er årsaken bak denne feilen? Vel, det kan være mange grunner til at du står overfor dette problemet, men hovedårsaken ser ut til å være de utdaterte, inkompatible skriverdriverne. Normalt hvis utskriftskøtjenesten slutter å fungere, vil den ikke dukke opp eller vise noen feil- eller advarselsmelding. Men i dette tilfellet vil du motta en feilmeldingspop-up, så uten å kaste bort tid, la oss se hvordan å fikse utskriftskøen stopper automatisk ved hjelp av feilsøkingen nedenfor guide.
Innhold
- Fix Print Spooler fortsetter å stoppe på Windows 10
- Metode 1: Slett innhold fra Spool-mappen
- Metode 2: Start Print Spooler-tjenesten på nytt
- Metode 3: Sett Print Spooler Service til Automatic
- Metode 4: Endre gjenopprettingsalternativene for utskriftskø
- Metode 5: Oppdater skriverdriveren
- Metode 6: Ta eierskap av spoolsv.exe
- Metode 7: Slett unødvendig nøkkel fra registeret
- Metode 8: Installer skriverdriverne på nytt
- Metode 9: Skann PC-en med Anti-Malware
Fix Print Spooler fortsetter å stoppe på Windows 10
Sørg for å opprette et gjenopprettingspunkt bare i tilfelle noe går galt.
Metode 1: Slett innhold fra Spool-mappen
Ved å bruke denne tilnærmingen må du slette alt innholdet i mappen PRINTERS and drivers. Denne metoden fungerer for alle Windows OS rett fra Windows 10 til Windows XP. For å løse ved å bruke denne tilnærmingen, er trinnene:
1. Åpne filutforskeren og naviger til følgende bane: C:\Windows\System32\spool
2. Dobbeltklikk på "sjåfører”-mappen da slett alle filer og mapper under den.

3. På samme måte må du slett alt innhold fra SKRIVERE mappe og start deretter "Utskriftskø" service.
4. Start deretter systemet på nytt for å lagre endringene.
Metode 2: Start Print Spooler-tjenesten på nytt
I denne tilnærmingen må du starte Print Spooler Services på nytt. For å gjøre dette er trinnene -
1. Trykk på Windows-tasten + R og skriv deretter "tjenester.msc” (uten anførselstegn) og trykk Enter for å åpne Tjenester-vinduet.

2. Rull ned og se etter Utskriftskø tjeneste og velg den.

3. Høyreklikk på Print Spooler-tjenesten og velg deretter Omstart.
4. Sjekk nå om skriveren fungerer eller ikke. Hvis skriveren din fungerer, betyr dette at du var i stand til det Fiks Print Spooler fortsetter å stoppe ved Windows 10-problem.
Metode 3: Sett Print Spooler Service til Automatic
1.Bruk hurtigtastkombinasjonen Windows-tast + R for å åpne Kjør-applikasjonen.
2.Skriv "tjenester.msc” og trykk Enter for å åpne Tjenester-vinduet.

3.Høyreklikk Print Spooler & Velg Egenskaper.

4.Endre "Oppstartstype" til 'Automatisk’ fra rullegardinlisten og klikk deretter på Bruk > OK.
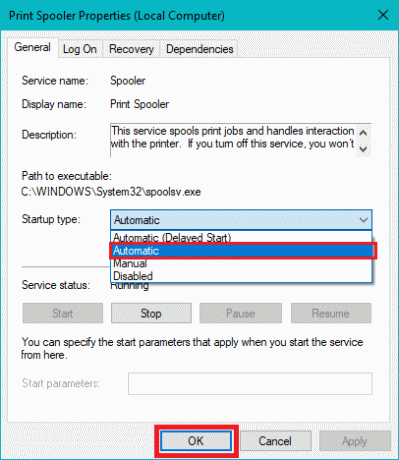
Se om du klarer det Fix Print Spooler fortsetter å stoppe ved Windows 10-problem, hvis ikke, fortsett til neste metode.
Metode 4: Endre gjenopprettingsalternativene for utskriftskø
Hvis gjenopprettingsinnstillingene for Print Spooler ikke er riktig konfigurert, vil ikke utskriftskøen starte på nytt automatisk i tilfelle feil. For å gjenopprette at trinnene er -
1. Trykk på Windows-tasten + R og skriv deretter service.msc og trykk Enter.

2. Høyreklikk Utskriftskø & plukke ut Egenskaper.

3.Bytt til Gjenopprettingsfanen så sørg for at Første feil, andre feil og påfølgende feil er satt til "Start tjenesten på nytt” fra deres respektive rullegardinmenyene.
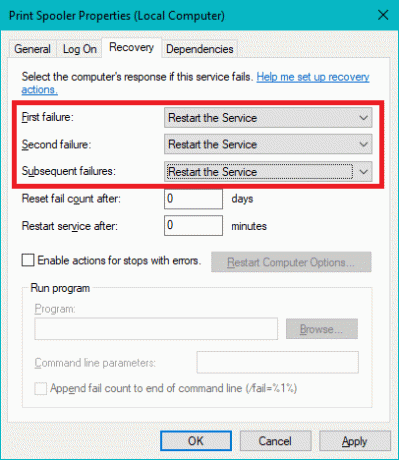
4. Klikk deretter på Bruk etterfulgt av OK.
Metode 5: Oppdater skriverdriveren
1. Trykk på Windows-tasten + R og skriv deretter "tjenester.msc" og trykk enter.

2. Finn Print Spooler-tjeneste høyreklikk deretter på den og velg Stopp.

3. Igjen trykk Windows-tast + R og skriv deretter printui.exe /s /t2 og trykk enter.
4.I Egenskaper for skriverserver vindusøk etter skriveren som forårsaker dette problemet.
5. Deretter fjerner du skriveren, og når du blir bedt om bekreftelse til fjern driveren også, velg ja.

6. Gå nå igjen til services.msc og høyreklikk på Utskriftskø og velg Start.

7. Deretter går du til skriverprodusentens nettsted, last ned og installer de nyeste skriverdriverne fra nettstedet.
For eksempel, i tilfelle du har en HP-skriver må du besøke Siden for nedlasting av HP programvare og drivere. Hvor du enkelt kan laste ned de nyeste driverne for din HP-skriver.
8. Hvis du fortsatt ikke er i stand til det fikse Print Spooler stopper problemet kan du bruke skriverprogramvaren som fulgte med skriveren. Vanligvis kan disse verktøyene oppdage skriveren på nettverket og fikse eventuelle problemer som får skriveren til å vises offline.
For eksempel, du kan bruke HP Print and Scan Doctor for å fikse eventuelle problemer angående HP-skriver.
Metode 6: Ta eierskap av spoolsv.exe
1. Åpne filutforskeren og naviger til denne banen: C:\Windows\System32
2. Deretter finner du ‘spoolsv.exe', høyreklikk på den og velg Egenskaper.
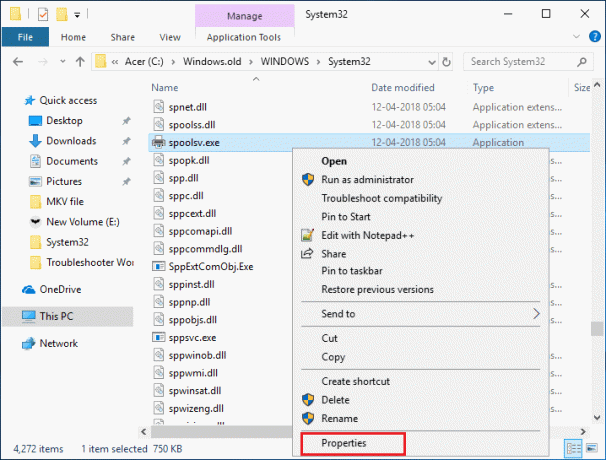
3. Bytt til "Sikkerhet"-fanen.
4.Nå under Gruppe- og brukernavn velg din brukerkonto og klikk deretter på "Avansert"-knappen.
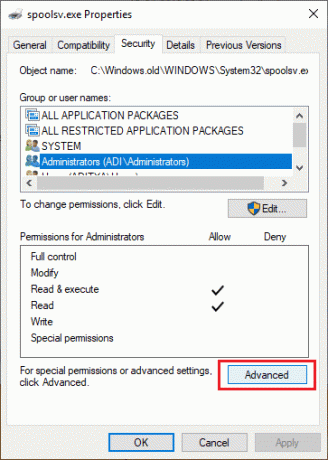
5. Klikk nå på "Endring” ved siden av gjeldende eier.
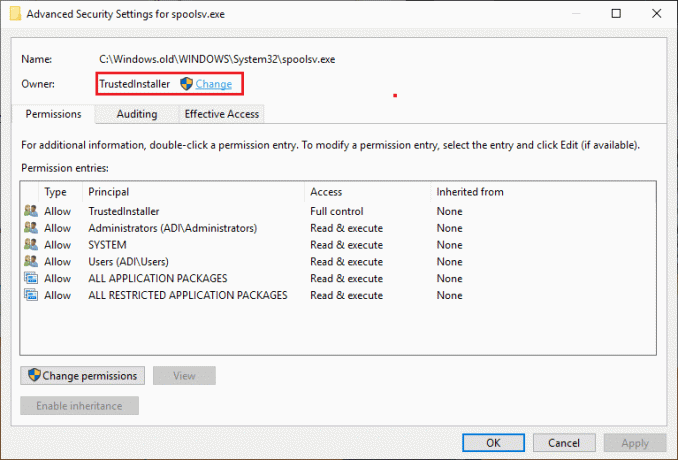
6. Nå fra "Velg Bruker eller Gruppe”-vinduet klikker du på Avansert knapp på bunnen.

7. Deretter klikker du på Finn nå deretter velg brukerkontoen din klikk deretter OK.

8. Klikk på nytt OK i neste vindu.

9.Du vil være igjen på Vinduet Avanserte sikkerhetsinnstillinger i spoolsv.exe, bare klikk Søk etterfulgt av OK.
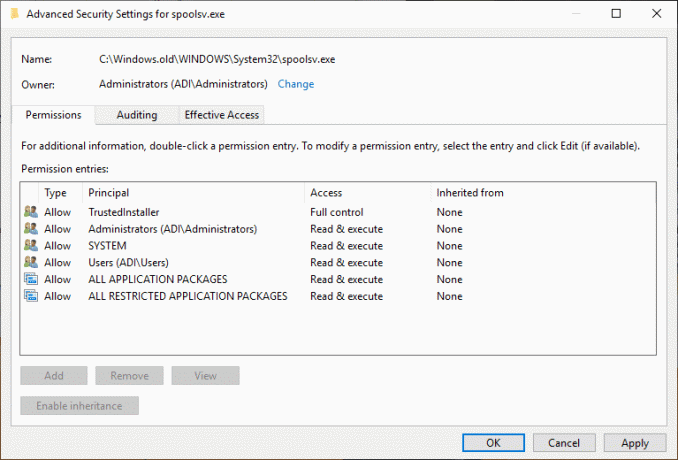
10.Nå under spoolsv.exe-vinduet Egenskaper, plukke ut brukerkontoen din (som du valgte i trinn 7) og klikk deretter på Rediger-knapp.
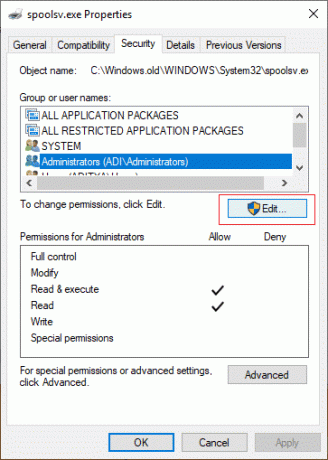
11. Hake "Full kontroll” klikk deretter på Bruk etterfulgt av OK.
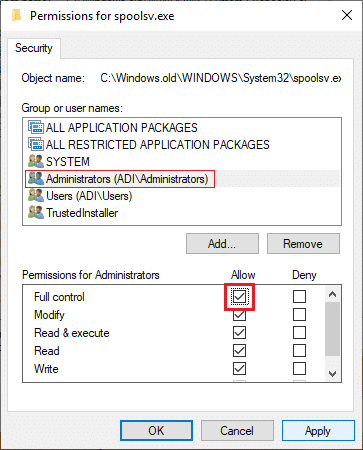
12.Start Print Spooler-tjenesten på nytt (Kjør > services.msc > Print Spooler).

13. Start systemet på nytt for å bruke endringer og se om du er i stand til det Fiks Print Spooler fortsetter å stoppe ved Windows 10-problem.
Metode 7: Slett unødvendig nøkkel fra registeret
Merk: Sørg for å sikkerhetskopiere registeret ditt bare i tilfelle noe går galt, kan du enkelt gjenopprette registret ved å bruke denne sikkerhetskopien.
1. Trykk på Windows-tasten + R og skriv deretter regedit og trykk Enter for å åpne Registerredigering.

2. Naviger nå til følgende registernøkkel:
HKEY_LOCAL_MACHINE\SYSTEM\CurrentControlSet\Control\Print\Providers
3.Under Leverandører vil du finne to standard undernøkler som er LanMan Print Services og Internett-utskriftsleverandør.

4.Over to undernøkler er standard og skal ikke slettes.
5.Slett nå, bortsett fra de ovennevnte undernøklene, enhver annen nøkkel som finnes under Leverandører.
6.I vårt tilfelle er det en ekstra undernøkkel som er Printing Services.
7. Høyreklikk på Utskriftstjenester velg deretter Slett.
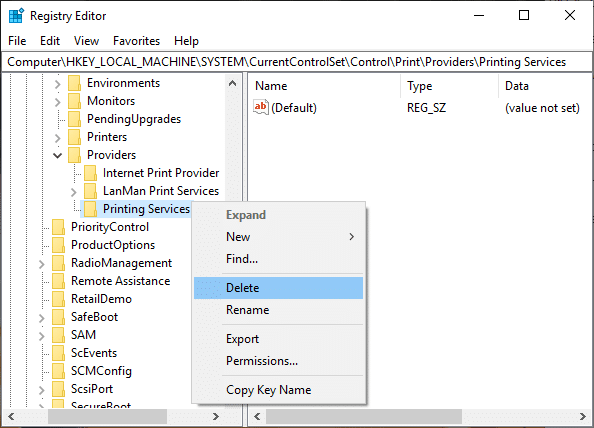
8. Lukk Registerredigering og start Print Spooler-tjenesten på nytt.
Metode 8: Installer skriverdriverne på nytt
1. Trykk på Windows-tasten + R, skriv deretter kontrollskrivere og trykk Enter for å åpne Enheter og skrivere.

2.Høyreklikk på skriveren din og velg "Fjern enheten" fra hurtigmenyen.

3. Når bekrefte dialogboksen vises, klikk Ja.

4. Etter at enheten er fjernet, last ned de nyeste driverne fra skriverprodusentens nettsted.
5. Start så PC-en på nytt og når systemet starter på nytt, trykk Windows-tast + R og skriv deretter kontrollere skrivere og trykk Enter.
Merk: Sørg for at skriveren er koblet til PC-en via USB, Ethernet eller trådløst.
6. Klikk på "Legg til en skriver”-knappen under Enhet og skrivere-vinduet.

7. Windows vil automatisk oppdage skriveren, velg skriveren din og klikk Neste.

8.Angi skriveren som standard og klikk Bli ferdig.

Metode 9: Skann PC-en med Anti-Malware
Skadelig programvare kan forårsake enorme problemer i utskriftstjenester. Det kan ødelegge systemfiler eller endre eventuelle verdier i registret. Mulighetene for å skape problemer med skadelig programvare er uendelige. Så det anbefales å laste ned og installere programmer som Malwarebytes eller andre anti-malware-applikasjoner for å skanne etter skadelig programvare i systemet ditt. Skanning av PC-en din for skadelig programvare kan fikse Print Spooler-stoppeproblemet.
1.Last ned og installer CCleaner & Malwarebytes.
2.Kjør Malwarebytes og la den skanne systemet for skadelige filer.

3. Hvis skadelig programvare blir funnet, vil den automatisk fjerne dem.
4. Kjør nå CCleaner og i delen "Renere", under Windows-fanen, foreslår vi at du sjekker følgende valg som skal renses:

5. Når du har forsikret deg om at de riktige punktene er sjekket, klikker du bare Kjøre vask, og la CCleaner gå sin gang.
6. For å rense systemet ytterligere velg Register-fanen og sørg for at følgende er kontrollert:

7. Velg Scan for Issue og la CCleaner skanne, og klikk deretter Løs utvalgte problemer.
8. Når CCleaner spør "Ønsker du sikkerhetskopiering av registeret?” velg Ja.
9. Når sikkerhetskopieringen er fullført, velger du Fix All Selected Issues.
10. Start PC-en på nytt for å lagre endringene.
Anbefalt:
- Drep ressurskrevende prosesser med Windows Task Manager (GUIDE)
- Tøm utklippstavlen ved å bruke ledetekst eller snarvei
- Hva er en VPN og hvordan fungerer den?
- Installer Group Policy Editor (gpedit.msc) på Windows 10 Home
Jeg håper denne artikkelen var nyttig, og nå kan du enkelt Fix Print Spooler fortsetter å stoppe på Windows 10, men hvis du fortsatt har spørsmål angående denne opplæringen, kan du gjerne stille dem i kommentarfeltet.



