Hvordan importere stiler fra et annet Word-dokument
Miscellanea / / May 25, 2023
En av måtene du kan jobbe effektivt i Microsoft Word, spesielt med repeterende oppgaver, er ved lage maler. Med maler vil strukturen til Microsoft Word-dokumentet alltid forbli den samme, men innholdet kan variere i henhold til dine krav. Imidlertid vil du kanskje ikke nødvendigvis etterligne strukturen til en fil, men snarere stilen som brukes. I Microsoft Word er en stil en kombinasjon av formateringsegenskaper som du bruker på tekst for å endre utseendet.

For eksempel kan Overskrift 1-stilen i Microsoft Word gjøre den valgte teksten fet, i Arial-font og størrelse 16. Stilinnstillingen i Microsoft Word kan avhenge av Word-appens standardinnstillinger eller personlig tilpasning. Hvis du ikke vil bekymre deg for å velge stilen for Word-dokumentet ditt, kan du importere fra et annet dokument. Organizer-funksjonen i Utvikler-fanen på Word-båndet er en av måtene å importere stiler på.
Slik får du tilgang til utviklerfanen i Microsoft Word
Utvikler-fanen i Microsoft Word har Organizer-funksjonen, som du kan bruke til å importere stiler. Imidlertid kan det hende at Word-appen ikke viser Utvikler-fanen som standard. Her er hva du trenger å gjøre for å få den på båndet:
Trinn 1: Klikk på Start-knappen på oppgavelinjen og skriv ord for å søke etter appen.

Steg 2: Fra resultatene klikker du på Microsoft Word-appen eller dokumentet for å åpne det.

Trinn 3: På Microsoft Word-båndet klikker du på Fil-fanen.

Trinn 4: Rull til bunnen av Fil-menyen og klikk på Mer eller Alternativer for å vise en skjult meny.

Trinn 5: Klikk på Alternativer fra menyen.

Trinn 6: Fra popup-vinduet for Word-alternativer klikker du på Tilpass bånd fra venstre sidefelt.

Trinn 7: Bla gjennom alternativene i Tilpass bånd-tabellen og velg avmerkingsboksen ved siden av Utvikler.

Trinn 8: Klikk OK for å lagre endringene. Utviklerfanen vises på båndet ditt.

Slik får du tilgang til arrangørdialogboksen
Med Utvikler-fanen synlig på båndet ditt, kan du få tilgang til Organizer-dialogboksen for å importere stiler. Slik gjør du det:
Trinn 1: På Word-båndet klikker du på Utvikler-fanen.

Steg 2: Klikk på Dokumentmaler i Maler-gruppen. Dette vil starte dialogboksen Maler og tillegg.

Trinn 3: Fra dialogboksen Maler og tillegg klikker du på Organiser-knappen nederst til venstre. Dette vil starte Organizer-dialogboksen.
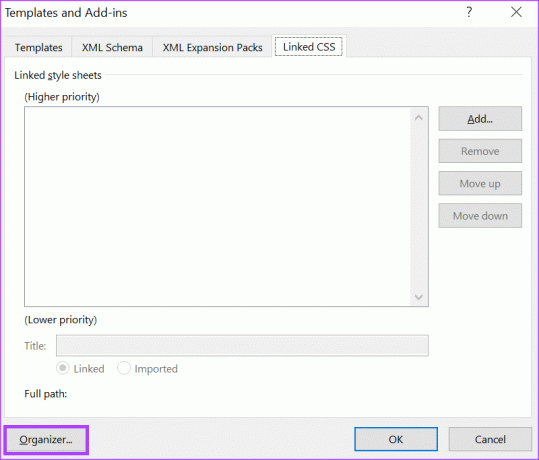
Slik importerer du stiler ved hjelp av dialogboksen Organizer
Du får to delte bokser når du åpner dialogboksen Organizer. Den venstre boksen vil ha dokumentet du vil importere stiler til. På høyre side må du åpne dokumentet med stilene du vil kopiere. Slik importerer du stiler fra ett Word-dokument til et annet.
Trinn 1: I Organiser-dialogboksen flytter du markøren til høyre side klassifisert som 'In Normal.dotm:'
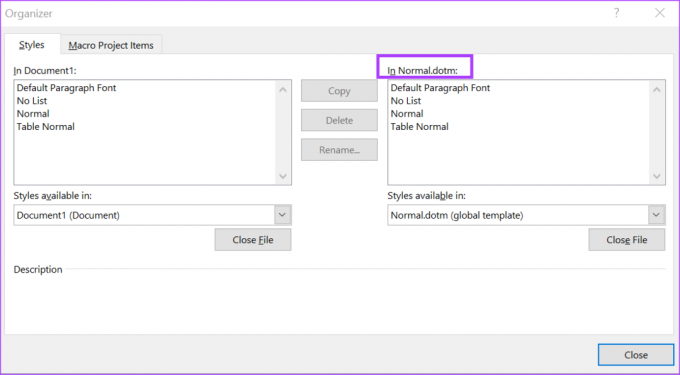
Steg 2: Klikk på Lukk fil-knappen under 'In Normal.dotm:'-gruppen.
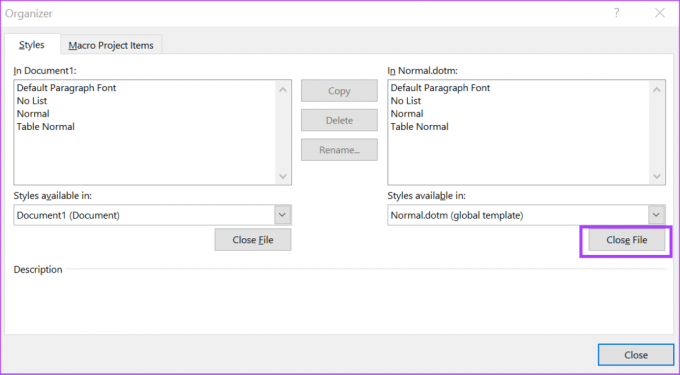
Trinn 3: Klikk på Åpne fil-knappen under 'In Normal.dotm:'-gruppen.
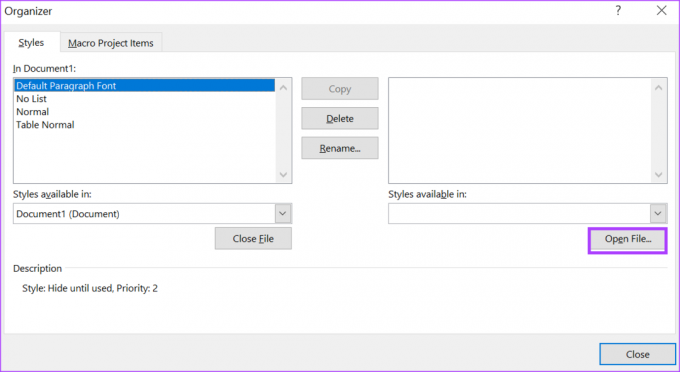
Trinn 4: Fra filbiblioteket, naviger til plasseringen til filen du ønsker å importere stiler fra.
Trinn 5: Nederst til høyre i dialogboksen Filbibliotek klikker du på rullegardinmenyen Filtype og velger Alle filer. Dette er viktig siden filbiblioteket som standard bare kan vise dokumenter som er lagret som maler. Så for å se alle filformater er det viktig å velge Alle filer i filtype.
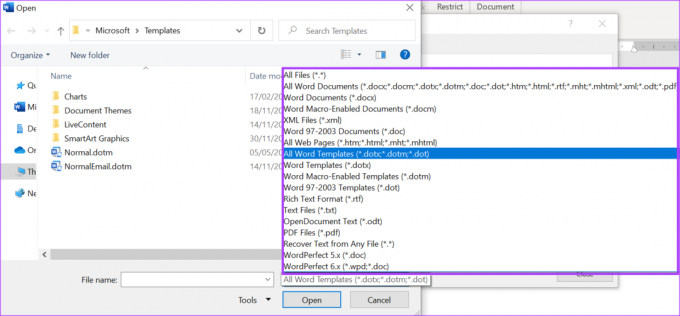
Trinn 6: Velg filen med stilene du vil importere og klikk Åpne. Høyre side av arrangøren vil nå ha dokumentnavnet og funksjonene vist under seg.
Trinn 7: Under filens navn blar du gjennom funksjonene i dokumentet som vises, og klikker på stilen du vil kopiere. Du kan også velge flere stiler ved å holde nede Ctrl-knappen på tastaturet. En fotnote nederst i Organizer-dialogboksen vil gi en beskrivelse av funksjonen som er valgt.
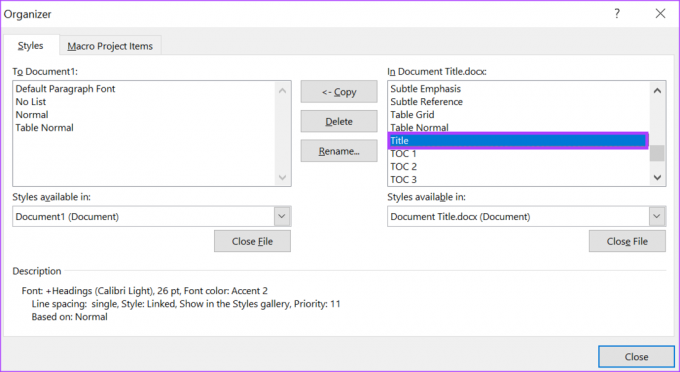
Trinn 8: Klikk på Kopier-knappen for å importere den valgte stilen til dokumentet.

Trinn 9: Etter å ha valgt stilene som skal importeres, klikker du Lukk nederst i dialogboksen.
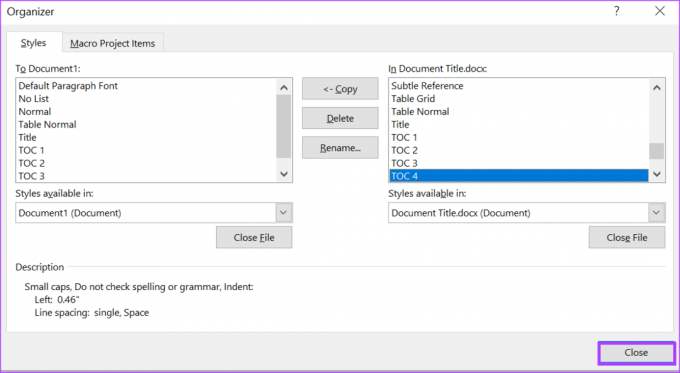
Opprette et tilpasset fargesett i Microsoft Word
I Microsoft Word, bortsett fra å bruke personlige stiler, kan du også bruk egendefinerte fargesett. Hvis standardfargesettene i Microsoft Word ikke fungerer for deg, kan du også lage dine og lagre dem for fremtidig bruk.
Sist oppdatert 18. mai 2023
Artikkelen ovenfor kan inneholde tilknyttede lenker som hjelper til med å støtte Guiding Tech. Det påvirker imidlertid ikke vår redaksjonelle integritet. Innholdet forblir objektivt og autentisk.
Skrevet av
Maria Victoria
Maria er en innholdsforfatter med en stor interesse for teknologi og produktivitetsverktøy. Artiklene hennes kan bli funnet på nettsteder som Onlinetivity og Delesign. Utenom jobben kan du finne hennes miniblogging om livet hennes på sosiale medier.



