Slik fikser du Windows 11 Phone Link-appen som ikke fungerer med iPhone
Miscellanea / / June 05, 2023
Med den nylige kunngjøringen av Phone Links støtte for iPhone, har det blitt mye enklere å koble iOS-enheten til Windows-enheten. Vi fant imidlertid ut at Windows 11 Phone Link-appen ikke fungerte med vår iPhone. Hvis du også har møtt dette problemet, fortsett å lese siden vi har en detaljert titt på hvordan du fikser det.
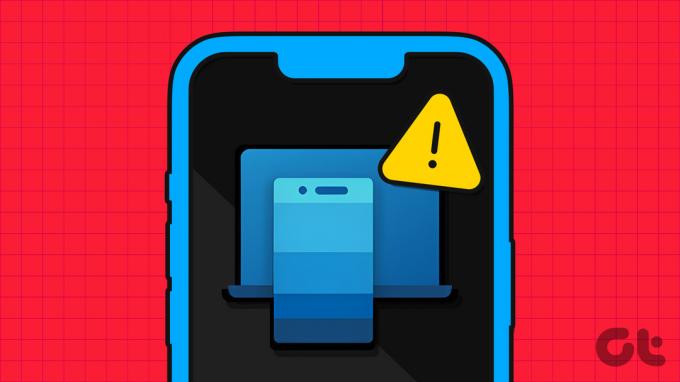
Mens du tidligere kunne bruke Phone Link-appen med iPhone, var funksjonene som var tilgjengelige sterkt begrenset. Men selv med den økte funksjonaliteten, kan Phone Link-appen fortsatt få problemer på grunn av en rekke årsaker. Og så, her er 6 enkle måter å hjelpe deg med å få Phone Link-appen i gang på iPhone. La oss komme i gang.
Merk: Før du starter, sørg for at Bluetooth er aktivert på både iPhone- og Windows 11-enheten.

Kjøpe
1. Avslutt og last appen på nytt
Å lukke og åpne en hvilken som helst app hjelper deg med å lukke alle appfunksjoner og starte dem på nytt. Dette betyr at hvis det var noen problemer med enten Windows 11 Phone Link-appen eller iPhones Link til Windows-appen ved oppstart, vil de løses ved å avslutte og laste appene på nytt på de respektive enhetene. Dette er hvordan.
På iPhone
Trinn 1: Hold og sveip opp fra bunnen av skjermen. Hvis enheten din har en hjemknapp, trykk lenge på den.
Steg 2: Når bakgrunnsappene åpnes, hold og sveip opp på ‘Link to Windows’-appen.

Vent nå til Phone Link-appen lukkes og åpnes igjen før du starter Link til Windows-appen på nytt. For å gjøre det, følg trinnene nedenfor.
På Windows 11
Trinn 1: Gå til oppgavelinjen og høyreklikk.
Steg 2: Her klikker du på Task Manager.
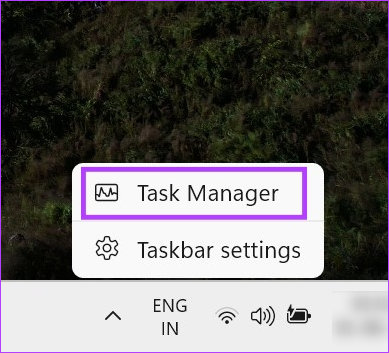
Trinn 3: Høyreklikk på Phone Link fra listen over åpne apper.
Trinn 4: Klikk på Avslutt oppgave.

Når dette er gjort, åpner du Phone Link-appen på Windows-enheten din og Link til Windows-appen på iPhone og ser om de fungerer som de skal. Hvis ikke, gå videre til neste løsning.
2. Aktiver oppdatering av bakgrunnsapp på iPhone
Aktivering av bakgrunnsappoppdatering på iPhone sikrer at installerte apper fortsatt kan se etter oppdateringer og fungere i bakgrunnen. Og selv om det ikke er noen spesifikk metode for å slå på bakgrunnsappoppdatering for koblingen til Windows-appen, kan du kan aktivere det hele systemet og se om det hjelper å løse problemet med at Microsoft Phone Link ikke fungerer på din iPhone. Dette er hvordan.
Trinn 1: Åpne innstillinger.
Steg 2: Trykk her på Generelt.
Trinn 3: Trykk deretter på "Bakgrunnsappoppdatering".

Trinn 4: Igjen, trykk på "Background App Refresh".
Trinn 5: Her trykker du på "Wi-Fi og mobildata".

Nå åpner du Link til Windows-appen igjen og ser om den fungerer bra med Windows-enheten din.
Tips: Sjekk ut vår guide for å vite mer om Oppdater bakgrunnsapp på iPhone.
Hvis du har en sjanse for at problemet ligger i Windows 11 Phone Link-appen, kan du prøve å reparere appen og se om den fungerer. Dette vil skanne etter appproblemer og gi deg relevante måter å fikse dem på. Du kan også tilbakestille Phone Link-appen hvis du ikke har noe imot å miste alle dataene som er lagret i appen.
Følg trinnene nedenfor for først å reparere og deretter tilbakestille Phone Link-appen på Windows 11.
Trinn 1: Bruk Windows + I-tasten for å åpne Innstillinger.
Steg 2: Klikk deretter på Apps fra menyalternativene.
Trinn 3: Her klikker du på Installerte apper.
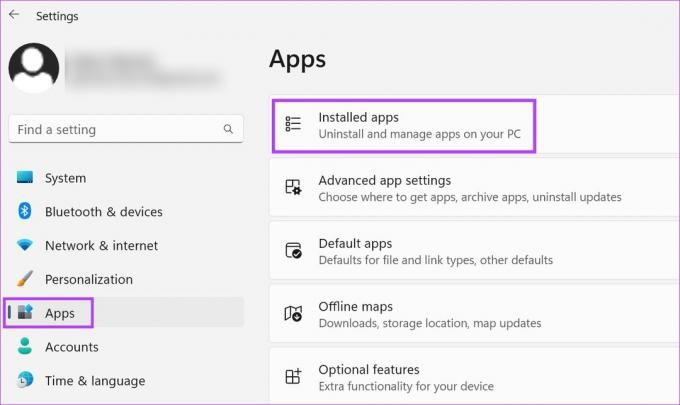
Trinn 4: Finn Phone Link-appen fra denne listen.
Trinn 5: Klikk på ikonet med tre prikker.
Trinn 6: Her velger du Avanserte alternativer.

Trinn 7: Rull ned til Tilbakestill-delen og klikk på Reparer.

Vent til reparasjonsprosessen er ferdig. Hvis du fortsatt ikke kan bruke Phone Link med iPhone, fortsett for å tilbakestille appen. Vær oppmerksom på at dette vil slette appdata, og du må starte fra bunnen av. Hvis du vil prøve det, følg trinnene nedenfor.
Trinn 8: Fra Tilbakestill-delen klikker du på Tilbakestill.
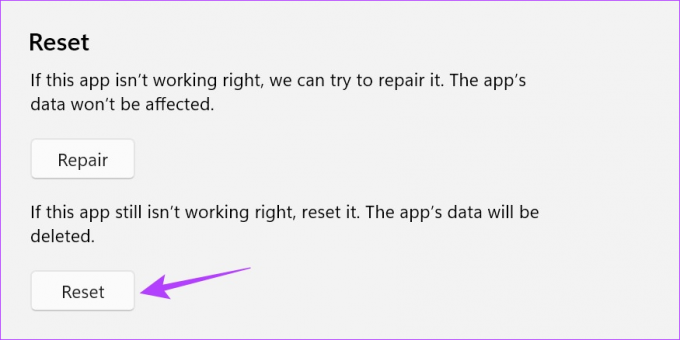
Trinn 9: Igjen, klikk på Tilbakestill for å bekrefte.

Når tilbakestillingen er fullført, vises et lite haketegn ved siden av Tilbakestill-alternativet. Åpne deretter Phone Link-appen igjen og bruk trinnene nedenfor for å koble enheten på nytt og sjekke om appen fungerer som den skal. Hvis ikke, fortsett med neste reparasjon.
4. Se etter oppdateringer
Siden tillegget av iPhone til Windows Phone Link-appen er en nylig, rulles visse oppdateringer ut for å sikre at begge appene er kompatible med hverandre. Dette betyr at hvis du ikke kan bruke Phone Link med iPhone, kan det også være fordi en viktig oppdatering venter. For å fikse dette, åpne henholdsvis Microsoft Store og App Store og se etter eventuelle ventende oppdateringer. Her hvordan.
Trinn 1: Åpne Phone Link-appen på Microsoft Store.
Åpne Phone Link-appen på Microsoft Store
Steg 2: Her klikker du på "Gå i butikk-appen".
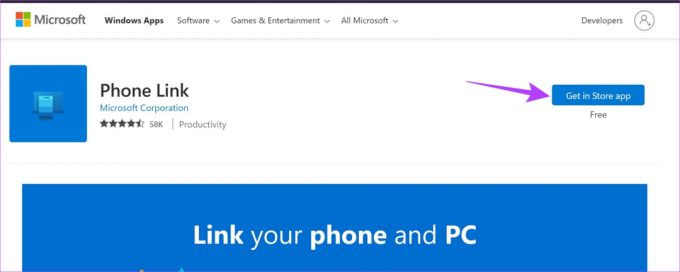
Trinn 3: Hvis tilgjengelig, klikk på Oppdater.
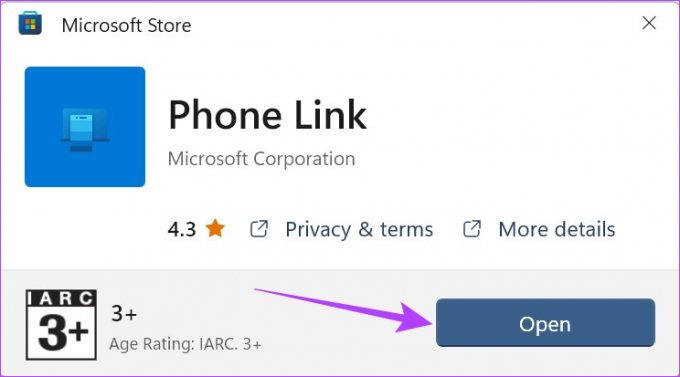
Trinn 1: Åpne 'Link to Windows'-appen på App Store.
Åpne Link til Windows på App Store
Steg 2: Her, hvis tilgjengelig, trykk på Oppdater.

Vent til oppdateringen er ferdig installert på begge appene før du starter Phone Link Windows- og iOS-appene på nytt for å sjekke om de fungerer som de skal.
Phone Link-appen bruker Bluetooth til å opprette en forbindelse mellom Windows-enheten og iPhone. Dette betyr også at hvis det var problemer når du opprettet en tilkobling første gang, kan de smitte over og forårsake problemer når du bruker Phone Link-appen. For å fikse dette kan du prøve å koble fra og koble iPhone på nytt med Windows Phone Link-appen og gjenopprette den forbindelsen.
Slik gjør du det.
Trinn 1: Gå til Søk og skriv Telefonlink. Deretter åpner du Phone Link-appen på Windows 11.
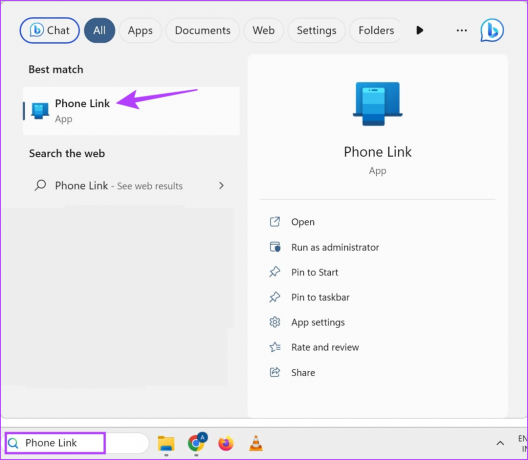
Steg 2: Her klikker du på tannhjulikonet øverst til høyre.
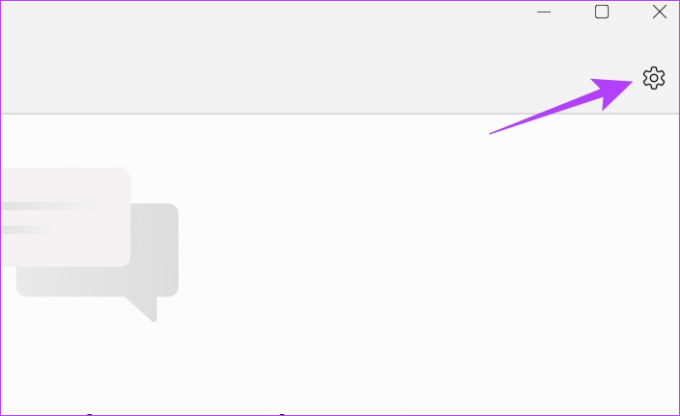
Trinn 3: Fra menyalternativene klikker du på Mine enheter.
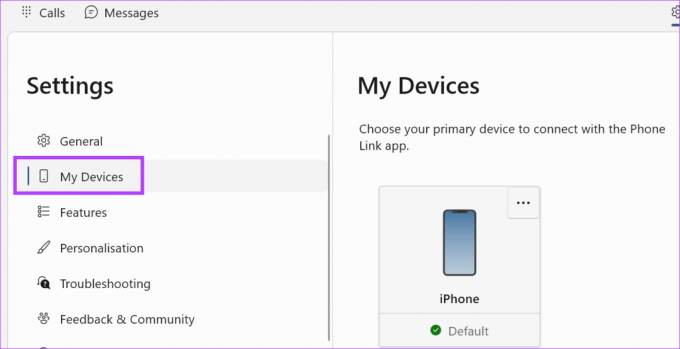
Trinn 4: Klikk på ikonet med tre prikker.
Trinn 5: Her klikker du på Fjern.
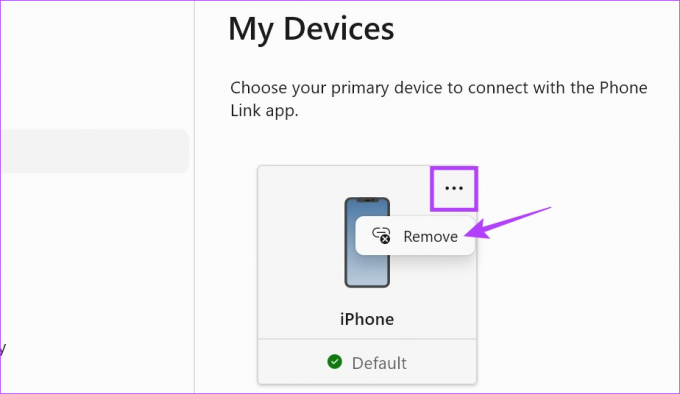
Trinn 6: Sjekk forpliktelsen og klikk på Ja, fjern.
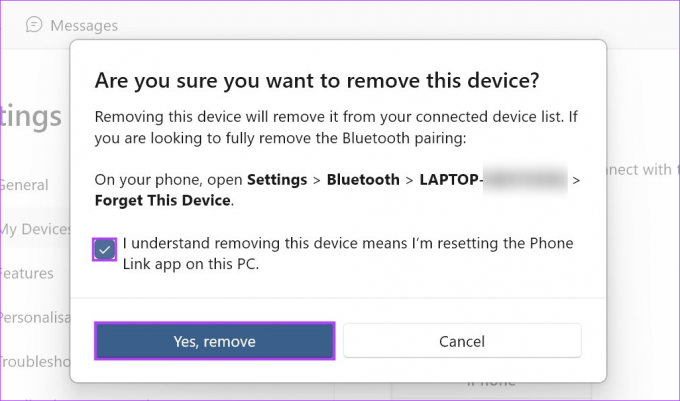
Dette vil koble fra iPhone fra Windows-enheten. Nå, for å fullstendig fjerne Windows-enheten fra iPhone, følg trinnene nedenfor.
Trinn 1: Åpne Innstillinger og trykk på Bluetooth.
Steg 2: Trykk deretter på Windows-enheten din.

Trinn 3: Trykk her på "Glem denne enheten".
Trinn 4: Velg Glem enhet for å bekrefte.

Når begge enhetene har blitt koblet fra, er det nå på tide å koble dem på nytt og se om problemet er løst. Se neste avsnitt for å gjøre det.
Trinn 1: Åpne Phone Link-appen på Windows-enheten din.
Steg 2: Her klikker du på iPhone.
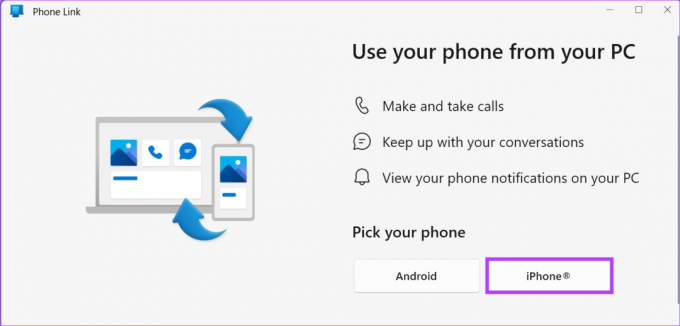
Når QR-koden vises, åpner du Link til Windows-appen på iPhone og følger trinnene nedenfor.
Trinn 3: På ‘Link to Windows’-appen på iPhone, trykk på ‘Scan QR code’.
Trinn 4: Deretter bekrefter du koden ved å matche den med koden som vises på Windows-enheten.
Trinn 5: Når du er ferdig, trykk på Par.
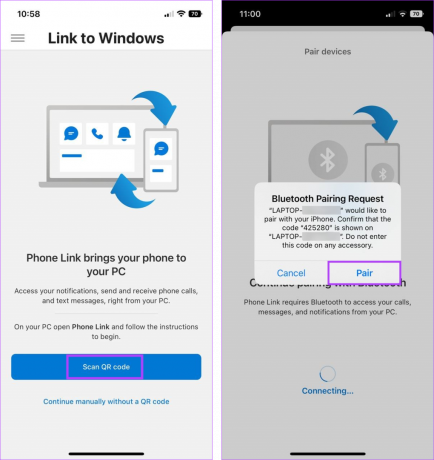
Dette vil umiddelbart koble iPhone-en din til Windows-enheten din på nytt. Hvis du har problemer med at iPhone ikke kobler til eller kobler til Windows 11 Phone Link-appen, lukker du appen ved å bruke metoden ovenfor og starter prosessen på nytt. I tillegg, før du bruker appen, må du sørge for at alle nødvendige tillatelser er gitt.
Hvis du fortsatt har problemer med Phone Link-appen på iPhone, avinstaller og installer appen på nytt. På denne måten vil alle appinnstillinger eller funksjoner som kan forårsake problemene også bli slettet, og en ny kopi vil bli installert i stedet. Følg trinnene nedenfor for å gjøre det.
På iPhone
Trinn 1: Trykk lenge på "Link til Windows"-appen på iPhone.
Steg 2: Trykk deretter på Fjern app.
Trinn 3: Velg Slett app for å bekrefte.
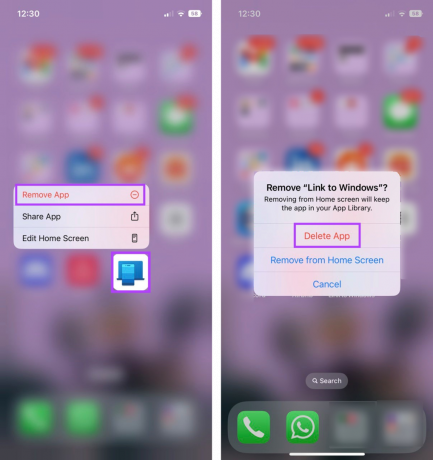
Når dette er gjort, vil 'Link to Windows'-appen bli avinstallert fra enheten din. Følg nå trinnene nedenfor for å installere appen på nytt.
Trinn 4: Åpne "Link til Windows" på App Store.
Åpne Link til Windows på App Store
Trinn 5: Trykk på Hent.

På Windows
I tillegg kan du også avinstallere Phone Link-appen fra Windows 11. Men siden det er en forhåndsinstallert app, må du kanskje bruke ledeteksten for å gjøre det. For mer informasjon, se vår guide på avinstallere systemapper på Windows.
Når begge appene er installert på nytt eller gjenopprettet, bruk metoden ovenfor for å koble iPhone til Windows 11 på nytt og sjekk om appen fungerer som forventet.
På Windows 11, åpne Innstillinger-appen. Her, gå til menysidelinjen og klikk på Apps. Klikk deretter på Startup. Rull ned til Phone Link og slå på bryteren. Dette vil sikre at Phone Link åpnes ved oppstart på Windows 11.
Mens du kan bruke Phone Link-appen til å sende tekster fra iPhone, kan det hende at tidligere sendte tekster ikke er synlige når du bruker appen. For å vite mer, sjekk ut vår guide på hvordan du bruker iMessage på Windows Phone Link app.
Bruk iPhone med Windows
Vi håper denne artikkelen hjalp deg med å løse eventuelle problemer relatert til Windows 11 Phone Link-appen som ikke fungerer med iPhone. I tillegg, hvis du ofte bruker iPhone med Windows-enheten din, sjekk vår guide til koble iPhone til din Windows-PC.



