fjerningsskriptet ditt mangler linjen "Windows Registerredigering versjon 5.00" - som tilsynelatende er nødvendig
Legg til Åpne kommandovindu her som administrator i Windows 10 kontekstmeny
Miscellanea / / November 28, 2021
Legg til Åpne kommandovindu her som administrator i Windows 10 kontekstmeny: Med Windows 10 Creator Update har Microsoft fjernet kommandoprompt fra både Win + X-menyen og høyreklikk-kontekstmenyen, noe som er trist med tanke på hvor nyttig cmd er for daglige operasjoner. Selv om det fortsatt kan nås gjennom søk, men tidligere var det enkelt å få tilgang til det via snarveien. Uansett, det er en artikkel om hvordan erstatte ledeteksten i Win + X-menyen med PowerShell og i denne veiledningen vil du se hvordan du legger til "Åpne kommandovindu her som administrator" i hurtigmenyen i Windows 10.
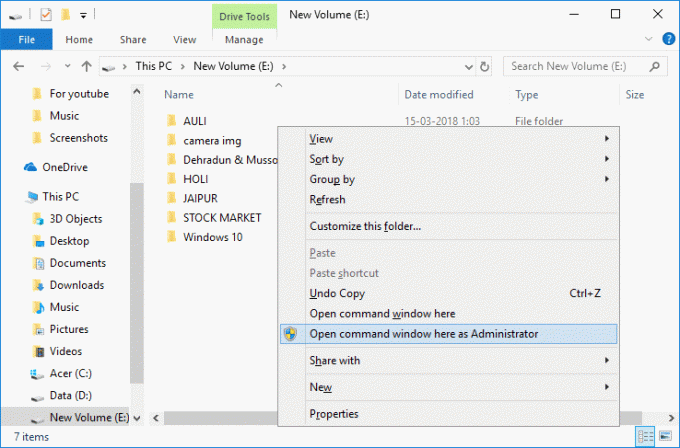
Tidligere ledetekst var lett tilgjengelig ved å trykke på Shift og deretter høyreklikke på en mappe og deretter velge "Åpne ledeteksten her” men med Creator Update har den blitt erstattet med PowerShell. Hvis du vil åpne unelevated cmd i høyreklikk kontekstmenyen, kan du se denne veiledningen "Erstatt PowerShell med ledetekst i kontekstmenyen” men hvis du vil åpne forhøyet ledetekst, må du følge denne veiledningen. Uansett uten å kaste bort tid, la oss se Hvordan legge til Åpne kommandovindu her som administrator i Windows 10 kontekstmeny ved hjelp av veiledningen nedenfor.
Innhold
- Legg til Åpne kommandovindu her som administrator i Windows 10 kontekstmeny
- Fjern Åpne kommandovindu her som administrator i Windows 10 kontekstmeny
Legg til Åpne kommandovindu her som administrator i Windows 10 kontekstmeny
Sørg for å opprette et gjenopprettingspunkt bare i tilfelle noe går galt.
1. Åpne tom Notisblokk-fil og lim deretter inn følgende tekst som den er:
Windows Registerredigering versjon 5.00 [HKEY_CLASSES_ROOT\Directory\shell\OpenElevatedCmd] @="Åpne ledeteksten her som administrator" "Icon"="imageres.dll,-5324" [HKEY_CLASSES_ROOT\Directory\shell\OpenElevatedCmd\command] @="PowerShell -windowstyle skjult -Kommando \"Start-Process cmd.exe -ArgumentList '/s,/k, pushd,%V' -Verb RunAs\"" [HKEY_CLASSES_ROOT\Directory\Background\shell\OpenElevatedCmd] @="Åpne ledeteksten her som administrator" "Icon"="imageres.dll,-5324" [HKEY_CLASSES_ROOT\Directory\Background\shell\OpenElevatedCmd\command] @="PowerShell -windowstyle skjult -Kommando \"Start-Process cmd.exe -ArgumentList '/s,/k, pushd,%V' -Verb RunAs\"" [HKEY_CLASSES_ROOT\Drive\shell\OpenElevatedCmd] @="Åpne ledeteksten her som administrator" "Icon"="imageres.dll,-5324" [HKEY_CLASSES_ROOT\Drive\shell\OpenElevatedCmd\command] @="PowerShell -windowstyle skjult -Kommando \"Start-Process cmd.exe -ArgumentList '/s,/k, pushd,%V' -Verb RunAs\"" [HKEY_CLASSES_ROOT\LibraryFolder\background\shell\OpenElevatedCmd] @="Åpne ledeteksten her som administrator" "Icon"="imageres.dll,-5324" [HKEY_CLASSES_ROOT\LibraryFolder\background\shell\OpenElevatedCmd\command] @=
2. Klikk Fil deretter Lagre som fra Notisblokk-menyen.

3. Fra rullegardinmenyen Lagre som type velger du "Alle filer.“
4.Skriv inn navnet på filen som cmd.reg (.reg-utvidelsen er veldig viktig).
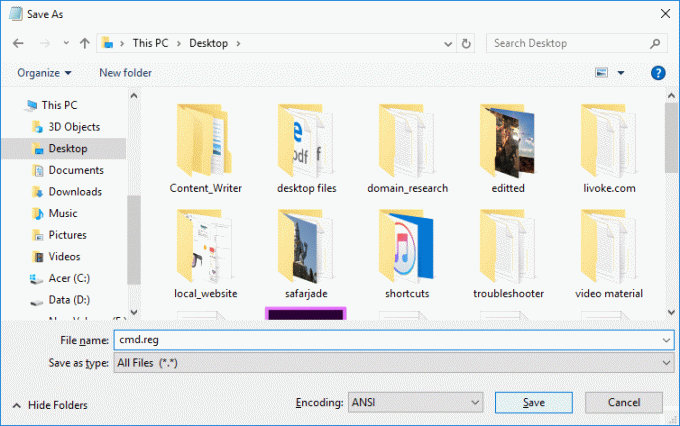
5. Naviger nå til stedet der du vil lagre filen, og klikk deretter Lagre.
6. Dobbeltklikk på filen og klikk deretter Ja for å fortsette og dette vil legge til alternativet "Åpne ledetekst her som administrator" i kontekstmenyen.

7. Høyreklikk nå hvilken som helst mappe og du vil se "Åpne ledeteksten her som administrator“.
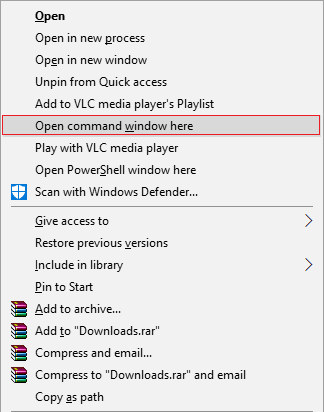
Fjern Åpne kommandovindu her som administrator i Windows 10 kontekstmeny
1. Åpne tom Notisblokk-fil og lim deretter inn følgende tekst som den er:
[-HKEY_CLASSES_ROOT\Directory\shell\OpenCmdHereAsAdmin] [-HKEY_CLASSES_ROOT\Directory\Background\shell\OpenCmdHereAsAdmin] [-HKEY_CLASSES_ROOT\Drive\shell\OpenCmdHereAsAdmin] [-HKEY_CLASSES_ROOT\LibraryFolder\background\shell\OpenCmdHereAsAdmin] [-HKEY_CLASSES_ROOT\LibraryFolder\background\shell\OpenCmdHereAsAdmin\command]
2. Klikk Fil deretter Lagre som fra Notisblokk-menyen.

3.Fra Lagre som type rullegardinmenyen velg "Alle filer.“
4.Skriv inn navnet på filen som remove_cmd.reg (.reg-utvidelsen er veldig viktig).
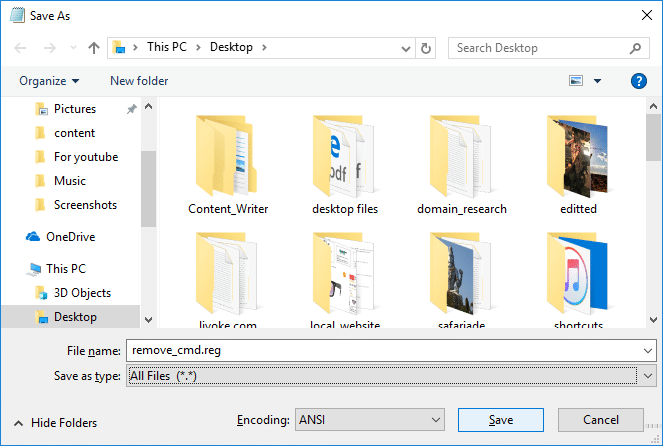
5. Naviger nå til stedet der du vil lagre filen, og klikk deretter Lagre.
6. Dobbeltklikk på filen og klikk deretter Ja for å fortsette.

7. Høyreklikk nå en hvilken som helst mappe og "Åpne kommandovinduet her som administratoralternativet ville blitt fjernet.
Anbefalt:
- Endre standardhandling når du lukker lokket på den bærbare datamaskinen
- Slik åpner du ledeteksten ved oppstart i Windows 10
- Forhindre endring av farge og utseende i Windows 10
- 5 måter å åpne forhøyet ledetekst i Windows 10
Det var det, du lærte med hell Slik legger du til Åpne kommandovindu her som administrator i Windows 10 kontekstmeny men hvis du fortsatt har spørsmål angående dette innlegget, kan du gjerne spørre dem i kommentarfeltet.
- jamoSvare
- Maks
Jeg klarte ikke å fjerne den
Kan du legge ut exat-skriptet for fjerning?Jeg har skrevet dette i REG-filen:
Windows Registerredigering versjon 5.00
[-HKEY_CLASSES_ROOT\Directory\shell\OpenCmdHereAsAdmin]
[-HKEY_CLASSES_ROOT\Directory\Background\shell\OpenCmdHereAsAdmin]
[-HKEY_CLASSES_ROOT\Drive\shell\OpenCmdHereAsAdmin]
[-HKEY_CLASSES_ROOT\LibraryFolder\background\shell\OpenCmdHereAsAdmin]
[-HKEY_CLASSES_ROOT\LibraryFolder\background\shell\OpenCmdHereAsAdmin\command]
Svare - Pooria Taabbodi
Hei
å fjerne bruk dette skriptet...
—————————————-
Windows Registerredigering versjon 5.00[-HKEY_CLASSES_ROOT\Directory\shell\OpenElevatedCmd]
[-HKEY_CLASSES_ROOT\Directory\Background\shell\OpenElevatedCmd]
[-HKEY_CLASSES_ROOT\Drive\shell\OpenElevatedCmd]
[-HKEY_CLASSES_ROOT\LibraryFolder\background\shell\OpenElevatedCmd]
Svare



