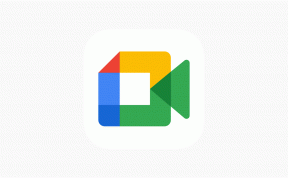9 måter å fikse delt skjerm på som ikke fungerer på Android-enheter
Miscellanea / / May 30, 2023
Seksten Gigabyte RAM er hva en flaggskipet Android-telefon pakker inn i dag for å gjøre det til en multi-tasking maskin. Android-enheten din har mange fleroppgavefunksjoner, og funksjonen med delt skjerm er den desidert mest nyttige. Og hvis du er avhengig av den for å få utført en haug med oppgaver på en gang, er det virkelig frustrerende når den delte skjermen ikke fungerer på Android-enheten din.

I denne artikkelen ønsker vi å hjelpe deg med å løse dette problemet. Vi vil fokusere på ni forskjellige måter du kan fikse problemet på og komme tilbake til å bruke en delt skjerm på Android-enheten din. Før vi kommer dit, la oss først forstå årsaken bak dette problemet.
Hvorfor fungerer ikke delt skjerm på min Android-telefon
Det kan hende at funksjonen for delt skjerm på Android-enheten din ikke fungerer på grunn av følgende årsaker:
- Mangel på tilgjengelig minne (RAM) for å kjøre to apper samtidig i forgrunnen.
- Problemer forårsaket på grunn av lagringsflaskehals – mangel på tilgjengelig lagringsplass.
- Bugs er tilstede i den gjeldende Android-versjonen.
- Appen støtter ikke delt skjerm.
- Ytelsesbegrensninger på grunn av batterisparing.
Årsakene ovenfor er imidlertid ikke alle mulige på grunn av hvilken delt skjerm som ikke fungerer på Android-enheten din. Noen ganger er det ikke mulig å fastslå problemet nøyaktig, så du kan umiddelbart starte forsøket på å fikse problemet. Men hvis Android-enheten din ikke støtter funksjonen for delt skjerm i utgangspunktet – er det veldig lite du kan gjøre. Sørg derfor for at enheten din støtter funksjonen.
Sjekk om Android-telefonen din har funksjonen for delt skjerm
Her er to måter du kan sjekke om Android-enheten din støtter funksjonen for delt skjerm.
- Åpne Innstillinger-appen, og søk etter funksjonen for delt skjerm. Det er også kalt Multi-Window på noen Android-enheter. Du kan enten bruke søkefeltet i innstillingsappen for å finne funksjonen eller åpne Spesialfunksjoner/Tilleggsfunksjoner/Multioppgavefunksjoner eller et lignende panel på enheten din.
- Åpne appbyttermenyen på Android-enheten din. Du vil finne et alternativ for å bruke funksjonen med flere vinduer eller delt skjerm. Videre kan du også prøve å trykke på ikonet med tre prikker nær et appvindu for å se om du kan slå på funksjonen. Mangler delt skjerm eller vises ikke? Noen apper støtter kanskje ikke denne funksjonen. Så sørg for at du prøver det på en haug med apper.

9 måter å fikse hvis delt skjerm sluttet å virke på Android
La oss nå ta en titt på hvordan vi kan fikse problemet med at den delte skjermen ikke fungerer på Android. Vi har brukt en OnePlus-enhet for å demonstrere instruksjonene med bilder. Fremgangsmåten vil imidlertid forbli lik hvis du bruker en annen Android-enhet.
1. Aktiver delt skjerm i Innstillinger
Sørg for at du ikke har deaktivert alternativet for å bruke delt skjerm på Android-enheten din. Med mindre du aktiverer denne funksjonen på Android-telefonen din, kan du ikke bruke den. Selv om det er aktivert som standard på de fleste enheter og det ikke er noe alternativ for å slå det av, kan noen enheter ha en manuell bryter. Sørg derfor for at du aktiverer bryteren for det samme.
2. Lukk bakgrunnsapper fra minnet
En delt skjerm er en funksjon som krever en god mengde ledig minne/RAM. Derfor, hvis du har mange apper som kjører i bakgrunnen, sørg for at du fjerner dem slik at det er nok minne til å kjøre flere apper ved å bruke funksjonen for delt skjerm.
Trinn 1: Åpne appbytterbrettet på enheten din.
Steg 2: Lukk alle appene for å frigjøre litt RAM på enheten din. Du kan enten lukke noen få apper individuelt eller bruke knappen Lukk apper.

3. Sjekk lagringsbruk
Hvis du har mindre lagringsplass igjen på Android-enheten din, kan det føre til en flaskehals. Derfor vil ikke apper være i stand til å lagre hurtigbuffer og data, og applikasjonsstarttider kan være trege. Derfor kan funksjonen med delt skjerm møte et problem med å laste og kjøre apper. Sørg for å sjekke lagringsbruken din. Slik gjør du det.
Trinn 1: Åpne Innstillinger-appen.
Steg 2: Trykk på Om enhet.

Trinn 3: Trykk på Lagring.
Trinn 4: Sørg for at du har nok lagringsplass igjen.
Du kan sjekke guiden vår for å fikse lagringsplass som går tom på Android.

4. Deaktiver batterisparing
Når du slår på batterispareren, vil Android-enheten din prioritere batterilevetid fremfor ytelse. Derfor kan funksjoner som bruker mye ressurser – for eksempel funksjonen for delt skjerm, bli deaktivert. Slå av batterispareren og sjekk om du kan bruke den delte skjermen på Android-enheten din.
Trinn 1: Åpne innstillinger.
Steg 2: Trykk på Batteri.

Trinn 3: Trykk på "Strømsparingsmodus".
Trinn 4: Slå av strømsparingsmodus hvis den er aktivert.

5. Slå på animasjoner
Nylig leste vi en fellesskapsinnlegg på Google som nevner effekten av å slå av animasjoner på funksjonene med delt skjerm. Den sier at den delte skjermen ikke vil fungere hvis animasjonene er slått av. Sørg derfor for at du slår på animasjoner på Android-enheten din. Slik gjør du det.
Trinn 1: Åpne Innstillinger-appen.
Steg 2: Trykk på Tilleggsinnstillinger.

Trinn 3: Trykk på Tilgjengelighet.
Trinn 4: Trykk på Visjon og sørg for at du har slått av bryteren for Fjern animasjoner.

6. Sjekk om appen er kompatibel med delt skjerm
Ikke alle apper er laget for å brukes på delt skjerm eller flervindusbasis. Noen apper kan bare fungere når de brukes individuelt på hele skjermen. Sørg derfor for at appen støtter funksjonen for delt skjerm.
Alt du trenger å gjøre er å åpne appbytteren og trykke på alternativet med tre prikker ved siden av appen. Du vil finne et alternativ for å åpne det i det delte vinduet. Hvis ikke, er ikke appen kompatibel med delt skjerm.

7. Start enheten på nytt
Hvis funksjonen for delt skjerm er påvirket av en feil, kan det hjelpe å starte Android-enheten på nytt. Å slå av telefonen lukker alle løpende elementer – inkludert feilen. Når den er slått på igjen, er det usannsynlig at feilen dukker opp på en ny økt.
Nesten alle Android-enheter viser på/av-menyen når du trykker lenge på strømknappen. Du kan bruke alternativet omstart for å starte enheten på nytt.
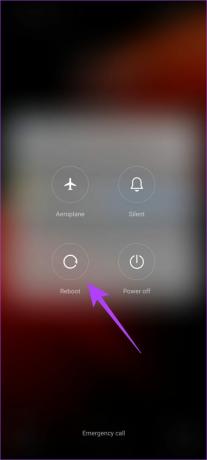
8. Oppdater enhet
Hvis flere brukere finner ut at den delte skjermen ikke fungerer på enheten deres, vil enhetsprodusenten notere alle klagene. EN programvare oppdatering løse problemet vil bli lansert snart. Sørg derfor for at du ser etter tilgjengelige oppdateringer på enheten din.
Trinn 1: Åpne Innstillinger-appen.
Steg 2: Trykk på Om enheten.

Trinn 3: Trykk på Programvareversjon.
Trinn 4: Sørg for at programvareversjonen er oppdatert. Hvis ikke, vil du få muligheten til å oppdatere programvaren.

9. Tilbakestill enheten
Som en siste utvei kan du prøve å tilbakestille Android-enheten din. Dette tilbakestiller alle konfigurasjonene til standardtilstandene. Dette kan rette opp eventuelle feilkonfigurasjoner som hindrer deg i å bruke funksjonen for delt skjerm på Android.
Trinn 1: Åpne Innstillinger-appen.
Steg 2: Trykk på Tilleggsinnstillinger.

Trinn 3: Trykk på "Sikkerhetskopier og tilbakestill".
Trinn 4: Trykk på Tilbakestill telefon.

Trinn 4: Velg "Tilbakestill alle innstillinger".
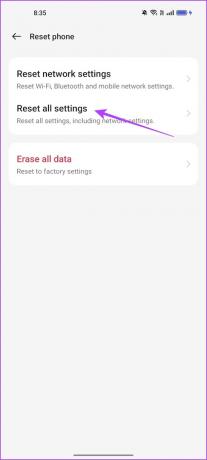
Der går du – det er alt du trenger å vite for å fikse dette problemet. Hvis du har flere spørsmål angående funksjonen for delt skjerm på telefonen din, kan du ta en titt på delen nedenfor.
Vanlige spørsmål på delt skjerm på Android-enheter
De fleste Android-telefoner lar deg åpne to apper samtidig ved å bruke en delt skjerm. Imidlertid kan større enheter som et Android-nettbrett åpne to eller flere apper samtidig.
Nei. Det er ingen funksjon for delt vindu på iPhone.
Nei. Instagram kan dessverre ikke åpnes i et delt vindu på Android.
Bruk mer enn én app samtidig
Vi håper denne artikkelen hjalp deg med å fikse problemet med delt skjerm som ikke fungerer på Android. Funksjonen kan være spesielt nyttig hvis du bruker et Android-nettbrett. Mange populære apper, inkludert slike som Instagram, støtter imidlertid ikke denne funksjonen. La oss håpe mange flere apper kan brukes med et delt vindu med fremtidige oppdateringer!
Sist oppdatert 29. mai 2023
Artikkelen ovenfor kan inneholde tilknyttede lenker som hjelper til med å støtte Guiding Tech. Det påvirker imidlertid ikke vår redaksjonelle integritet. Innholdet forblir objektivt og autentisk.
Skrevet av
Supreeth Koundinya
Supreeth er en ut og ut tech-fanatiker, og har hatt det gøy rundt det siden han var liten. Han gjør for tiden det han liker best – å skrive om teknologi på Guiding Tech. Han er tidligere maskiningeniør og har jobbet i elbilbransjen i to år.