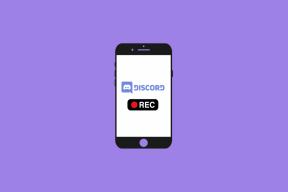Hvordan fikse ingen kamera funnet i Google Meet
Miscellanea / / November 28, 2021
Siden koronavirusutbruddet har det vært en økning i bruken av nettbaserte videokonferanseapper. Et slikt eksempel på videokonferanseapper er Google Meet. Du kan enkelt være vertskap for eller delta på virtuelle møter via Google Meet. Noen brukere opplever imidlertid kamerafeil når de bruker Google Meet-plattformen. Det kan være irriterende når kameraet slutter å fungere, eller du får en melding som sier "kamera ikke funnet" mens du blir med i et virtuelt møte på din stasjonære eller bærbare datamaskin. Noen ganger kan du også møte kameraproblemet på mobiltelefonen din. For å hjelpe deg har vi en guide du kan følge til fiks ingen kamera funnet i Google Meet.
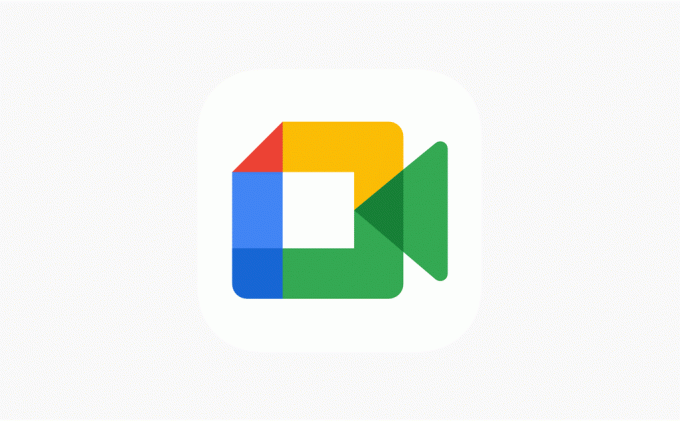
Innhold
- Hvordan fikse ingen kamera funnet i Google Meet
- 12 måter å fikse «No camera found» på Google Meet
- Metode 1: Gi kameratillatelse til Google Meet
- Metode 2: Sjekk webkameraet eller det innebygde kameraet
- Metode 3: Oppdater nettleseren din
- Metode 4: Oppdater webkameradrivere
- Metode 5: Slå av Chrome-utvidelser
- Metode 6: Start nettleseren på nytt
- Metode 7: Oppdater Google Meet-appen
- Metode 8: Tøm buffer og nettlesingsdata
- Metode 9: Sjekk Wi-Fi-tilkoblingen din
- Metode 10: Deaktiver andre apper fra å bruke webkamera i bakgrunnen
- Metode 11: Slå av VPN eller antivirus
- Metode 12: Start enheten på nytt
Hvordan fikse ingen kamera funnet i Google Meet
Hva er årsakene bak kameraproblemene på Google Meet?
Det kan være flere årsaker bak kamerafeilen i Google Meet-appen. Noen av disse årsakene er som følger.
- Du har kanskje ikke gitt kameratillatelse til Google Meet.
- Feilen er kanskje med ditt webkamera eller innebygde kamera.
- Noen andre apper som Zoom eller skype kan bruke kameraet ditt i bakgrunnen.
- Du må kanskje oppdatere videodriverne.
Så dette er noen av grunnene til at du kanskje står overfor feilen kamera ikke funnet i Google Meet.
12 måter å fikse «No camera found» på Google Meet
Vi lister opp noen metoder du kan følge til fikse at Google Meet-kameraet ikke fungerer på enheten din.
Metode 1: Gi kameratillatelse til Google Meet
Hvis du står overfor kameraet ikke funnet-feilen i Google Meet, er det sannsynligvis fordi du må gi tillatelse til Google Meet for å få tilgang til kameraet ditt. Når du bruker Google Meet-plattformen for første gang, vil den be deg om å gi tillatelse til kamera og mikrofon. Siden vi har en vane med å blokkere tillatelser som nettstedene ber om, kan du ved et uhell blokkere tillatelsen for kameraet. Du kan enkelt følge disse trinnene for å løse problemet:
1. Åpne nettleseren din, gå til Google Meet og Logg Inn til kontoen din.
2. Klikk nå på Nytt møte
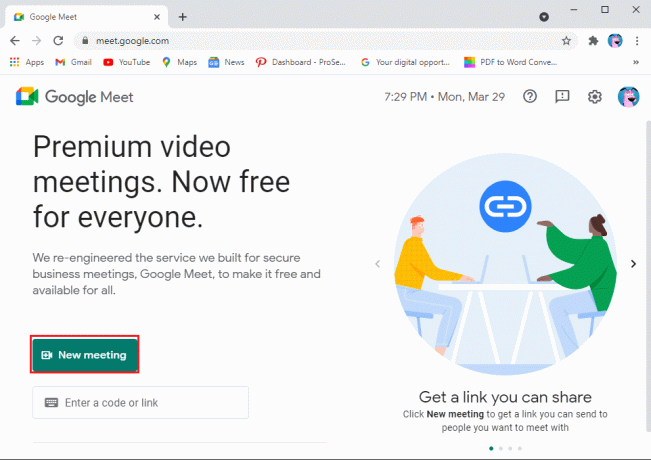
3. plukke ut 'Start et øyeblikkelig møte.’
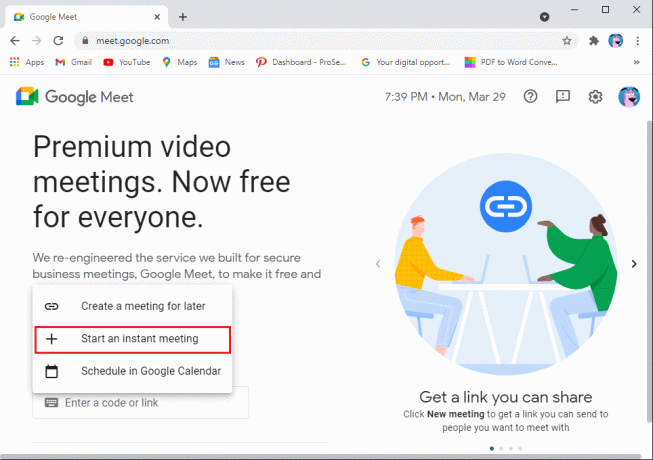
4. Klikk nå på kameraikon fra øverste høyre hjørne av skjermen og sørg for at du gi tillatelse til Google Meet for å få tilgang til kameraet og mikrofonen.
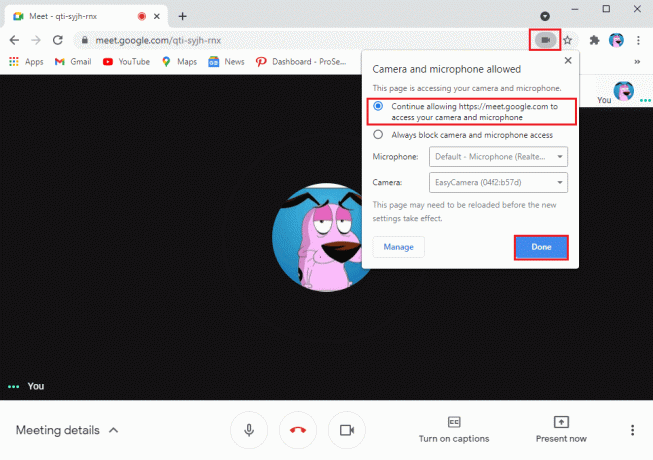
Alternativt kan du også gi kameratillatelse fra innstillingene:
1. Åpne nettleseren din og gå til Googlemeet.com.
2. Klikk på tre vertikale prikker fra øverste høyre hjørne av skjermen og gå til Innstillinger.

3. Klikk på Personvern og sikkerhet fra sidepanelet og klikk deretter på 'Innstillinger for nettsted.’
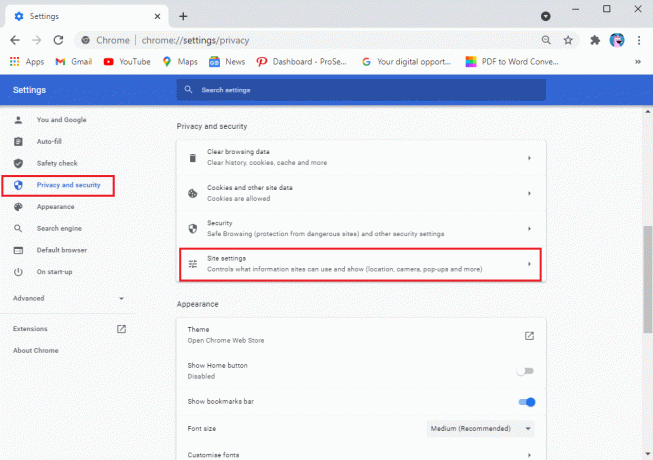
4. I Innstillinger for nettsted, klikk på meet.google.com.

5. Til slutt klikker du på nedtrekksmenyen ved siden av kamera og mikrofon og velg Tillate.
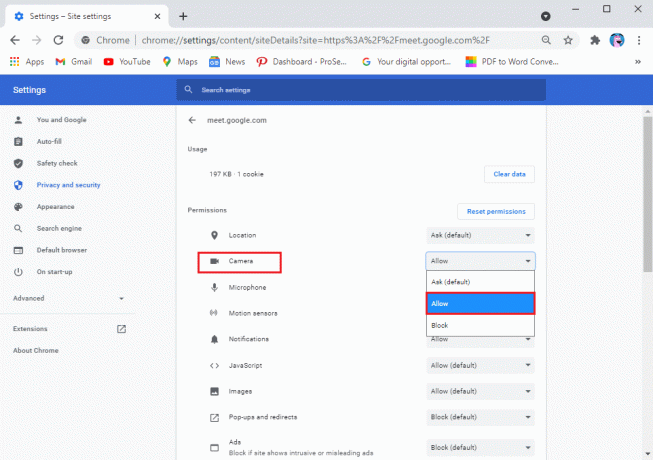
Metode 2: Sjekk webkameraet eller det innebygde kameraet
Noen ganger er problemet ikke i Google Meet, men med kameraet ditt. Sørg for at du kobler til webkameraet på riktig måte og sørg for at kameraet ikke er skadet. Dessuten kan du også sjekke kamerainnstillingene på din PC eller bærbare (For Windows 10). Følg disse trinnene for å fikse at Google Meet-kameraet ikke fungerer:
1. trykk Windows-tast + I å åpne Innstillinger og klikk på fanen Personvern.

2. Velg Kamera under App-tillatelser fra panelet til venstre.
3. Klikk til slutt på Endring og sørge for at du Slå på bryteren for Kameratilgang for enheten din.
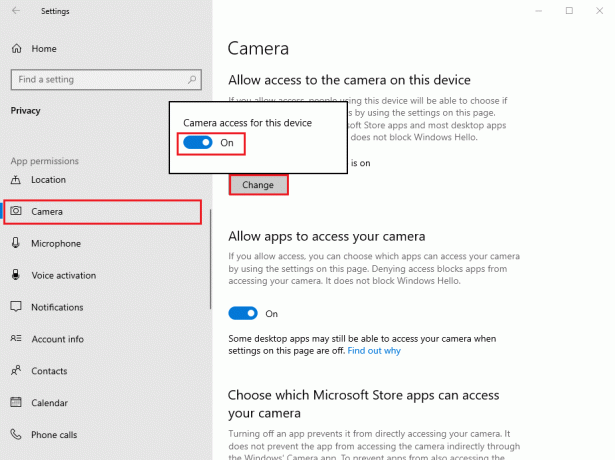
Les også:Hvordan slå av kameraet mitt på zoom?
Metode 3: Oppdater nettleseren din
Hvis du bruker en gammel versjon av nettleseren din, kan det være grunnen til at du står overfor problemet med ingen kamera funnet i Google Meet. Vanligvis oppdaterer nettleseren din automatisk til den nyeste versjonen hvis noen oppdateringer er tilgjengelige. Noen ganger mislykkes imidlertid de automatiske oppdateringene, og du må manuelt se etter nye oppdateringer.
Siden Google Chrome vanligvis er standardnettleseren for de fleste brukere, kan du enkelt følge disse trinnene for å se etter oppdateringer til fiks ingen kamera funnet i Google Meet:
1. Åpne Chrome-nettleser på systemet ditt og klikk på tre vertikale prikker fra øverste høyre hjørne av skjermen.
2. Gå til Hjelp og velg Om Google Chrome.

3. Til slutt vil Chrome-nettleseren din automatisk se etter nye oppdateringer. Installer de nye oppdateringene hvis noen. Hvis det ikke er noen oppdateringer vil du se meldingen 'Google Chrome er oppdatert.

Metode 4: Oppdater webkameradrivere
Til fikse problemet med at Google Meet-kameraet ikke fungerer, kan du prøve å oppdatere webkameraet eller videodriverne. Hvis du bruker den gamle versjonen av videodriverne dine, er det derfor du står overfor kameraproblemet på Google Meet-plattformen. Her er hvordan du kan sjekke og oppdatere videodriverne.
1. Klikk på startknappen og skriv Enhetsbehandling i søkefeltet.
2. Åpne Enhetsbehandling fra søkeresultatene.

3. Rull ned og finn Lyd-, video- og spillkontrollere.
4. Til slutt, høyreklikk på din Video driver og klikk på Oppdater driveren.

Metode 5: Slå av Chrome-utvidelser
Når du overbelaster nettleseren din ved å legge til forskjellige utvidelser, kan det være skadelig og forårsake forstyrrelser i de daglige oppgavene dine på nettet, for eksempel bruk av Google Meet. Noen brukere klarte det fiks problemet med Google Meet-kameraet ved å fjerne utvidelsene deres:
1. Åpne Chrome-nettleseren og klikk på Utvidelsesikon eller type Chrome://extensions/ i URL-linjen i nettleseren din.
2. Nå vil du se alle utvidelsene dine på skjermen, her kan du skru av bryteren ved siden av hver Utvidelse for å deaktivere dem.
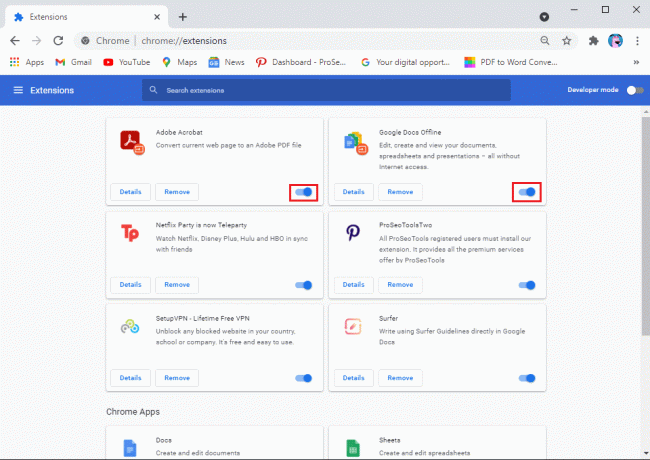
Metode 6: Start nettleseren på nytt
Noen ganger kan en enkel omstart av nettleseren fikse ingen kamera funnet i Google Meet-feil på systemet ditt. Prøv derfor å avslutte og starte nettleseren på nytt og bli med på møtet igjen i Google Meet.
Metode 7: Oppdater Google Meet-appen
Hvis du bruker Google Meet-appen på IOS- eller Android-enheten din, kan du se etter tilgjengelige oppdateringer for å fikse kamerafeilen.
- Setter kursen mot Google Play Butikk hvis du er en Android-bruker og søk Google Meet. Du vil kunne se oppdateringsknappen hvis det er noen tilgjengelige oppdateringer.
- Gå på samme måte til App Store hvis du har en iPhone og finner Google Meet-appen. Se etter tilgjengelige oppdateringer hvis noen.
Metode 8: Tøm buffer og nettlesingsdata
Du kan vurdere å tømme hurtigbufferen og nettleserdataene til nettleseren din for å fikse kameraproblemer på Google Meet. Denne metoden fungerer for noen brukere. Følg disse trinnene for denne metoden.
1. Åpne nettleseren din og klikk på tre vertikale prikker fra øverste høyre hjørne av skjermen og gå til Innstillinger.

2. Klikk på Innstillinger og personvern fra panelet til venstre.
3. Klikk på 'Slett nettleserdata.’

4. Nå kan du klikke på avmerkingsboksen ved siden av nettleserhistorikk, informasjonskapsler og andre nettstedsdata, bufrede bilder og filer.
5. Til slutt klikker du på 'Slett data' nederst i vinduet.
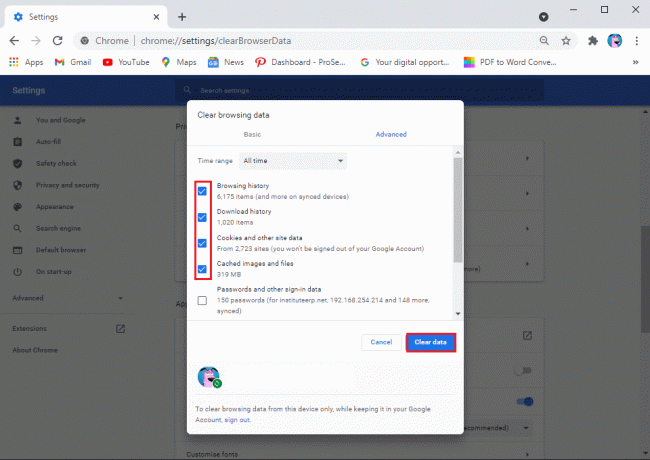
Les også:5 måter å fikse Gmail-konto som ikke mottar e-poster
Metode 9: Sjekk Wi-Fi-tilkoblingen din
Noen ganger kan en ustabil internettforbindelse være årsaken til at kameraet ditt ikke fungerer i Google Meet-appen. Sjekk derfor om du har en stabil tilkobling på enheten. Du kan sjekke internetthastigheten din gjennom hastighetstest-appen.
Metode 10: Deaktiver andre apper fra å bruke webkamera i bakgrunnen
Hvis en annen app som Zoom, Skype eller Facetime bruker kameraet ditt i bakgrunnen, vil du ikke kunne bruke kameraet i Google Meet. Derfor, før du starter Google Meet, sørg for at du lukker alle andre apper i bakgrunnen.
Metode 11: Slå av VPN eller antivirus
En VPN-programvare for å forfalske posisjonen din kan være nyttig mange ganger, men det kan også forvirre tjenester som Google Meet for å få tilgang til innstillingene dine og kan forårsake problemer mens du kobler til kameraet ditt. Derfor, hvis du bruker noen VPN-plattformer som NordVPN, ExpressVPN, Surfshark eller andre. Deretter kan du vurdere å slå den av midlertidig for å fikse at Google Meet-kameraet ikke fungerer:
På samme måte kan du midlertidig slå av antivirus- og brannmuren på systemet ditt. Følg disse trinnene for å slå av brannmuren:
1. trykk Windows-tast + I å åpne Innstillinger og klikk på Oppdatering og sikkerhet fanen.

2. Plukke ut Windows-sikkerhet fra venstre panel og klikk på Brannmur og nettverkbeskyttelse.

3. Til slutt kan du klikke på en domenenettverk, privat nettverk og offentlig nettverk en etter en for å slå av forsvarsbrannmuren.
Metode 12: Start enheten på nytt
Hvis ingenting fungerer for deg, kan du starte systemet eller telefonen på nytt for å fikse kamerafeilen i Google Meet. Noen ganger kan en enkel omstart oppdatere systemet og løse problemet med kameraet i Google Meet. Start derfor systemet på nytt og start Google Meet på nytt for å sjekke om kameraet ditt fungerer eller ikke.
Så dette var noen metoder du kan prøve for å fikse ingen kamera funnet i Google Meet.
Ofte stilte spørsmål (FAQs)
Q1. Hvordan fikser jeg Ingen kamera funnet på Google Meet?
For å løse kameraproblemene på Google Meet, sjekk kameraoppsettet ditt hvis du bruker et webkamera på systemet. Hvis kameraet er riktig koblet til systemet ditt, er problemet med innstillingene. Du må gi tillatelse til Google Meet for å få tilgang til kameraet og mikrofonen. For dette, gå til nettleserens innstillinger> personvern og sikkerhet> nettstedinnstillinger> klikk på meet.google.com> klikk på rullegardinmenyen ved siden av kamera og trykk på tillat.
Q2. Hvordan får jeg tilgang til kameraet mitt på Google Meet?
For å få tilgang til kameraet ditt på Google Meet, må du sørge for at ingen av appene bruker kameraet i bakgrunnen. Hvis noen andre apper som Skype, Zoom eller Microsoft-team bruker kameraet ditt i bakgrunnen, vil du ikke kunne bruke kameraet i Google Meet. Sørg dessuten for at du gir tillatelse til Google Meet for å få tilgang til kameraet ditt.
Anbefalt:
- Google Kalender fungerer ikke? 9 måter å fikse det på
- 10 måter å fikse Google Photos som ikke sikkerhetskopieres
- Hvordan sjekke Android-telefonens RAM-type, hastighet og driftsfrekvens
- Slik deaktiverer du lyd i Chrome (Android)
Vi håper denne veiledningen var nyttig og at du var i stand til det fikse det innebygde kameraet eller webkameraet ditt i Google Meet. Hvis du fortsatt har spørsmål angående denne artikkelen, kan du gjerne spørre dem i kommentarfeltet.