Topp 6 måter å fikse posisjon er ikke tilgjengelig-feil i Windows 11
Miscellanea / / May 31, 2023
Når du prøver å få tilgang til stasjoner som er koblet til systemet ditt, kan du komme over "Plassering er ikke". tilgjengelig'-feilen ledsaget av meldingen 'En enhet som ikke eksisterer ble spesifisert' i Windows 11. Feilen vises vanligvis når Windows klarer ikke å gjenkjenne eller finne stasjonen du prøver å bruke. Selv om årsaken til dette kan være alt fra en feil tilkobling til utilstrekkelige stasjonstillatelser, er den gode nyheten at det er mulig å løse denne feilen.
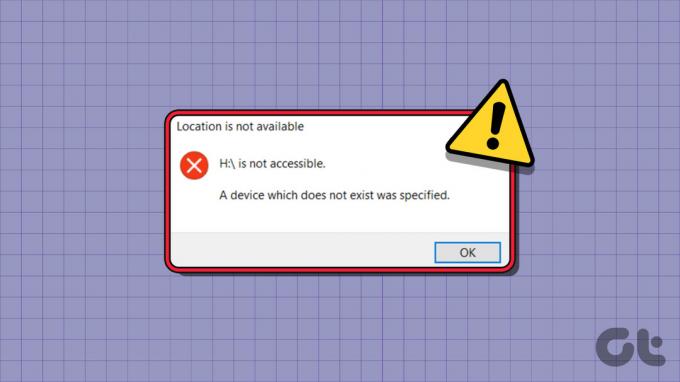
Slike Windows-feil skal ikke hindre deg i å få tilgang til innholdet på stasjonen. For å hjelpe deg har vi listet opp noen effektive feilsøkingstips for å fikse feilen 'Plassering er ikke tilgjengelig' i Windows 11. Så la oss ta en titt.
1. Koble fra og koble til den flyttbare stasjonen
Det første trinnet ditt er å undersøke forbindelsen mellom den flyttbare lagringsstasjonen og PC-en. Du kan prøve å koble stasjonen fra systemet og koble den til igjen. Mens du er i gang, prøv å bruke en annen USB-port for å eliminere muligheten for en port som ikke fungerer. Sørg også for at du bruker USB-kabelen som følger med harddisken for optimal kompatibilitet.

2. Start Windows Utforsker-prosessen på nytt
Å starte Windows Utforsker-prosessen på nytt er en effektiv måte å fikse problemer med Windows-filsystemet på. Hvis det bare er et mindre problem, bør dette gjøre susen og spare deg for mye tid.
Trinn 1: Trykk Ctrl + Shift + Esc hurtigtast for å raskt starte Oppgavebehandling.
Steg 2: Rull ned i kategorien Prosesser for å finne Windows Utforsker. Høyreklikk på den og velg Start på nytt fra den resulterende menyen.

Åpne Filutforsker og prøv å få tilgang til stasjonen igjen.
3. Aktiver full kontrolltillatelse for stasjonen
Utilstrekkelig tillatelse til å få tilgang til en stasjon kan utløse feilen "Plassering er ikke tilgjengelig" ledsaget av en "Tilgang nektes"-melding i Windows. For å fikse dette, må du få full kontroll over den problematiske stasjonen i Windows. Her er trinnene for det samme.
Trinn 1: Trykk på Windows + E-snarveien for å åpne Filutforsker og naviger til denne PC-en.
Steg 2: Høyreklikk på den problematiske stasjonen og velg Egenskaper.

Trinn 3: Under kategorien Sikkerhet klikker du på Rediger-knappen.

Trinn 4: Merk av for Tillat ved siden av Full kontroll. Deretter trykker du på Bruk etterfulgt av OK.
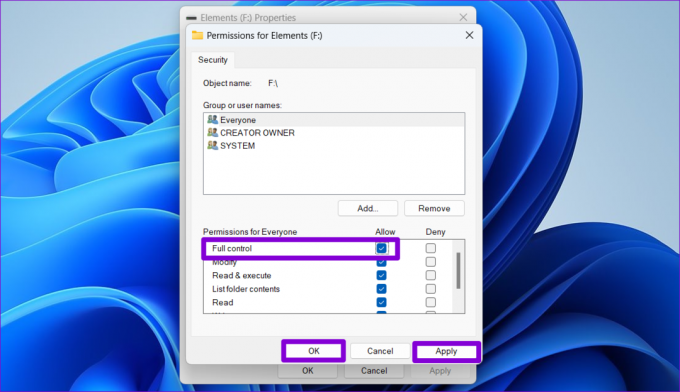
Start PC-en på nytt etter dette og sjekk om feilen fortsatt vises.
4. Sjekk stasjonen for dårlige sektorer
Hvis det ikke hjelper å endre stasjonstillatelser, kan det hende at stasjonen din har et problem. For å se etter denne muligheten, kan du bruk kontrolldiskverktøyet for å skanne stasjonen for dårlige sektorer. Slik gjør du det.
Trinn 1: Trykk på Windows + E-snarveien for å starte filutforskeren på Windows. Høyreklikk på den problematiske stasjonen og velg Egenskaper.

Steg 2: I Egenskaper-vinduene bytter du til Verktøy-fanen og klikker på Sjekk-knappen.

Trinn 3: Velg Ja når ledeteksten User Account Control (UAC) vises.

Trinn 4: Velg Skann stasjon for å starte kontrolldiskoperasjonen.

Avhengig av stasjonsstørrelsen kan denne prosessen ta en stund. Hvis skanningen avslører feil, følg instruksjonene på skjermen for å løse dem.
5. Endre stasjonsbokstaven
Windows kan også gi feilmeldingen 'Plassering er ikke tilgjengelig' på grunn av motstridende stasjonsbokstaver. Du kan prøve endre stasjonsbokstaven for den berørte stasjonen for å se om det hjelper.
Trinn 1: Trykk på Windows + R-snarveien for å åpne dialogboksen Kjør. Type diskmgmt.msc i Åpne-feltet og trykk Enter.

Steg 2: Når ledeteksten User Account Control (UAC) vises, velger du Ja for å fortsette.

Trinn 3: Høyreklikk på stasjonen og velg "Endre stasjonsbokstav og -baner."

Trinn 4: Klikk på Endre-knappen og velg en ny bokstav fra rullegardinmenyen. Klikk deretter på OK.

Trinn 5: Klikk OK når advarselsmeldingen vises.

6. Søk etter korrupte systemfiler
Til slutt, hvis ingen av rettelsene ovenfor fungerer, eller hvis du støter på denne feilen på alle stasjonene dine, vil noen av systemet filer på PC-en din kan være korrupte eller mangler. I så fall kan du kjøre SFC-skanningen (System File Checker) etterfulgt av en DISM-skanning (Deployment Image Servicing and Management) for å fikse eventuelle skadede systemfiler. Dette er hvordan:
Trinn 1: Høyreklikk på Start-ikonet og velg Terminal (Admin) fra menyen som vises.

Steg 2: Velg Ja når ledeteksten User Account Control (UAC) vises.

Trinn 3: Lim inn følgende kommando i konsollen og trykk Enter for å kjøre SFC-skanningen:
SFC /scannow

Trinn 4: Kjør DISM-skanningen ved å skrive inn følgende kommandoer én etter én og trykke Enter etter hver kommando:
DISM /Online /Cleanup-Image /CheckHealth
DISM /Online /Cleanup-Image /ScanHealth
DISM /Online /Cleanup-Image /RestoreHealth

Vent til skanningen er fullført, og start deretter PC-en på nytt. Etter dette skal feilen 'Plassering er ikke tilgjengelig' vises.
Få tilbake tilgangen til stasjonen din
Et av tipsene ovenfor skal hjelpe deg med å fikse feilen 'Plassering er ikke tilgjengelig' i Windows 11. Hvis du fortsetter å motta denne feilen selv etter å ha tatt i bruk de ovennevnte rettelsene, kan det være et problem med PC-ens hovedkort. I så fall er det beste alternativet å besøke nærmeste servicesenter og få PC-en din reparert av en tekniker.
Sist oppdatert 8. mai 2023
Artikkelen ovenfor kan inneholde tilknyttede lenker som hjelper til med å støtte Guiding Tech. Det påvirker imidlertid ikke vår redaksjonelle integritet. Innholdet forblir objektivt og autentisk.
Skrevet av
Pankil Shah
Pankil er sivilingeniør av yrke som startet sin reise som forfatter ved EOTO.tech. Han begynte nylig i Guiding Tech som frilansskribent for å dekke fremgangsmåter, forklaringer, kjøpsguider, tips og triks for Android, iOS, Windows og Web.



