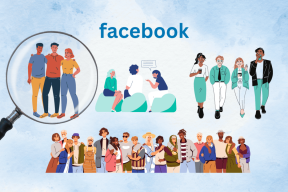Windows Resource Protection fant korrupte filer, men klarte ikke å fikse noen av dem [LØST]
Miscellanea / / November 28, 2021
Hvis du prøvde å fikse ødelagte filer som ble funnet i systemet ditt ved hjelp av System File Checker (SFC), kan det hende du har møtt feilen "Windows Resource Protection fant korrupte filer, men klarte ikke å fikse noen av dem." Denne feilen betyr at systemfilkontrollen fullførte skanningen og fant ødelagte systemfiler, men kunne ikke fikse dem. Windows Resource Protection beskytter registernøkler og -mapper samt kritiske systemfiler og if de er ødelagte SFC prøver å erstatte disse filene for å fikse dem, men når SFC mislykkes vil du møte følgende feil:
Windows Resource Protection fant korrupte filer, men klarte ikke å fikse noen av dem.
Detaljer er inkludert i CBS.Log windir\Logs\CBS\CBS.log. For eksempel C:\Windows\Logs\CBS\CBS.log.
Merk at logging for øyeblikket ikke støttes i frakoblede servicescenarier.

De korrupte systemfilene bør fikses for å opprettholde systemets integritet, men siden SFC ikke klarte å gjøre jobben, sitter du ikke igjen med mange andre alternativer. Men det er her du tar feil, ikke bekymre deg hvis SFC mislykkes, da vi har andre bedre alternativer for å fikse ødelagte filer enn System File Checker. Så uten å kaste bort tid, la oss se hvordan du faktisk fikser dette problemet ved hjelp av feilsøkingstrinnene nedenfor.
Innhold
- Windows Resource Protection fant korrupte filer, men klarte ikke å fikse noen av dem [LØST]
- Metode 1: Start opp i sikkermodus og prøv SFC
- Metode 2: Bruk DISM-verktøyet
- Metode 3: Prøv å kjøre SFCFix Tool
- Metode 4: Sjekk cbs.log manuelt
- Metode 5: Kjør automatisk reparasjon
- Metode 6: Kjør Windows 10 Reparasjonsinstallasjon
Windows Resource Protection fant korrupte filer, men klarte ikke å fikse noen av dem [LØST]
Sørg for å opprette et gjenopprettingspunkt bare i tilfelle noe går galt.
Metode 1: Start opp i sikkermodus og prøv SFC
1. Trykk på Windows-tasten + R og skriv deretter msconfig og trykk Enter for å åpne Systemkonfigurasjon.

2. Bytte til oppstartsfanen og hake Alternativ for sikker oppstart.

3. Klikk på Bruk, etterfulgt av OK.
4. Start PC-en på nytt og systemet vil starte opp Sikker modus automatisk.
5. Trykk Windows-tast + X og velg Kommandoprompt (admin).

6. Skriv inn følgende kommando og trykk Enter: sfc/scannow

Merk: Sørg for at Venter på slettinger og Ventende omnavn mapper finnes under C:\WINDOWS\WinSxS\Temp.
For å gå til denne katalogen, åpne Kjør og skriv inn %WinDir%\WinSxS\Temp.
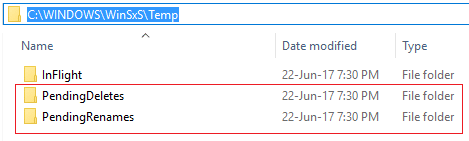
Metode 2: Bruk DISM-verktøyet
1. Trykk Windows-tast + X og klikk på Kommandoprompt (admin).

2. Skriv inn følgende og trykk enter:
DISM /Online /Cleanup-Image /RestoreHealth

3. La DISM-kommandoen kjøre og vent til den er ferdig.
4. Hvis kommandoen ovenfor ikke fungerer, kan du prøve følgende:
Dism /Image: C:\offline /Cleanup-Image /RestoreHealth /Source: c:\test\mount\windows. Dism /Online /Cleanup-Image /RestoreHealth /Kilde: c:\test\mount\windows /LimitAccess
Merk: Erstatt C:\RepairSource\Windows med reparasjonskilden (Windows-installasjons- eller gjenopprettingsplate).
5. Start PC-en på nytt for å lagre endringer.
Det ser ut til at DISM-verktøyet Fix Windows Resource Protection fant korrupte filer, men klarte ikke å fikse noen av de problemer i de fleste tilfeller, men hvis du fortsatt står fast, prøv neste metode.
Metode 3: Prøv å kjøre SFCFix Tool
SFCFix vil skanne PC-en din for ødelagte systemfiler og gjenopprette/reparere disse filene som System File Checker ikke klarte å gjøre.
1. Last ned SFCFix Tool herfra.
2. Trykk Windows-tast + X og velg Kommandoprompt (admin).

3. Skriv inn følgende kommando i cmd og trykk enter: SFC /SCANNOW
4. Så snart SFC-skanningen har begynt, start SFCFix.exe.

Når SFCFix har kjørt, vil den åpne en notisblokkfil med informasjon om alle de korrupte/manglende systemfilene som SFCFix fant og om den ble reparert.
Metode 4: Sjekk cbs.log manuelt
1. Trykk på Windows-tasten + R og skriv deretter C:\windows\logs\CBS og trykk Enter.
2. Dobbeltklikk på CBS.log fil, og hvis du får tilgang nektet feil, fortsett til neste trinn.
3. Høyreklikk på CBS.log-filen og velg egenskaper.

4. Bytte til Sikkerhet-fanen og klikk Avansert.
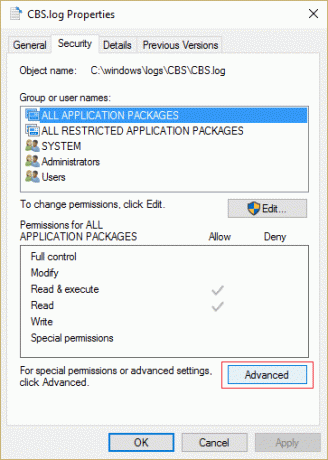
5. Klikk på Endre under Eier.
6. Type Alle sammen klikker deretter på Sjekk navn og klikk OK.
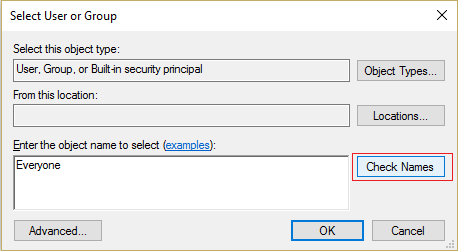
7. Klikk nå Søke om etterfulgt av OK for å lagre endringene.
8. Høyreklikk igjen på CBS.log-filen og velg egenskaper.
9. Bytte til Sikkerhet-fanen velg deretter Alle sammen under Gruppe- eller brukernavn og klikk deretter Rediger.
10. Sørg for å hake av Full kontroll klikk deretter på Bruk etterfulgt av OK.
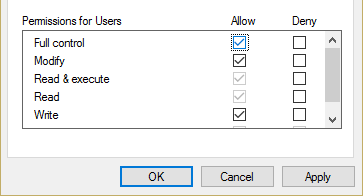
11. Prøv igjen å få tilgang til filen, og denne gangen vil du lykkes.
12. trykk Ctrl + F skriv deretter Korrupt, og den vil finne alt som sier korrupt.
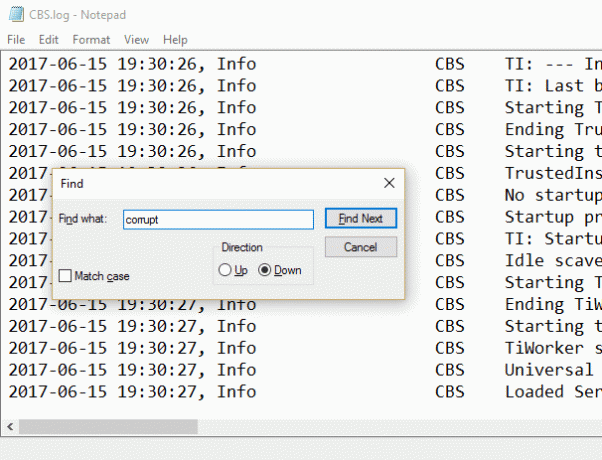
13. Fortsett å trykke F3 å finne alt som sier korrupt.
14. Nå vil du finne hva som faktisk er ødelagt som ikke kan fikses av SFC.
15. Skriv inn søket i Google for å finne ut hvordan du kan fikse det ødelagte, noen ganger er det så enkelt som omregistrering av en .dll-fil.
16. Start PC-en på nytt for å lagre endringer.
Metode 5: Kjør automatisk reparasjon
1. Sett inn den oppstartbare installasjons-DVDen for Windows 10 og start PC-en på nytt.
2. Når du blir bedt om å trykke på en tast for å starte opp fra CD eller DVD, trykk på en tast for å fortsette.

3. Velg dine språkpreferanser, og klikk på Neste. Klikk på Reparer datamaskinen din nederst til venstre.

4. På skjermbildet for valg av alternativ klikker du Feilsøking.

5. På feilsøkingsskjermen klikker du på Avansert alternativ.

6. På skjermbildet Avanserte alternativer klikker du Automatisk reparasjon eller oppstartsreparasjon.

7. Vent til Windows automatiske/oppstartsreparasjoner fullstendig.
8. Start PC-en på nytt, og feilen kan være løst nå.
Les også: Hvordan fikse Automatic Repair kunne ikke reparere PC-en din.
Metode 6: Kjør Windows 10 Reparasjonsinstallasjon
Denne metoden er siste utvei fordi hvis ingenting fungerer, vil denne metoden sikkert reparere alle problemer med PC-en din. Reparer Installer ved å bruke en oppgradering på stedet for å reparere problemer med systemet uten å slette brukerdata som finnes på systemet. Så følg denne artikkelen for å se Slik reparerer du Installer Windows 10 enkelt.
Anbefalt:
- Fiks VIDEO_TDR_FAILURE (ATIKMPAG.SYS)
- Slik fikser du Windows Store-feilkode 0x80240437
- Fix Windows Media vil ikke spille musikkfiler Windows 10
- Løs Windows Store-feil 0x80073cf0
Det er det du har lykkes med Fix Windows Resource Protection fant korrupte filer, men klarte ikke å fikse noen av de problemer hvis du fortsatt har spørsmål angående dette innlegget, spør dem gjerne i kommentarfeltet.
![Windows Resource Protection fant korrupte filer, men klarte ikke å fikse noen av dem [LØST]](/uploads/acceptor/source/69/a2e9bb1969514e868d156e4f6e558a8d__1_.png)