Hvordan laste ned og installere Classic Paint på Windows 11 – TechCult
Miscellanea / / June 07, 2023
Windows 11 er det nyeste operativsystemet fra Microsoft, og gir deg en haug med nye funksjoner og et moderne brukergrensesnitt. Men hvis du tilfeldigvis er noen som foretrekker enkelheten og fortroligheten til den klassiske Paint-appen fremfor standard Paint, lurer du kanskje på hvordan du får den tilbake. Vel, betrakt deg selv som heldig, for i denne artikkelen vil vi veilede deg om hvordan du laster ned og installerer Windows 10-versjonen av Classic Paint på ditt Windows 11-system.

Hvordan laste ned Callsic Paint på Windows 11
MS Paint er et grunnleggende grafisk redigeringsprogram utviklet av Microsoft. Det tilbyr enkle verktøy for å tegne, male og redigere bilder, noe som gjør det tilgjengelig for brukere på alle ferdighetsnivåer. Dessverre har Microsoft avviklet den klassiske Paint-appen i deres nye Windows-versjon. Hvis du vil oppleve MS Paint på den nye datamaskinen din, kan du få den fra noen tredjeparts nettsteder og verktøy.
Merk: Følgende informasjon er kun for informative formål, og vi støtter ikke noen tredjepartsverktøy da bruk av slike verktøy kan føre til alvorlige data- og personvernkonsekvenser. Brukerens skjønn anbefales.
Du kan følge disse enkle trinnene for å laste ned og installere den klassiske MS Paint på Windows 11.
1. Gå først til win7games nettsted for å få oppsettprogrammet Classic Paint.
2. Når du er på nettstedet, bla ned og klikk på LAST NED MALING.

3. Etter at nedlastingen er fullført, åpne installasjonsprogrammet.
4. Velg en plassering på datamaskinen for å installere oppsettet.
5. Følg instruksjonene på skjermen for å gå videre til de neste trinnene.
6. Klikk nå på Åpne innstillinger knapp. Dette vil starte Innstillinger-appen.
7. Finn og klikk på i Innstillinger-appen Aliaser for appkjøring.
8. Du vil se et par oppføringer for mspaint.exe og pbrush.exe. Dette er aliasene for Paint-appen.
9. Deaktiver Maling aliaser for begge mspaint.exe og pbrush.exe ved å snu vippebryterne ved siden av navnene deres.
10. Til slutt lukker du Innstillinger app for å fullføre installasjonen.
Flott! Du har installert Classic Paint på Windows 11-systemet. Du bør kunne finne en snarvei for Classic Paint på skrivebordet og i Start-menyen. Classic Paint integreres sømløst med Windows-skallet, så når du høyreklikker på et bilde, vil du se et nytt alternativ kalt Rediger med Classic Paint. Bare velg det alternativet, og bildet ditt åpnes i den gamle klassiske malingen.
Les også: Fiks GIMP Paintbrush Tool som ikke fungerer
Slik avinstallerer du Classic Paint på Windows 11
Hvis du noen gang bestemmer deg for å fjerne Classic Paint og gå tilbake til standard Paint-appen på Windows 11, følg disse trinnene:
1. trykk Windows-tast + I for å åpne Innstillinger-appen.
2. I Innstillinger app, gå til Apper og så Installerte apper.
3. Se etter Classic Paint-inngang i listen over installerte apper og klikk på tre prikker menyknappen ved siden av Klassisk maling.
5. Velg fra menyen som vises Avinstaller.
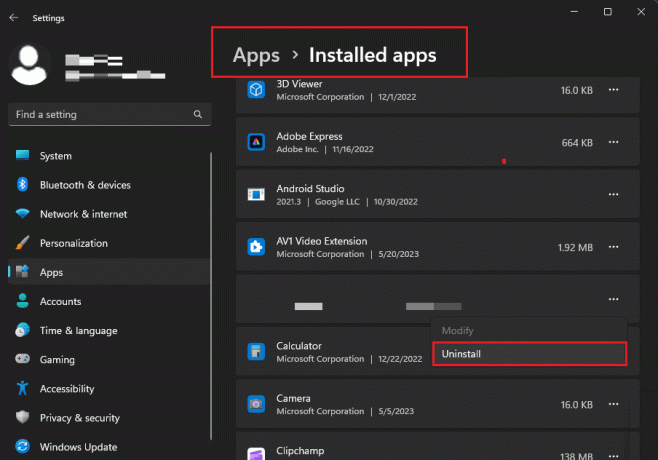
6. Bekreft beslutningen om å avinstallere Classic Paint.
Det er det! Avinstalleringsprogrammet vil fjerne alle filene og registeroppføringer assosiert med Classic Paint, slik at du kun har standard Paint-appen på Windows 11-systemet.
Vi håper veiledningen var nyttig for deg, og at du enkelt kunne laste ned og installere den klassiske Windows 10-versjonen av MS Paint på din Windows 11. Hvis du har spørsmål eller forslag til oss, del dem gjerne i kommentarfeltet nedenfor.

Alex Craig
Alex er drevet av en lidenskap for teknologi og spillinnhold. Enten det er gjennom å spille de nyeste videospillene, følge med på de siste teknologinyhetene eller engasjere med andre likesinnede på nettet, er Alex sin kjærlighet til teknologi og spill tydelig i alt han gjør.
Alex er drevet av en lidenskap for teknologi og spillinnhold. Enten det er gjennom å spille de nyeste videospillene, følge med på de siste teknologinyhetene eller engasjere med andre likesinnede på nettet, er Alex sin kjærlighet til teknologi og spill tydelig i alt han gjør.



