8 rettelser for Phone Link-appen som ikke viser varsler på Windows 11
Miscellanea / / June 07, 2023
Microsoft Phone Link-appen er ekstremt nyttig når du kobler mobilenheten til Windows-enheten. Og med det nylige tillegget av iPhone-støtte, vil det garantert bli en fanfavoritt. Men hva skjer når Phone Link-appvarslene brått slutter å fungere? Og er det en måte å fikse at Phone Link-appen ikke viser varsler på Windows 11? La oss finne det ut.

Mobilvarsler kan være for alt: meldinger, anrop, e-poster osv. Og å savne en eller to kan være en stor sak, spesielt hvis du jobber i en rolle som krever konstant oppmerksomhet. Så la oss ta en titt på 8 enkle måter du kan fikse at Phone Link-appen ikke viser varsler på Windows 11.
Merk: Før du fortsetter med trinnene, sørg for at batterisparemodus er deaktivert. Du kan sjekke guiden vår for å deaktiver batterisparing på Windows-enheten.

Kjøpe
Før du fikser problemet med at Phone Link-appvarslene ikke fungerer, er det alltid verdt å sjekke om alle nødvendige innstillinger er aktivert på Windows-enheten din. På denne måten kan du sikre at Phone Link-varsler ikke har blitt blokkert av Windows-innstillinger i stedet. Følg trinnene nedenfor for å gjøre det.
Trinn 1: Bruk Windows + I-tasten for å åpne Innstillinger.
Steg 2: Gå deretter til System og klikk på Varsler.

Trinn 3: Her slår du på bryteren ved siden av Varsler.

Trinn 4: Rull deretter ned og klikk på Phone Link.

Trinn 5: Sørg for at bryteren for varsling er slått på.
Trinn 6: Merk i tillegg av for «Vis varslingsbannere» og «Vis varsler i varslingssenter».

Trinn 7: Du kan også bruke bryterne nedenfor for å slå på lyd for varsler og angi varslingsprioritet i henhold til dine preferanser.

Dette vil sikre at Phone Link-varsler ikke begrenses av enhetens innstillinger.
2. Slå på varslingsinnstillinger i appen
Akkurat som å sjekke systemets innstillinger, kan du også gå gjennom Phone Link-appens innstillingsmeny og sjekke at alle nødvendige innstillinger er aktivert. Dette er hvordan.
Trinn 1: Gå til Søk og skriv Telefonlink. Åpne appen fra søkeresultatene.
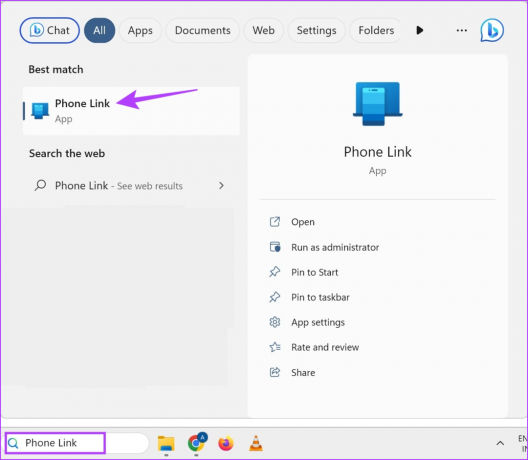
Steg 2: Her klikker du på tannhjulikonet.

Trinn 3: Fra menyalternativene klikker du på Funksjoner.
Trinn 4: Gå til varslingsdelen og sørg for at alle nødvendige brytere er aktivert.

Trinn 5: I tillegg, for varsler for spesifikke apper, bla ned og klikk på "Velg hvilke apper jeg får varsler fra".
Trinn 6: Når listen over apper åpnes, går du til målappen og klikker på rullegardinmenyen.
Trinn 7: Her velger du "Varslingsfeed + banner".

Du kan også gjenta trinnene ovenfor for enhver annen app som du spesifikt ønsker å aktivere varsler for. Hvis Phone Link-appen fortsatt ikke viser varsler på Windows 11, gå videre til neste metode.
3. Sjekk Wi-Fi-tilkobling
Phone Link-appen bruker både Bluetooth og Wi-Fi for å synkronisere telefonene dine med Windows-enheten. Dette betyr at en ustabil Wi-Fi-tilkobling kan forårsake problemer når du bruker Phone Link-appen. For å sikre at det ikke er tilfelle, sjekk internetthastigheten. Hvis resultatene er mindre enn ideelle, koble til et bedre nettverk eller flytt enheten nærmere Wi-Fi-ruteren for å øke signalstyrken.
4. Tillat bakgrunnsapptillatelser
Hvis Windows-enheten din har blokkert Phone Link-appen fra å kjøre i bakgrunnen, kan det oppstå problemer ved synkronisering av varselet. Så for å fikse Phone Link-appvarsler som ikke fungerer, kan du la Phone Link-appen kjøre i bakgrunnen på Windows 11. Dette er hvordan.
Trinn 1: Åpne Innstillinger med Windows + I-tasten.
Steg 2: Her går du til menylinjen og velger Apps.
Trinn 3: Klikk deretter på Installerte apper.

Trinn 4: Rull til Phone Link-appen og klikk på ikonet med tre prikker.
Trinn 5: Klikk på Avanserte alternativer.

Trinn 6: Her, gå til "Bakgrunnsappstillatelser" og klikk på rullegardinmenyen.

Trinn 7: Velg Alltid.

Dette vil tillate Phone Link-appen å bruke systemressurser selv når den kjører i bakgrunnen.
5. Slå av DND på Windows
Selv om ikke forstyrr-modus er en god måte å gi deg litt uavbrutt skjermtid, kan den også blokkere varsler fra apper som Phone Link. Så for å sikre at dette ikke skjer, kan du slå av DND på Windows-enheten din. Dette er hvordan.
Trinn 1: Bruk Windows + I-tasten for å åpne Innstillinger-menyen.
Steg 2: Her klikker du på System fra menyalternativene.
Trinn 3: Klikk på Varsler.

Trinn 4: Deretter slår du av bryteren for "Ikke forstyrr".

Trinn 5: I tillegg klikker du på "Slå på ikke forstyrr automatisk" for å utvide menyalternativene.
Trinn 6: Fjern merket for «I disse tider»-boksen.

Dette vil sikre at DND ikke slås på automatisk på Windows 11.
Mens varslingsinnstillingene på Windows kan forhindre at Phone Link fungerer som forventet, hvis appen ikke er det tillatt å kjøre ubegrenset eller oppdatere i bakgrunnen, kan det også ende opp med å forårsake problemer som varsler ikke arbeider.
For å sikre at dette ikke skjer, kan du oppheve begrensninger for Phone Link-appen på Android-enheten din og slå på oppdateringen av bakgrunnsappen på iPhone. Dette er hvordan:
Trinn 1: Åpne Innstillinger og trykk på Apper.
Steg 2: Rull ned og trykk på 'Koble til Windows'.

Trinn 3: Trykk her på Batteri.
Trinn 4: Sjekk om Ubegrenset-profilen er valgt.

Dette vil sikre at Phone Link Android-appen kan kjøre i bakgrunnen ubegrenset.
Tillat oppdatering av bakgrunnsapper (iOS)
Trinn 1: Åpne innstillinger.
Steg 2: Trykk på Generelt.
Trinn 3: Rull ned og trykk på "Bakgrunnsappoppdatering".

Trinn 4: Her trykker du på "Background App Refresh" igjen.
Trinn 5: Velg "Wi-Fi og mobildata".
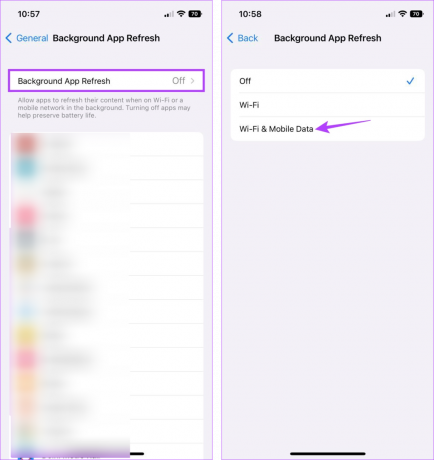
Dette vil sikre at bakgrunnsappoppdatering er tilgjengelig for Phone Link iOS-appen.
Hvis du fortsatt har problemer med varsler som ikke fungerer på Phone Link Windows-appen, kan du prøve å koble fra og deretter koble Windows-enheten til Android- eller iOS-enheten din på nytt. Dette vil løse eventuelle tilkoblingsproblemer som kan forhindre at varsler fungerer som de skal.
Følg trinnene nedenfor for å gjøre det.
På Android
Trinn 1: Gå til Søk og skriv Telefonlink. Deretter åpner du Phone Link-appen på Windows 11.

Steg 2: Her klikker du på tannhjulikonet øverst til høyre.

Trinn 3: Fra menyalternativene klikker du på Mine enheter.
Trinn 4: Gå nå til telefonen din og klikk på ikonet med tre prikker.
Trinn 5: Klikk på Fjern.

Trinn 6: Her, sjekk forpliktelsen og klikk på Ja, fjern.

Dette vil fjerne enheten fra Windows Phone Link-appen. Nå, for å fjerne enheten fullstendig, åpne Phone Link-mobilappen og følg trinnene nedenfor.
Trinn 7: Åpne 'Link to Windows'-appen og trykk på tannhjulikonet.
Åpne Link til Windows på Play Store
Trinn 8: Rull ned og trykk på "Logg av kobling til Windows".
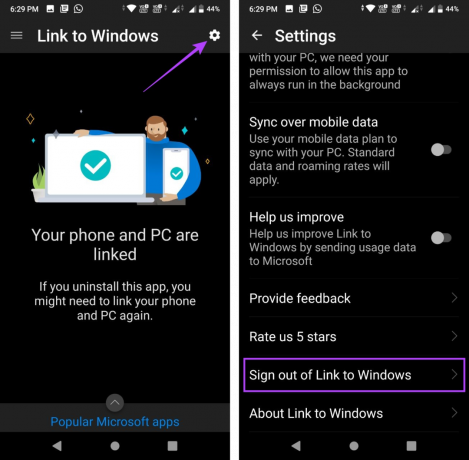
Trinn 9: Trykk deretter på Koble fra.

Dette vil koble fra Phone Link-appen din. Følg nå trinnene nedenfor for å koble appen til Android-enheten din på nytt.
Trinn 10: Åpne Phone Link Windows-appen.
Trinn 11: Her klikker du på Android.

Trinn 12: Merk av i boksen for "Jeg har koblingen til Windows-appen klar" og klikk på "Koble sammen med QR-kode".
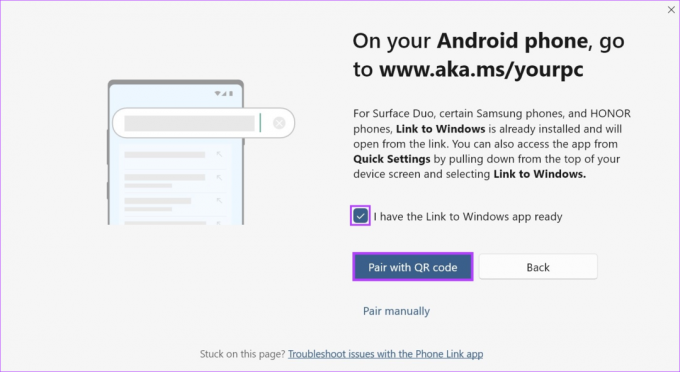
Trinn 13: Når QR-koden vises, åpner du Link til Windows-appen på Android-enheten din.
Trinn 14: Her trykker du på "Koble telefonen og PCen din".
Trinn 15: Trykk på Fortsett.

Trinn 16: Bruk skanneren til å skanne QR-koden som er synlig på Windows-enheten din.
Trinn 17: Trykk deretter på Fortsett.
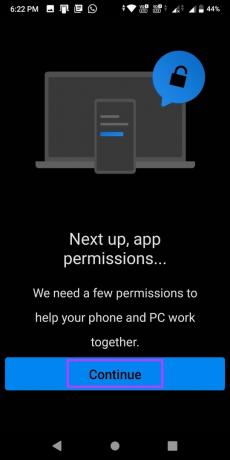
Gi alle nødvendige tillatelser for å få Phone Link Android-appen i gang. Sjekk deretter om varslene fungerer som forventet.
På iPhone
Trinn 1: Åpne Phone Link-appen på din Windows-PC og klikk på tannhjulikonet.

Steg 2: Her klikker du på Mine enheter.
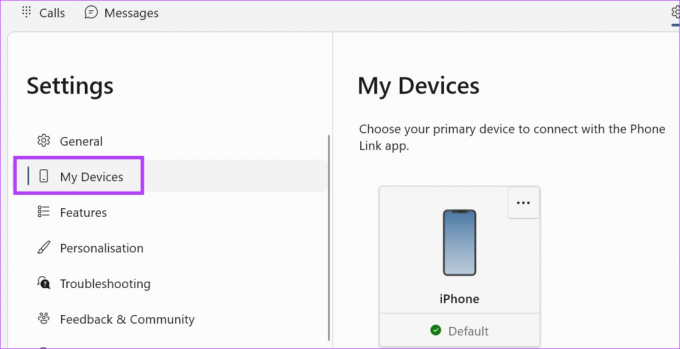
Trinn 3: Gå til iOS-enheten din og klikk på ikonet med tre prikker.
Trinn 4: Klikk deretter på Fjern.
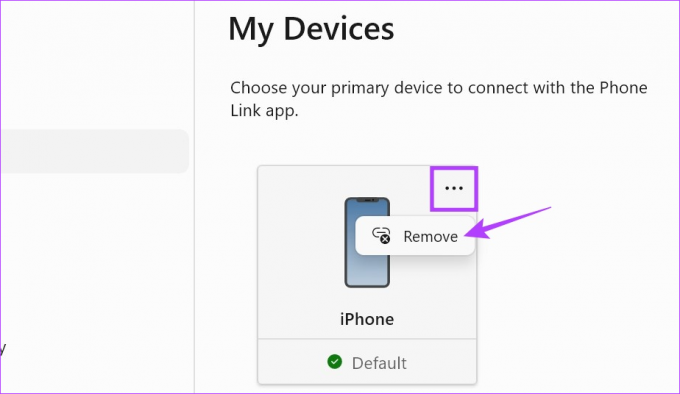
Trinn 5: Merk av for alternativet og klikk på Ja, fjern.

Dette vil fjerne enheten fra Windows-appen. Nå, for å fullføre denne prosessen, gå til iPhones Bluetooth-meny og fjern Windows-enheten. Dette er hvordan.
Trinn 6: På iPhone, åpne Innstillinger og trykk på Bluetooth.
Trinn 7: Form listen, trykk på Windows-enheten din.

Trinn 8: Trykk på "Glem denne enheten".
Trinn 9: Trykk deretter på Glem enhet.

Åpne Phone Link-appen igjen og koble begge enhetene på nytt. Dette er hvordan.
Trinn 10: Åpne Phone Link Windows-appen og klikk på iPhone.

Når QR-koden vises, åpner du Phone Link iOS-appen og fortsett med følgende trinn.
Trinn 11: Åpne Link til Windows-appen.
Åpne Link til Windows
Trinn 12: Trykk her på "Skann QR-kode".
Trinn 13: Skann deretter koden som er synlig på Windows-enheten din.
Trinn 14: Når du har bekreftet koden, trykk på Par.

Bekreft at alle tillatelsene er gitt, og sjekk deretter på nytt om varslene fungerer som de skal. Hvis ikke, gå videre til neste løsning.
Som nevnt ovenfor, på grunn av det nylige tillegget av iPhone til Phone Link-appen, rulles visse oppdateringer ut for å sikre stabiliteten til appen. Dette betyr at hvis noen appoppdateringer er på vent, kan de ende opp med å påvirke visse appfunksjoner, som å ikke motta anrop eller andre appvarsler på Windows-PCen. For å fikse dette, åpne Microsoft Store og installer eventuelle ventende oppdateringer.
Følg trinnene nedenfor for å gjøre det.
Trinn 1: Åpne Phone Link-appen i Microsoft Store.
Åpne Phone Link
Steg 2: Her klikker du på "Gå i butikk-appen". Dette åpner Microsoft Store-vinduet på enheten din.

Trinn 3: Hvis tilgjengelig, klikk på Oppdater.

Vent til oppdateringen er ferdig installert. Åpne deretter appen igjen og sjekk om varslene fungerer som forventet. Du kan også oppdatere Phone Link-appen på Android- og iOS-enhetene dine ved å gå til de respektive sidene i Google Play Store og App Store og sjekke om en oppdatering er tilgjengelig for øyeblikket.
Oppdater Link til Windows på Android
Oppdater Link til Windows på iPhone
Åpne Phone Link-appen og klikk på Anrop. Her kan du bruke oppringeren til å ringe med Windows 11-enheten din. I tillegg kan du også bruke andre apper som WhatsApp for å ringe fra Windows-PC.
Ja, du kan nå bruke Phone Link-appen for å koble til en iPhone.
Gå aldri glipp av et varsel
Rettidig varsling hjelper deg med å holde deg oppdatert. Så vi håper at du med denne artikkelen klarte å fikse problemet med at Phone Link-appen ikke viser varsler på Windows 11. Du kan også sjekke ut vår andre artikkel hvis du har hatt det problemer med å bruke Phone Link-appen med iPhone.



