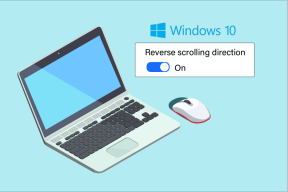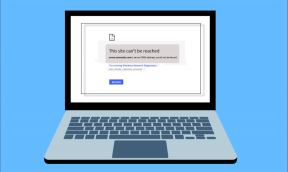Tilbakestill Chrome, Firefox, Safari, Opera, IE til fabrikkinnstillinger
Miscellanea / / November 29, 2021

Hvis det oppstår for mange problemer i en nettleser, kan den beste løsningen være å bare tilbakestille alle innstillingene. Tilbakestilling av nettleserinnstillinger vil vanligvis fjerne eventuelle endringer som ble gjort siden den første installasjonen. Dette kan inkludere alt fra å deaktivere tillegg eller verktøylinjer å rett og slett sletting av midlertidige data og informasjonskapsler.
Hvis problemer påfører nettleseren din og du har prøvd å fjerne så mye du kan for å hjelpe til med å identifisere årsaken, men uten hell, prøv å tilbakestille nettleseren til standardtilstanden. Vi har listet opp hvordan du gjør dette med de fem beste nettleserne: Chrome, Firefox, Internet Explorer (IE), Opera og Safari.
Tilbakestill Chrome-innstillingene til fabrikkinnstillingene

Å tilbakestille Chromes innstillinger er å påvirke følgende:
- Misligholde søkemotor og lagrede søkemotorer vil bli tilbakestilt og til de opprinnelige standardinnstillingene
- Hjemmeside-knappen vil bli skjult og URL-en du tidligere har angitt vil bli fjernet
- Standard oppstartsfaner vil bli slettet. Nettleseren viser en ny fane når du starter opp eller fortsetter der du slapp hvis du bruker en Chromebook
- Ny fane-siden vil være tom med mindre du har en versjon av Chrome med en utvidelse som kontrollerer den. I så fall kan siden din bli bevart
- Festede faner vil bli løsnet
- Innholdsinnstillingene vil bli slettet og tilbakestilt til installasjonsstandardene
- Informasjonskapsler og nettstedsdata vil bli slettet
- Utvidelser og temaer vil bli deaktivert
Kult tips: Finn ut hvor enkelt det er å lage et tilpasset Google Chrome-tema med denne veiledningen.
Tilbakestill Chrome-nettleserinnstillingene ved å navigere her: Innstillinger > Vis avanserte innstillinger > Tilbakestill nettleserinnstillinger > Tilbakestill.
Her er de samme trinnene for å tilbakestille Chrome, men illustrert med skjermbilder:
Trinn 1: Åpne menyen og velg Innstillinger.

Steg 2: Velg lenken som heter Vis avanserte innstillinger.

Trinn 3: Klikk på knappen merket Tilbakestill nettleserinnstillingene.

Trinn 4: Velg Nullstille for å gjenopprette Chromes innstillinger til de opprinnelige standardinnstillingene.

Tilbakestill Firefox-innstillingene til fabrikkinnstillingene

Å tilbakestille Firefoxs innstillinger er å påvirke følgende:
- Utvidelser og temaer
- Nettstedsspesifikke preferanser, søkemotorer, nedlastingslogg, DOM-lagring, sikkerhetssertifikatinnstillinger, sikkerhetsenhetsinnstillinger, nedlastingshandlinger, plugin-MIME-typer, verktøylinjetilpasninger og brukerstiler er også ikke lagret
- Alle Firefox-tjenester, inkludert Facebook Messenger for Firefox, vil bli fjernet
Tilbakestill Firefox-nettleseren innstillinger ved å navigere her: Hjelp > Feilsøkingsinformasjon > Tilbakestill Firefox > Tilbakestill Firefox.
Her er de samme trinnene for å tilbakestille Firefox, men med skjermbildene:
Trinn 1: Velg enten Firefox-knappen (som nedenfor) eller velg Hjelp filmenyen. Velg deretter Feilsøkingsinformasjon.

Steg 2: Velg knappen som kalles Tilbakestill Firefox til høyre for støttesiden.

Trinn 3: Bekreft tilbakestillingen ved å velge Tilbakestill Firefox en gang til.

Tilbakestill Internet Explorer-innstillingene til standard

Å tilbakestille Internet Explorers innstillinger er å påvirke følgende:
- Deaktiver verktøylinjer og tillegg
- Standard nettleserinnstillinger
- Personverninnstillinger
- Sikkerhetsinnstillinger
- Avanserte instillinger
- Fanebasert surfing innstillinger
- Popup-innstillinger
Tilbakestill nettleserinnstillingene for Internet Explorer ved å navigere her: Internett-alternativer > Avansert > Tilbakestill > Tilbakestill.
Her er trinnene for å tilbakestille Internet Explorer igjen med de respektive skjermbildene:
Trinn 1: Åpne Internet Explorer-menyen og velg Internett instillinger.

Steg 2: Tast inn Avansert fanen og klikk på knappen merket Nullstille.

Trinn 3: Bekreft tilbakestillingen ved å velge Nullstille en gang til.

Fjern eventuelt personlige innstillinger for å gjenopprette Internet Explorer tilbake til en mer opprinnelig tilstand – en der tilpasningene som søkeleverandøren, midlertidige filer, informasjonskapsler og passord er fjernet.
Tilbakestill Opera-innstillinger til standard

Å tilbakestille Operas innstillinger er å påvirke følgende:
- Hver tilpassede modifikasjon gjort i om: konfig preferanseredigering
Tilbakestill Opera-nettleserinnstillingene ved å navigere til %AppData%\Opera\Opera. Fjern filen som heter operarefs.ini.
Og skjermbildene:
Trinn 1: Lukk Opera og åpne ledeteksten fra startmenyen.
Skriv inn følgende kommando for å fjerne preferansefilen: del %AppData%\Opera\Opera\operaprefs.ini

Filen vil bli fjernet fra systemet. Neste gang Opera startes, vil filen bli gjenskapt med de egendefinerte innstillingene slettet.
Tilbakestill Safari-innstillinger til standard

Å tilbakestille Safaris innstillinger er å påvirke følgende:
- Alle informasjonskapsler fjernes
- Lagrede passord fjernes
- Lagret autofyll-informasjon fjernes, inkludert de som er lagret under gjeldende nettlesingsøkt
- Informasjonskapsler lagret av andre applikasjoner kan også fjernes
Tilbakestill Safari-nettleserinnstillingene ved å navigere til Innstillinger > Tilbakestill Safari.
Skjermbilder:
Trinn 1: Åpne Safari-innstillingene og velg Tilbakestill Safari fra menyen.

Steg 2: Behold tilbakestillingsalternativene som de er for å fjerne alle mulige tilpasninger, og dermed tilbakestille Safari til fabrikkstandard.

Konklusjon
Følg disse trinnene som er oppført ovenfor for å gjenopprette en nettleser til enklere innstillinger der tilpasninger settes til side. Problemer som kan forårsake ytelsesforsinkelser eller låsninger kan skyldes endringer siden den først ble installert.
Merk at etter hvert som nye versjoner av nettleserne ovenfor slippes, kan de nøyaktige trinnene og/eller skjermbildene endres litt.