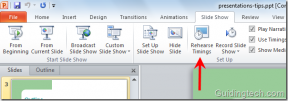Få enkel tilgang til farger og utseende i Windows 10
Miscellanea / / November 28, 2021
Etter Windows 10 Creators Update var det ikke lett å få tilgang til farge og utseende som tidligere. I Windows 7 og Windows 8/8.1 kunne hvem som helst enkelt få tilgang til innstillingene for farge og utseende ved å høyreklikke på skrivebordet, velge Tilpass og deretter klikke på koblingen Farge. Men hvis du følger de samme trinnene i Windows 10, vil du legge merke til at du vil bli tatt til Innstillinger-appen i stedet for det klassiske personaliseringsvinduet.
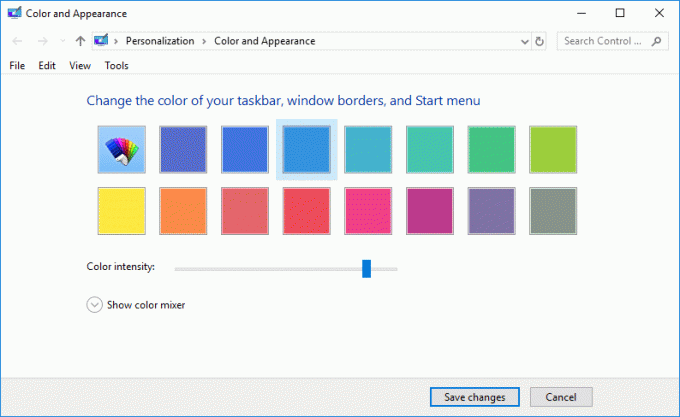
Hvis du fortsatt leter etter en måte å få tilgang til det klassiske personaliseringsvinduet, så se ikke lenger ettersom vi vil diskutere hvordan du kan gjøre det. Så uten å kaste bort tid, la oss se hvordan du enkelt får tilgang til farger og utseende i Windows 10 ved hjelp av veiledningen nedenfor.
Innhold
- Slik får du enkelt tilgang til farger og utseende i Windows 10
- Metode 1: Få enkel tilgang til farge og utseende i Windows 10 ved å bruke Kjør kommando
- Metode 2: Lag en snarvei for farge og utseende manuelt
Slik får du enkelt tilgang til farger og utseende i Windows 10
Sørg for å opprette et gjenopprettingspunkt bare i tilfelle noe går galt.
Metode 1: Få enkel tilgang til farge og utseende i Windows 10 ved å bruke Kjør kommando
1. Trykk Windows-tast + R, skriv deretter følgende og trykk Enter:
skall{ED834ED6-4B5A-4bfe-8F11-A626DCB6A921} -Microsoft. Personalisering\sidefarging

2. Så snart du trykker Enter, det klassiske farge- og utseendevinduet åpnes umiddelbart.
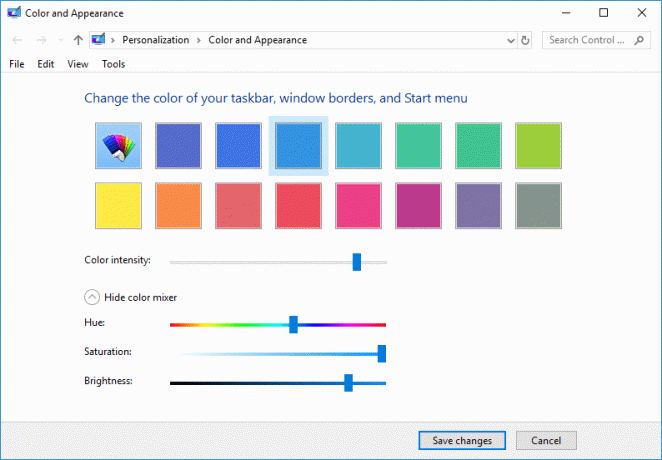
3. Endre innstillingene som du, vennligst klikk deretter Lagre endringer.
4. Start PC-en på nytt.
Metode 2: Lag en snarvei for farge og utseende manuelt
1. Høyreklikk i et tomt område på skrivebordet og velg Ny > Snarvei.

2. Kopier og lim inn følgende i "Skriv inn plasseringen til elementet"-feltet og klikk Neste:
explorer.exe-skall{ED834ED6-4B5A-4bfe-8F11-A626DCB6A921} -Microsoft. Tilpasning\sideWallpaper
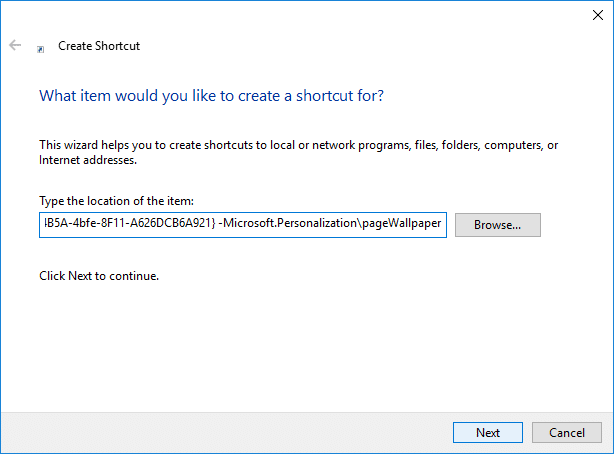
3. Gi denne snarveien et hvilket som helst navn du vil, og deretter klikk Fullfør.
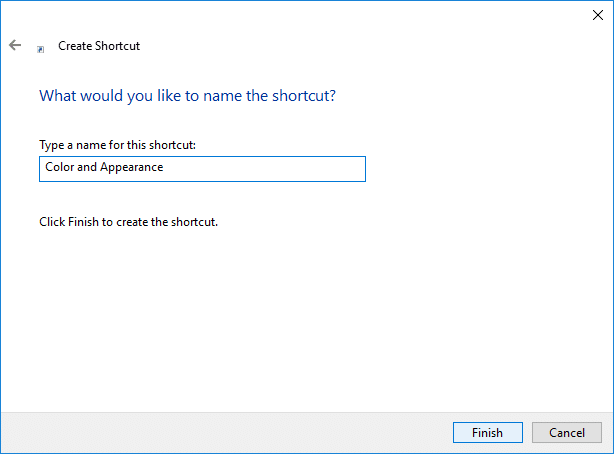
Merk: Du kan også navngi denne snarveien som Farge og utseende.
4. Dette ville opprette snarveien for farge og utseende på skrivebordet, og du kan fest nå snarveien til oppgavelinjen eller Start.
5. Hvis du vil endre snarveiikonet ganske enkelt Høyreklikk på snarveien og velg Egenskaper.

6. Bytt til Snarvei-fanen og klikk deretter på "Endre ikon”-knappen nederst.
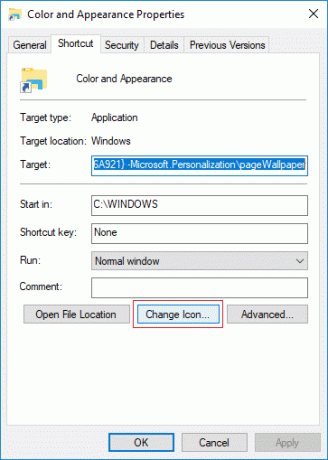
7. Skriv inn følgende i feltet "Se etter ikoner i denne filen" og trykk Enter:
%SystemRoot%\System32\imageres.dll
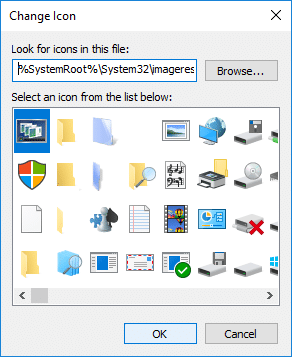
8. Velg ikonet uthevet i blått og klikk OK.
9. Klikk på Bruk, etterfulgt av OK og start PC-en på nytt for å lagre endringer.
Anbefalt:
- Aktiver eller deaktiver ClearType i Windows 10
- Konfigurer Windows 10 for å lage dumpfiler på Blue Screen of Death
- Aktiver eller deaktiver museklikklås i Windows 10
- Hvordan lage en snarvei for å tømme utklippstavlen i Windows 10
Det er det du har lært Slik får du enkelt tilgang til farger og utseende i Windows 10 men hvis du fortsatt har spørsmål angående denne opplæringen, spør dem gjerne i kommentarfeltet.