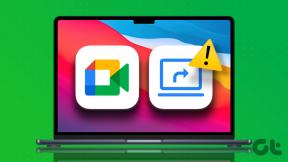Hva skjer når du avinstallerer Steam
Miscellanea / / June 10, 2023
Steams popularitet har skutt i været i spillfellesskapet. Selskapets offisielle app er en launcher som lar deg laste ned og spille populære spill på din Windows-PC. Det er imidlertid tider når du trenger å avinstallere Steam fra PC-en. Hvis du noen gang kommer inn i en slik situasjon, les implikasjonene av å avinstallere Steam på Windows.

De nedlastede spillene dine kan ta opp stor plass på PC-en. Hvis du er får lite lagringsplass, er å avinstallere Steam en effektiv måte å få tilbake litt plass på. Det er også et nyttig triks for å fikse vanlige Steam-problemer på Windows. Her er hva som skjer når du avinstallerer Steam.
Avinstallerer Steam sletter spill
Når du laster ned spill fra Steam-butikken på Windows, lagrer startprogrammet spillene dine i C:/-stasjonen. Når du avinstallerer Steam på Windows, fjerner den mappen og alle spillene dine.
Avinstallerer Steam sletter lagrede data
Avinstallering av Steam sletter lagrede data og alle nedlastede filer fra datamaskinen din.
Avinstaller Steam, men behold spillene og lagrede data
Før du avinstallerer Steam, er det viktig å sikkerhetskopiere alle spillene dine til en annen mappe. Hvis du ikke planlegger å installere Steam på nytt, kan du hoppe over disse trinnene og fjerne Steam uten å sikkerhetskopiere spill. Men hvis du vil beholde spillene og lagrede dataene dine, bruk trinnene nedenfor.
Hvordan fungerer Steam Backup
Når du installerer Steam og laster ned spill, oppretter appen en mappe i C:/-stasjonen og lagrer alle dataene. Du må lagre mappen på en annen ekstern stasjon. Det er flere måter å sikkerhetskopiere Steam-spillene dine på Windows.
Sikkerhetskopier Steam-spill ved å bruke File Explorer
Det er en av de enkleste og mest effektive måtene å sikkerhetskopiere Steam-spill på Windows. Hvis Steam ikke åpner, bruk File Explorer-appen til å sikkerhetskopiere dataene.
Trinn 1: Trykk på Windows + I-snarveien for å åpne filutforskeren.
Steg 2: Velg C:/-stasjon og åpne Program Files (x86).

Trinn 3: Åpne Steam-mappen.

Trinn 4: Finn steamapps-mappen fra følgende meny. Flytt den til et annet sted (partisjon eller stasjon) på PC-en.

Du kan avinstallere Steam uten å påvirke spillene og lagrede data.
Sikkerhetskopier spillfiler ved hjelp av Steam
Hvis du ikke vil sikkerhetskopiere alle spillene dine, bruk Steams sikkerhetskopieringsverktøy for kun å sikkerhetskopiere utvalgte titler. Her er hva du må gjøre.
Trinn 1: Åpne Steam på PC-en.
Steg 2: Klikk på Steam i menylinjen. Klikk på Backup and Restore Games.

Trinn 3: Aktiver alternativknappen ved siden av "Sikkerhetskopier installerte programmer" og trykk Neste.

Trinn 4: Du kan velge programmene du ønsker å inkludere i sikkerhetskopien. Vær oppmerksom på at bare programmer som er fullstendig nedlastede og oppdaterte er tilgjengelige for sikkerhetskopiering.
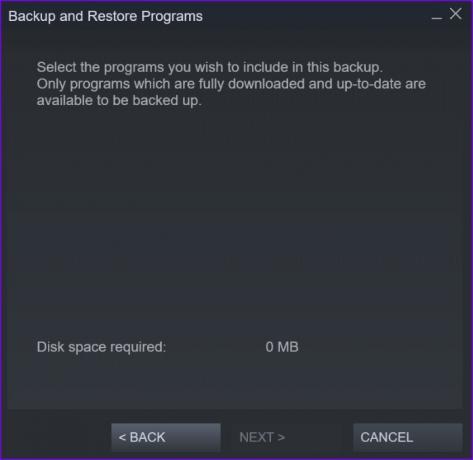
Hvis du har en nedlastingsfremgang i køen eller utdaterte spill på Steam, vil du ikke kunne sikkerhetskopiere dem.
Trinn 5: Trykk Neste, velg en destinasjonsmappe på din foretrukne stasjon, og lagre spillene dine.
Deretter kan du avinstallere Steam uten å miste/slette spillene dine og lagrede data.
Avinstaller Steam på Windows
Du må lukke Steam helt før du avinstallerer appen. Ellers vil du fortsette å støte på feil. Du kan klikke på pil opp-ikonet på oppgavelinjen og høyreklikke på Steam for å lukke appen. Hvis du ikke finner Steam i systemstatusfeltet, bruk Task Manager for å tvinge lukking av appen og alle relaterte tjenester.

Trinn 1: Høyreklikk på Windows for å åpne Oppgavebehandling.

Steg 2: Velg Steam og klikk på Avslutt oppgave øverst til høyre.

Trinn 3: Trykk på Windows + I-tastene for å åpne Innstillinger. Gå til Apps og åpne menyen for installerte apper.

Trinn 4: Rull til Steam og klikk på menyen med tre prikker ved siden av appen. Klikk på Avinstaller og bekreft avgjørelsen.

Installer og gjenopprett spill på Steam
Hvis du planlegger å installere Steam-starteren igjen, bruk trinnene nedenfor for å gjenopprette spillene dine.
Trinn 1: Åpne Steam og klikk på Steam i menylinjen. Velg Sikkerhetskopiering og gjenoppretting.

Steg 2: Velg "Gjenopprett en tidligere sikkerhetskopi" og velg sikkerhetskopibanen fra følgende meny.

Tips: Sjekk spill og kjøpshistorikk på Steam Web
Du trenger ikke å installere Steam-appen for å sjekke spillene og kjøpshistorikken. Du kan se over det samme ved å bruke Steam-nettet også.
Trinn 1: Besøk Steam-nettstedet og logg på med kontodetaljene dine.
Besøk Steam-nettstedet
Steg 2: Gå til kontoen din og se kjøpshistorikken.

Trinn 3: Du kan velge brukernavnet ditt øverst og åpne Spill for å sjekke alle spillene dine.

Bli kvitt Steam
Problemer som Damp krasjer eller ikke kobler til internett kan tvinge deg til å installere appen på nytt på PC-en. Før du sletter den, les implikasjonene og ta de nødvendige trinnene deretter.
Sist oppdatert 19. mai 2023
Artikkelen ovenfor kan inneholde tilknyttede lenker som hjelper til med å støtte Guiding Tech. Det påvirker imidlertid ikke vår redaksjonelle integritet. Innholdet forblir objektivt og autentisk.

Skrevet av
Parth jobbet tidligere hos EOTO.tech og dekket teknologinyheter. Han er for tiden frilanser hos Guiding Tech og skriver om appsammenligning, veiledninger, programvaretips og triks og dykker dypt inn i iOS-, Android-, macOS- og Windows-plattformer.