Hvordan endre brukernavn og visningsnavn på Snapchat
Miscellanea / / June 13, 2023
Snapchat har gitt brukerne mer kontroll ved å la dem tilpasse profilene sine. Og det siste tillegget av brukernavntilpasning har bare tatt dette et skritt videre. Men hvordan fungerer det? Fortsett å lese mens vi viser deg hvordan du endrer brukernavn og visningsnavn på Snapchat.

Forskjellig fra et visningsnavn er et Snapchat-brukernavn unikt bare for deg. Brukernavnet ditt vil bare vises på profilen din eller når noen prøver å legge deg til på Snapchat. Snapchat-visningsnavnet ditt, derimot, vil vises overalt, som snapper, historier, snap-kart osv. Det kan være alt fra et navn til et kallenavn fordi, i motsetning til brukernavn, kan visningsnavn være like mellom brukere på Snapchat.
På det notatet, la oss sjekke ut alle måtene du kan endre brukernavn og visningsnavn på Snapchat.
Få ting å vite før du endrer brukernavnet ditt på Snapchat
Før vi diskuterer hvordan du endrer brukernavnet ditt på Snapchat, la oss ta en rask titt på begrensninger og et par ting du bør vurdere når du endrer brukernavnet på Snapchat.

- Brukernavn kan kun endres en gang i året. Hvis du nylig har endret ditt, vil alternativet forsvinne fra Snapchat til året er omme.
- Ethvert brukernavn, når det er endret, vil gå tapt for alltid. Dette betyr at ditt gamle brukernavn ikke lenger vil være tilgjengelig, verken for deg eller noen andre.
- Brukernavnet må være tilgjengelig. Fordi hvert brukernavn er unikt, hvis noen allerede bruker eller har brukt et brukernavn tidligere, vil det være utilgjengelig for deg når du gjør endringen.
- Alle Snapchat-brukernavn må være mellom 3-15 tegn lange.
- Snapchat-brukernavn må begynne med en bokstav. De kan imidlertid ende med et tall.
- Bortsett fra tall, latinske bokstaver og "-", "_" og "." er også tillatt i et Snapchat-brukernavn.
- Du kan ikke bruke andre spesialtegn som emoji eller mellomrom i Snapchat-brukernavnet ditt.
Med det ute av veien, la oss komme i gang med trinnene.
Slik endrer du brukernavnet ditt på Snapchat
Som nevnt ovenfor kan ikke Snapchat-brukernavnet ditt brukes av noen andre, inkludert deg, etter at du har angitt eller endret det. Så vær forsiktig og endre det bare hvis det er viktig. Følg trinnene nedenfor.
Trinn 1: Åpne Snapchat-appen på Android- eller iOS-enheten din.
Steg 2: Trykk deretter på profilikonet ditt.
Trinn 3: Trykk her på tannhjulikonet for å åpne innstillingene.

Trinn 4: Gå til Brukernavn og trykk på Snapchat-brukernavnet ditt.
Trinn 5: Trykk her på Endre brukernavn.

Trinn 6: Trykk på Fortsett for å bekrefte.
Trinn 7: Skriv inn ditt nye brukernavn.
Trinn 8: Når Snapchat bekrefter brukernavnets tilgjengelighet, trykker du på Neste.

Trinn 9: Skriv inn Snapchat-passordet ditt og trykk på Bekreft.
Trinn 10: Trykk på Fortsett.
Tips: Hvis du ikke lenger ønsker å endre Snapchat-brukernavnet ditt, trykk på Gå tilbake og gå ut av menyen.

Dette vil lukke vinduet og endre brukernavnet ditt på Snapchat.
Slik angir eller endrer du Snapchat-visningsnavnet ditt
Mens Snapchat-brukernavnet ditt kan være en streng med kompliserte tegn, kan Snapchat-visningsnavnet ditt være noe på den enklere siden. Dette bidrar også til å gjøre profilen din gjenkjennelig, spesielt sammenlignet med brukernavn. Så følg trinnene nedenfor for å angi eller endre Snapchat-visningsnavnet ditt ved å bruke Snapchat-profilen og -innstillingssiden.
Merk: Venner som legger til deg fra kontaktene sine, kan se visningsnavnet ditt som navnet de har brukt mens de lagret kontakten din.
1. Bruker profilside
Trinn 1: Åpne Snapchat-appen.
Steg 2: Her trykker du på profilikonet ditt.
Trinn 3: Trykk deretter på visningsnavnet ditt.
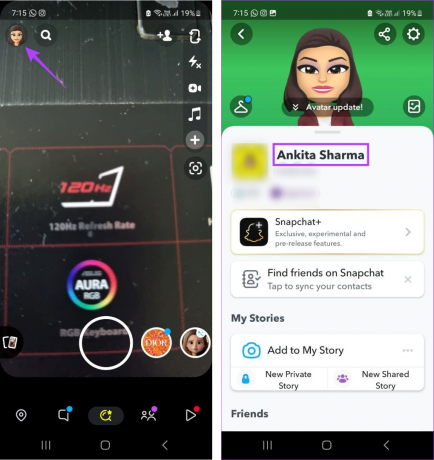
Trinn 4: Rediger visningsnavnet ditt som du vil, og trykk på Lagre.
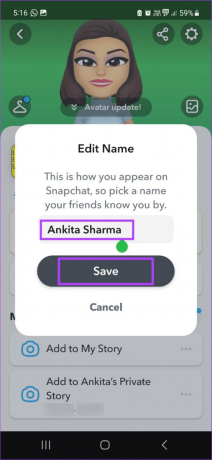
Dette vil angi eller endre Snapchat-visningsnavnet ditt. Du kan følge de ovennevnte trinnene for å endre Snapchat-visningsnavnet ditt igjen, siden det for øyeblikket ikke er noen grense satt av Snapchat på hvor mange ganger du kan endre visningsnavnet ditt.
2. Bruke innstillingsmenyen
Trinn 1: Åpne Snapchat og trykk på profilikonet ditt.
Steg 2: Trykk deretter på tannhjulikonet øverst til høyre.

Trinn 3: Her, gå til Navn og trykk på visningsnavnet ditt foran det.
Trinn 4: Trykk på visningsnavnet ditt.

Trinn 5: Når endringene er gjort, trykk på Lagre.
Tips: Du kan også trykke på Fjern navn hvis du vil fjerne visningsnavnet ditt helt. Dette vil gjøre visningsnavnet tomt.
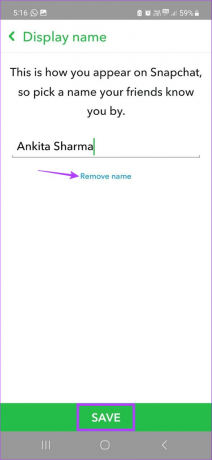
Dette vil endre Snapchat-visningsnavnet ditt i henhold til dine krav.
Bonus: Endre noen andres visningsnavn på Snapchat
Snapchat lar brukerne legge til svimlende 6000 venner per konto. Dette øker imidlertid også sjansene for at dine nære venner går seg vill i sjøen av brukere.
For å forhindre dette kan du også endre andres visningsnavn på Snapchat. Sett det nye visningsnavnet til et kjent kallenavn eller frase, og finn vennene dine umiddelbart på Snapchat. Følg trinnene nedenfor for å gjøre det.
Trinn 1: Åpne Snapchat og trykk på Chat-ikonet.
Steg 2: Trykk her på brukeren hvis visningsnavn du ønsker å endre.

Trinn 3: Trykk på vennens visningsnavn.
Trinn 4: Her trykker du igjen på visningsnavnet.

Trinn 5: Rediger visningsnavnet og trykk på Lagre.

Dette vil endre visningen for den brukeren. Du kan gjenta disse trinnene for å endre andres visningsnavn på Snapchat også.
Vanlige spørsmål for å endre navnet ditt på Snapchat
Å endre brukernavnet ditt på Snapchat avhenger sterkt av tilgjengelighet. Hvis det nåværende visningsnavnet ditt er tilgjengelig og innenfor Snapchats retningslinjer, kan det bare brukes som brukernavn på Snapchat.
Selv om du har endret visningsnavnet eller brukernavnet ditt på Snapchat, kan vennene dine fortsatt finne deg ved å se etter deg gjennom e-post-IDen eller mobilnummeret som er knyttet til Snapchat-kontoen din. Du kan også lag en Snapcode for Snapchat profil og del den. Når den er skannet, vil den tillate vennene dine å finne deg på Snapchat.
Tilpass Snapchat
Vi håper at denne artikkelen hjalp deg med å forstå hvordan du kan endre brukernavn og visningsnavn på Snapchat. I tillegg kan du også endre eller slette din nåværende Snapchat Cameo for å tilpasse Snapchat-profilen din ytterligere.
Sist oppdatert 13. juni 2023
Artikkelen ovenfor kan inneholde tilknyttede lenker som hjelper til med å støtte Guiding Tech. Det påvirker imidlertid ikke vår redaksjonelle integritet. Innholdet forblir objektivt og autentisk.

Skrevet av
Ankita, en forfatter i hjertet, elsker å skrive om Android- og Windows-økosystemer på Guiding Tech. På fritiden kan hun bli funnet å utforske teknologirelaterte blogger og videoer. Ellers kan du fange henne lenket til den bærbare datamaskinen, møte tidsfrister, skrive manus og se programmer (hva som helst språk!) generelt.



