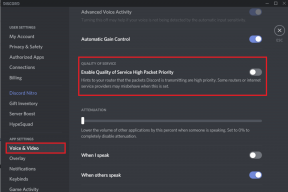7 enkle måter å slå av Windows 11
Miscellanea / / June 16, 2023
Noe av det første vi lærer når vi får et nytt system, er hvordan vi slår det på og av. Men hva om vi forteller deg at det er mer enn én måte å slå av Windows 11-enheten på? Nysgjerrig? Fortsett å lese for å vite mer.
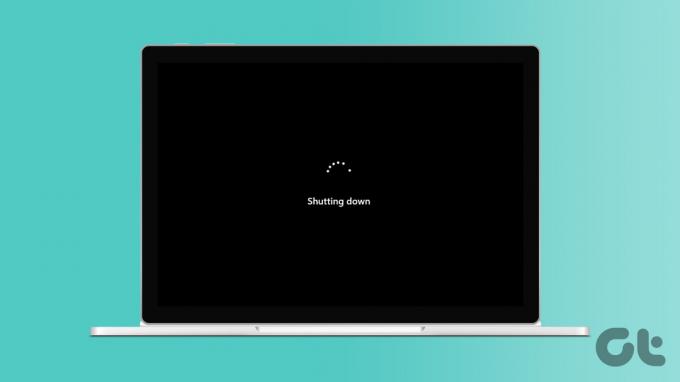
Å slå av Windows 11 ved å bruke Start-knappen er noe vi alle er kjent med. Men hvis du har hatt problemer med å åpne Start-menyen eller bare vil prøve en annen måte for en endring, har vi samlet en liste over 7 enkle måter du kan bruke for å slå av Windows 11. La oss komme rett inn i det.

Kjøpe
1. Bruk av strømknappen
Hvis du har hatt problemer når du bruker enheten, for eksempel en frossen skjerm, kan bruk av strømknappen bidra til å tvinge avslutningen av Windows 11-enheten. Bare trykk lenge på strømknappen til skjermen blir tom og enhetens lys slås av. Vent deretter 5 sekunder og trykk på strømknappen en gang til for å slå på Windows 11 igjen.
2. Bruke påloggingsskjermen
Hvis enheten din var i hvilemodus eller hvis du ikke lenger trenger å bruke den, kan du også bruke påloggingsskjermen til å slå av den bærbare Windows 11-datamaskinen. På denne måten trenger du ikke å åpne Windows 11-enheten bare for å slå den av igjen. Dette er hvordan.
Trinn 1: Åpne Windows 11-enheten.
Steg 2: Når påloggingsskjermen vises, klikker du på strømikonet.
Trinn 3: Her klikker du på Slå av.

Trinn 4: Klikk deretter på "Avslutt uansett".

Dette vil umiddelbart slå av Windows 11-enheten. I tillegg, hvis Windows 11 tidligere var i hvilemodus, vil dette lukke alle programmene og slå av enheten.
Les også: Hvordan aktivere og bruke dvalemodus i Windows
3. Slå av datamaskinen med hurtigtaster
Enkelte tastatursnarveier utløser avslutningsmenyen, slik at du kan slå av datamaskinen med et tastatur. Dette kan være nyttig hvis du har problemer med de andre avslutningsalternativene på Windows 11. Følg trinnene nedenfor for å slå av Windows 11 ved å bruke Alt + F4 og Ctrl + Alt + Slett hurtigtastene.
Bruk Alt + F4
Trinn 1: Først bruker du Windows + D-tasten for å åpne skrivebordet.
Steg 2: Deretter bruker du Alt + F4-snarveien for å åpne avslutningsvinduet.
Trinn 3: Velg Avslutt fra rullegardinmenyen.
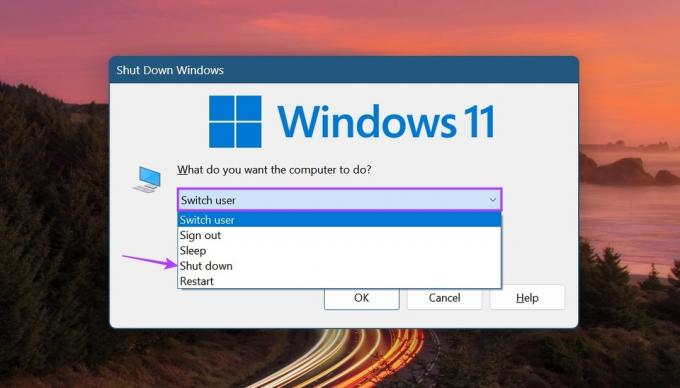
Trinn 4: Klikk deretter på OK.

Windows vil nå lukke alle programmene og slå av enheten.
Bruk Ctrl + Alt + Delete
Trinn 1: Trykk på Ctrl + Alt-tastene og trykk deretter på Delete-tasten.
Steg 2: Når alternativene åpnes, klikker du på strømikonet.
Trinn 3: Her klikker du på Slå av.
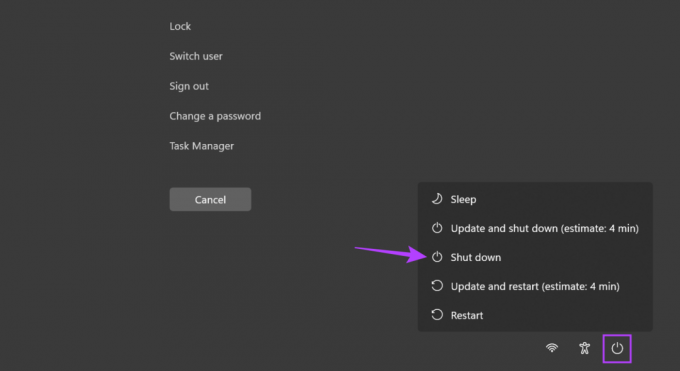
Dette vil slå av Windows selv uten å bruke Start-menyen.
4. Bruke Start-menyen
Windows Start-knappen er et all-power-verktøy som har snarveier for nesten alle større Windows-funksjoner. Så det kommer ikke som noen overraskelse at ved å høyreklikke på den, kan man få tilgang til strømalternativene og deretter slå av Windows 11. Slik gjør du det.
Trinn 1: Høyreklikk på Start.
Steg 2: Her går du til "Slå av eller logg av".
Trinn 3: Klikk på Slå av.

Dette vil starte avslutningen for din Windows 11-enhet.
5. Bruke strømmenyen
En av de mest gjenkjennelige måtene å slå av en Windows 11-PC er ved å klikke direkte på Start. Deretter, når Start-menyen åpnes, klikker du på strømikonet og velger avslutningsalternativet. Følg trinnene nedenfor for å gjøre det.
Trinn 1: Gå til oppgavelinjen og klikk på Start.
Steg 2: Klikk deretter på strømikonet.
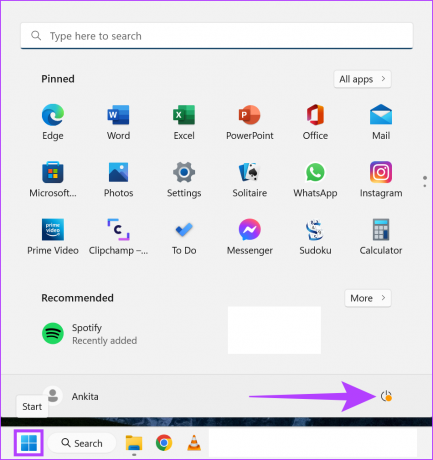
Trinn 3: Her klikker du på Slå av.

Dette vil slå av din Windows 11 bærbare datamaskin.
6. Bruke ledeteksten
Hvis du foretrekker å bryte rutinen og slå av den bærbare Windows 11-datamaskinen på en mer utradisjonell måte, har vi dekket deg. Ganske enkelt åpne ledeteksten og bruk den nevnte kommandoen for å slå av Windows 11-enheten med stil. Dette er hvordan.
Trinn 1: Høyreklikk på Start.
Steg 2: Her klikker du på Terminal.

Trinn 3: Klikk på pil ned for å se listen over alternativer.
Trinn 4: Klikk deretter på ledetekst.
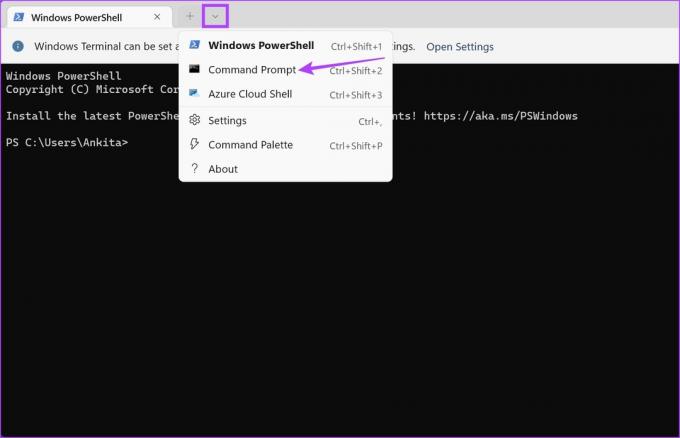
Trinn 5: Skriv inn følgende kommando og trykk enter.
avstengning /s
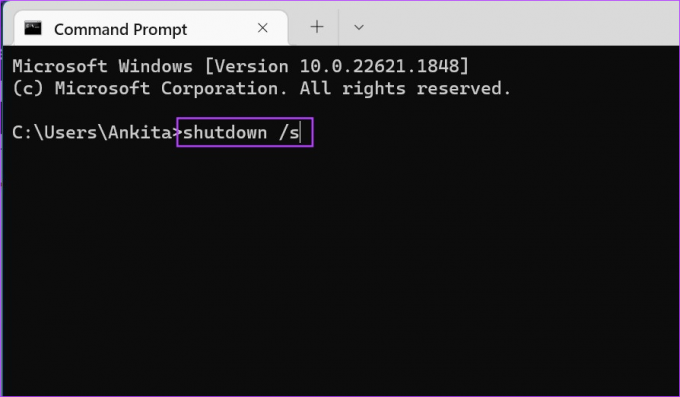
Når kommandoen er utført, vil Windows vise en popup som sier at systemet ditt er i ferd med å slå seg av. Etter dette vil Windows slå seg av.
7. Lag en snarvei for å slå av Windows 11
Hvis du vil slippe bryet med å klikke på forskjellige knapper for å slå av enheten, kan du lage en snarvei for den. På denne måten, når du klikker på avslutningssnarveiikonet, vil Windows-enheten umiddelbart starte avslutningsprosessen. Slik gjør du det.
Trinn 1: Gå til skrivebordet og høyreklikk på et tomt område.
Steg 2: Her, gå til Ny og klikk på Snarvei.

Trinn 3: Type avslutning /s /t 0 og klikk på Neste.
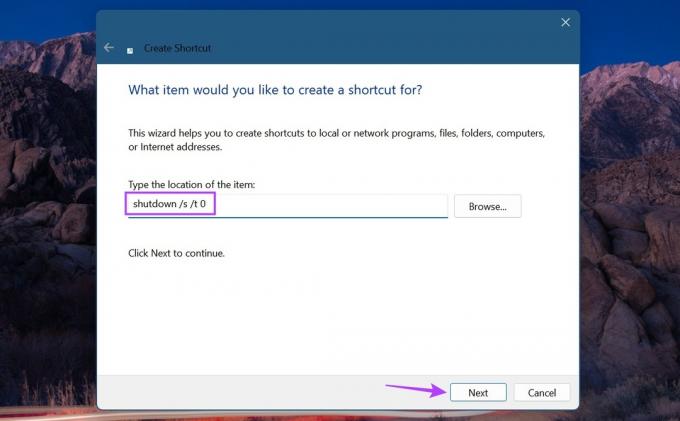
Trinn 4: Når ordet avslutning vises i boksen for snarveinavn, klikker du på Fullfør.
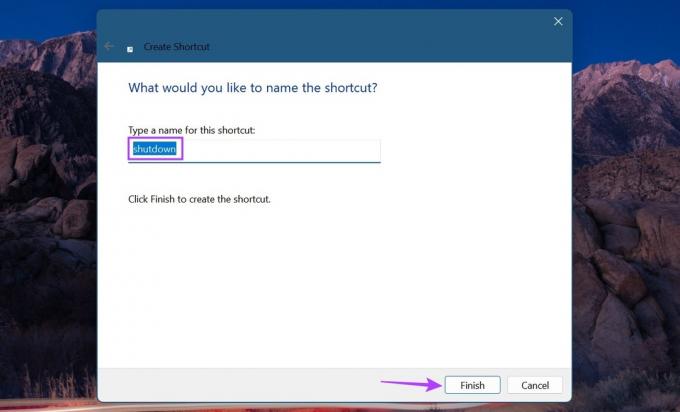
Dette vil umiddelbart lage en snarvei for å slå av din Windows 11-PC.
Vanlige spørsmål for å slå av din Windows 11 bærbare datamaskin
Hvis avslutningsboksen fortsetter å vises på Windows 11, sjekk om en Windows-oppdatering er tilgjengelig. Hvis ja, installer oppdateringen og sjekk på nytt. Du kan også kjøre en fullstendig skanning av skadelig programvare for å se etter eventuelle skadelige problemer. Hvis problemet vedvarer, sjekk veiledningen vår på fikse avstengningsboksen som stadig dukker opp.
Hvis du har problemer med å slå av Windows 11-enheten, prøv å kjøre Windows feilsøking. For å gjøre dette, åpne Innstillinger og klikk på System > Feilsøking > Andre feilsøkere. Her, gå til Power-alternativet og klikk på Kjør. Hvis det ikke oppdages noe problem, prøv å bruke de ovennevnte metodene for å bruke ledeteksten og hurtigtastene for å slå av Windows 11-enheten.
Slå av systemet
Vi håper at denne artikkelen hjalp deg med å forstå alle de forskjellige måtene du kan slå av Windows 11. I tillegg, hvis du har hatt problemer som at PC-en din kjører tregere eller bruker for mye batteri, bør du vurdere slå på effektivitetsmodus i Windows 11 og redusere PCens CPU-belastning og batteriforbruk.
Sist oppdatert 15. juni 2023
Artikkelen ovenfor kan inneholde tilknyttede lenker som hjelper til med å støtte Guiding Tech. Det påvirker imidlertid ikke vår redaksjonelle integritet. Innholdet forblir objektivt og autentisk.

Skrevet av
Ankita, en forfatter i hjertet, elsker å skrive om Android- og Windows-økosystemer på Guiding Tech. På fritiden kan hun bli funnet å utforske teknologirelaterte blogger og videoer. Ellers kan du fange henne lenket til den bærbare datamaskinen, møte tidsfrister, skrive manus og se programmer (hva som helst språk!) generelt.