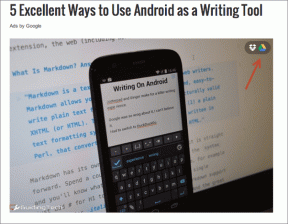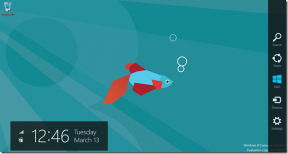Slik setter du opp Windows Hello på Windows 11
Miscellanea / / November 28, 2021
Av hensyn til sikkerhet og personvern velger de fleste av oss å sikre datamaskinene våre med passord. Windows Hello er en mye sikrere måte å beskytte Windows-enhetene dine på sammenlignet med å bruke et passord. Det er en biometrisk-basert teknologi som ikke bare er tryggere, men også mer pålitelig og raskere. Vi gir deg en nyttig guide om hva som er Windows Hello, hvorfor du bør bruke det, og hvordan du setter opp Windows Hello på Windows 11 bærbare datamaskiner. Vær oppmerksom på at du trenger støttet maskinvare for å bruke ansikts- eller fingeravtrykkgjenkjenning på din Windows 11-PC. Dette kan variere fra et tilpasset belyst infrarødt kamera for ansiktsgjenkjenning eller en fingeravtrykkleser som fungerer med Windows Biometric Framework. Maskinvaren kan bygges inn i maskinen din, eller du kan bruke eksternt utstyr som er kompatibelt med Windows Hello.

Innhold
- Slik setter du opp Windows Hello på Windows 11
- Hva er Windows Hello?
- Hvorfor bruke det?
- Hvordan sette opp Windows Hello.
Slik setter du opp Windows Hello på Windows 11
Hva er Windows Hello?
Windows Hei er en biometribasert løsning som bruker fingeravtrykk eller ansiktsgjenkjenning for å logge deg på Windows OS og tilhørende apper. Det er en passordfri løsning for å logge på din Windows-PC, da du ganske enkelt kan trykke eller se inn i kameraet for å låse opp enheten. Windows Hello fungerer ligner på Apple FaceID og TouchID. Muligheten for å logge på med en PIN-kode er selvfølgelig alltid tilgjengelig. Til og med PIN-kode (bortsett fra enklere eller vanlige passord som 123456 og lignende tall) er sikrere enn et passord fordi PIN-koden din sannsynligvis bare er koblet til én konto.
- For å gjenkjenne ansiktet til noen, Windows Hello bruker 3D strukturert lys.
- Anti-spoofing metoder er også integrert for å hindre brukere i å forfalske systemet med falske masker.
- Windows Hello også bruker liveness-deteksjon, som sikrer at brukeren er et levende vesen før han kan låse opp enheten.
- Du kan tillit at informasjon relatert til ansiktet eller fingeravtrykket ditt aldri vil forlate enheten når du bruker Windows Hello.
- Det ville vært utsatt for hackere hvis det ble lagret på en server i stedet. Men Windows lagrer heller ikke bilder i full størrelse av ansiktet ditt eller fingeravtrykk som kan bli hacket. For å lagre dataene, det bygger en datarepresentasjon eller graf.
- Videre, før du lagrer disse dataene på enheten, Windows krypterer det.
- Du kan alltid oppdatere eller forbedre skanningen etterpå eller legge til flere fingeravtrykk når du bruker ansikts- eller fingeravtrykksgjenkjenning.
Hvorfor bruke det?
Selv om passord er de mest brukte sikkerhetsmidlene, er de beryktet enkle å knekke. Det er en grunn til at hele bransjen skynder seg å erstatte dem så snart som mulig. Hva er kilden til passordusikkerhet? For å være ærlig er det alt for mange.
- Mange brukere fortsetter å bruke mest kompromitterte passord, for eksempel 123456, passord eller qwerty.
- De som bruker mer komplekse og sikre passord heller skriv dem ned et annet sted fordi de er vanskelige å huske.
- Eller enda verre, folkens gjenbruk det samme passordet på flere nettsteder. I dette tilfellet kan et enkelt passordbrudd på nettstedet kompromittere flere kontoer.
Av denne grunn, multifaktorautentisering øker i popularitet. Biometri er en annen type passord som ser ut til å være fremtidens vei. Biometri er langt sikrere enn passord og gir sikkerhet i bedriftsklasse på grunn av hvor vanskelig det er å bryte ansikts- og fingeravtrykksgjenkjenning.
Les også:Aktiver eller deaktiver domenebrukere Logg på Windows 10 ved hjelp av biometri
Hvordan sette opp Windows Hello
Det er ekstremt enkelt å sette opp Windows Hello på Windows 11. Bare gjør som følger:
1. Klikk på Søk-ikon og type Innstillinger.
2. Klikk deretter på Åpen, som vist.
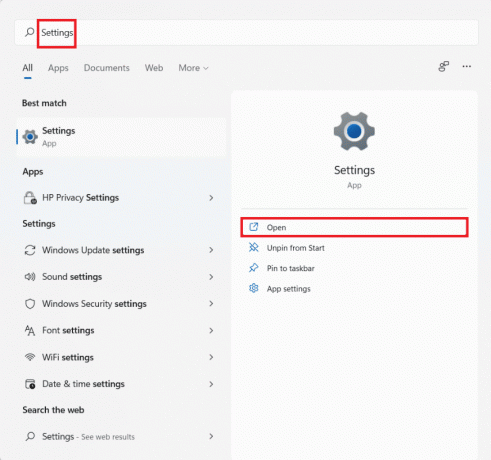
3. Her, klikk på Kontoer i venstre rute.
4. Plukke ut Skilt–ialternativer fra høyre, som avbildet.
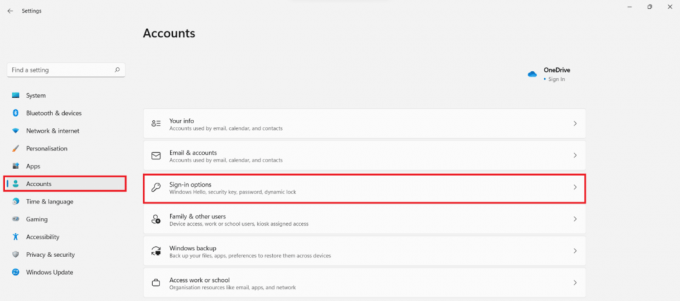
5. Her finner du tre alternativer for å sette opp Windows Hello. De er:
- AnsiktsbehandlingGjenkjenning (Windows Hello)
- FingeravtrykkGjenkjenning (Windows Hello)
- PIN-kode(WindowsHallo)
Velg ett av disse alternativene ved å klikke på alternativ flis fra Måter å logge på tilgjengelige alternativer for din PC.
Merk: Velg alternativet avhengig av maskinvarekompatibilitet på din bærbare/stasjonære Windows 11.
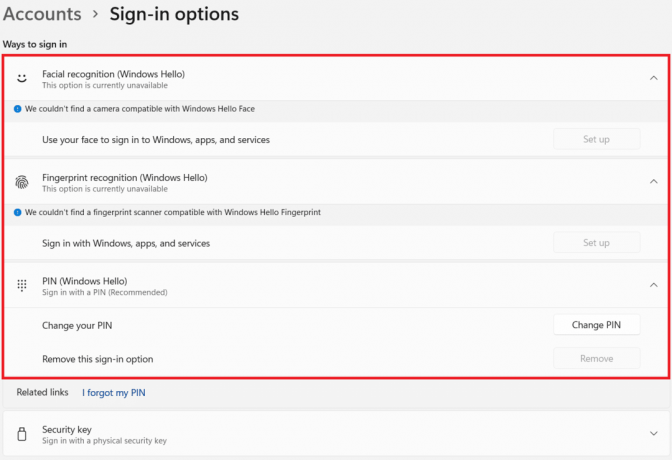
Anbefalt:
- Fiks Windows 11 Update Error 0x800f0988
- Windows 11 tastatursnarveier
- Hvordan endre PIN-kode i Windows 11
- Slik aktiverer du God Mode i Windows 11
Vi håper du lærte alt om Windows Hello og hvordan du setter det opp på Windows 11. Du kan legge igjen forslag og spørsmål i kommentarfeltet nedenfor. Vi vil gjerne vite hvilket emne du vil at vi skal utforske videre.