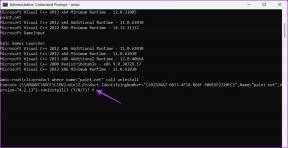4 Google Disk-tips for lagring, hosting og redigering av bilder
Miscellanea / / February 11, 2022

Google Disk blir stadig knutepunktet for våre digitale liv. Mange brukere har tatt opp Google Dokumenter og Regneark som en total erstatning for Word og Excel, og antallet fortsetter å øke. Google Disk tilbyr 15 GB gratis lagringsplass, sammenlignet med 2 GB på Dropbox. All den lagringen kan brukes til å trygt lagre alle typer filer i Googles skyland.
Les: Vi har selv puslet og lekt med Google Disk siden den ble lansert. Les Google Disk-innleggene våre.
I dag skal vi snakke spesifikt om lagring, hosting, deling og manipulering av bilder, alt innenfor rammen av et nettleservindu som kjører Google Drive. Og det er mye du kan gjøre her.
1. Lagre bilder fra nettet til Google Drive direkte
Ballong Beta ( Ja det er hvordan det staves) er en Chrome-utvidelse som lar deg lagre et bilde (støttede formater: .jpeg, .png, .gif, .tiff, .bmp) fra hvilken som helst nettside direkte til en Google Disk- eller Dropbox-mappe.
Logg på med Google+-kontoen din for å komme i gang.

Gå til et nettsted, hold musepekeren over en hvilken som helst
bilde og om det kan være det lagret i Google Disk, vil du se et ikon øverst til høyre. Klikk på Drive-logoen, og når du gjør det for første gang, vil appen be om å opprette en ny mappe i Google Disk. Gi tilgang og bildet lagres umiddelbart.
Du kan gjøre dette når som helst du kommer over en infografikk, meme eller et bilde du vil lagre. Bare sørg for at det er for din personlige arkivering og at du ikke deler opphavsrettsbeskyttede bilder.
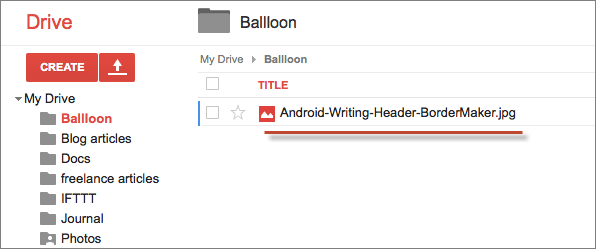
2. Hosting og deling av bilder
Gå til drive.google.com og lag en ny mappe kalt Bilder. Gå til Dele menyen og gjør mappen offentlig.

Last opp alle bilder til mappen ved å dra den inn eller ved å bruke det røde opplastingsikonet.

Når du har lastet opp, trekk ut aktivitet menyen fra venstre, og derfra finner du en lenke under Hosting alternativ.
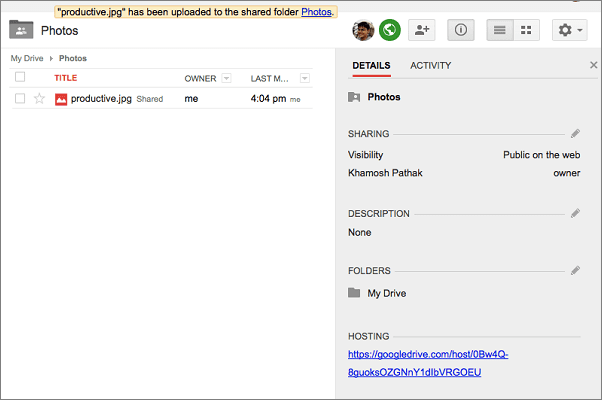
Dette er ikke lenken til et enkeltbilde, men for hele mappen. Når du åpner lenken, innholdet i hele Bilder mappen vises. Du kan nå klikke på et bestemt bilde for å åpne det eller bare legge til bildets eksakte navn på slutten av vertslenken.
3. Redigering og beskjæring av bilder
Google Disk lar deg redigere og beskjære bilder, men du må først importere dem til et Google Docs. Hvis du har brukt MS Word, vet du hvor vanskelig det er å få tekst til å vikle rundt et bilde. Og å flytte bildet et par piksler kan ødelegge hele dokumentet. Gode nyheter er at Google Drive gjør dette veldig bra.
Etter å ha dratt inn bildet kan du enten velge å ha det på linje eller bryte tekst hvor teksten vil flyte rundt bildet. Bryt tekst vil bryte teksten uansett hvor mye plass bildet tar opp.

Gå til Format -> Beskjær bilde for å beskjære bildet rett i dokumentet. Du kan se hvordan teksten vil bevege seg rundt i bildet selv før du fullfører redigeringen.
Bilder i presentasjoner og tegninger
Når du arbeider med bilder i Presentasjon eller Tegninger, får du flere alternativer. Fra rullegardinmenyen ved siden av Avling ikonet, kan du velge forskjellige former og objekter du vil endre bildet ditt til. Utvalget er ikke så stort, men for en enkel presentasjon har du nok.

4. OCR-bilder og søk
Hvis du skanner mange dokumenter og lagrer dem på Google Disk som bilder eller PDF-er, kan du be Google Disk automatisk skanne teksten fra bildene og lage deretter søkbar ved hjelp av OCR-teknologi (Optisk karaktergjenkjennelse).

Klikk på Innstillinger ikon, velg Opplastingsinnstillinger og sjekk alternativet Konverter tekst fra opplastede PDF-er og bildefiler.
Nå, søk etter tekst i et bilde eller PDF vil umiddelbart få opp den relevante filen.
Det er det. Noen andre lignende tips du har i ermene? Gi oss beskjed.
Sist oppdatert 3. februar 2022
Artikkelen ovenfor kan inneholde tilknyttede lenker som hjelper til med å støtte Guiding Tech. Det påvirker imidlertid ikke vår redaksjonelle integritet. Innholdet forblir objektivt og autentisk.