Topp 7 måter å fikse høytlesing som ikke fungerer i Microsoft Word for Windows
Miscellanea / / June 20, 2023
Med Les høyt-funksjonen i Word kan du høre de skrevne ordene dine snakket høyt. Dette kan være nyttig for gjennomgang av lange dokumenter eller forstå hvordan teksten din høres ut. Men hva om Les høyt-funksjonen plutselig slutter å fungere i Microsoft Word?
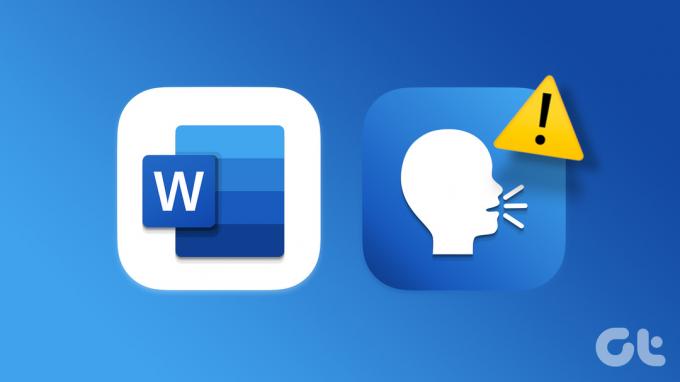
Det er ikke nødvendig å bytte til en annen tekstbehandlingsapp ennå. Denne veiledningen viser noen effektive tips for å fikse problemer med Words høytlesningsfunksjon på Windows. Så, la oss ta en titt.
1. Sjekk volumnivået på din PC
Noen ganger er det de enkle tingene som slipper tankene dine. Hvis volumnivået på PC-en din er for lavt, vil du ikke kunne høre noe når Word leser dokumentet høyt.
Klikk på høyttalerikonet på oppgavelinjen, og flytt deretter volumglidebryteren til høyre for å øke volumnivået. Klikk også på høyttalerikonet ved siden av glidebryteren for å sikre at din foretrukne lydenhet er satt som standard lydutgangsenhet på Windows.
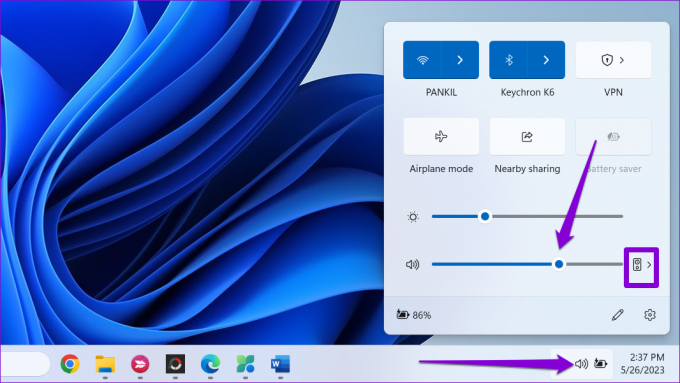
Etter dette, prøv å bruke Words høytlesingsfunksjon igjen.
2. Lukk og åpne Microsoft Word på nytt
Å starte Microsoft Word på nytt er en annen rudimentær løsning du kan prøve å fikse Words høytlesingsfunksjon. Hvis problemet bare oppstår på grunn av en midlertidig feil, bør lukking og gjenåpning av Word gjenopprette normaliteten.
Trykk Ctrl + Shift + Esc hurtigtast for å få tilgang til Oppgavebehandling. I kategorien Prosesser høyreklikker du på Microsoft Word og velger Avslutt oppgave.

Åpne Microsoft Word på nytt og se om du kan bruke høytlesingsfunksjonen.
3. Legg til alternativet Les høyt
Mangler alternativet Les høyt i Microsoft Word? I så fall har du sannsynligvis fjernet den ved et uhell mens du tilpasset Words båndmenyinnstillinger. Slik kan du legge den til igjen.
Trinn 1: Åpne Microsoft Word på PC-en og klikk på Fil-menyen øverst til venstre.

Steg 2: Velg Alternativer fra venstre kolonne.

Trinn 3: Bytt til Tilpass bånd-fanen. Klikk på rullegardinmenyen under Velg kommandoer fra og velg Hovedfaner.

Trinn 4: Under Hovedfaner dobbeltklikker du på Review for å utvide den.
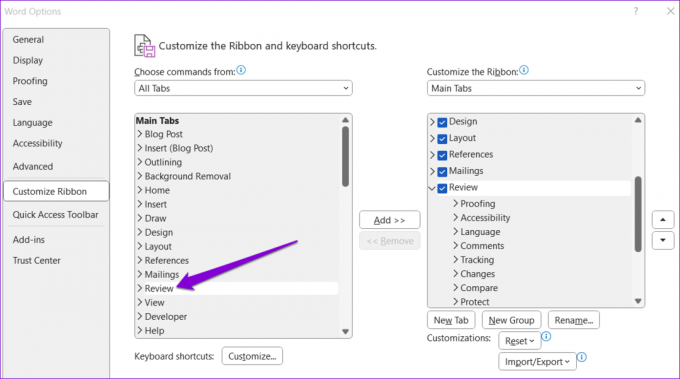
Trinn 5: Velg Tale og klikk på Legg til-knappen. Trykk deretter OK.

4. Åpne Word i sikkermodus
Det er en sjanse for at et defekt tillegg forstyrrer Words høytlesingsfunksjon og forårsaker problemer. For å se etter denne muligheten, kan du prøve å åpne Word i sikker modus. Trykk på Windows + R-snarveien for å åpne dialogboksen Kjør, skriv inn winword /safe, og trykk Enter.

Etter at Word åpnes i sikker modus, bruk Les høyt-funksjonen igjen. Hvis det fungerer som forventet, deaktiver alle tilleggene dine og aktiver dem på nytt én om gangen for å isolere den skyldige.
Trinn 1: Når Microsoft Word åpnes, klikker du på Fil-menyen øverst til venstre.

Steg 2: Velg Alternativer fra venstre rute.

Trinn 3: I kategorien Tillegg velger du COM-tillegg fra Administrer-rullegardinmenyen. Klikk deretter på Gå-knappen ved siden av den.

Trinn 4: Fjern alle avmerkingsboksene for å deaktivere tilleggene og klikk på OK.

Start Word på nytt etter dette og aktiver tilleggene dine ett etter ett. Test Les høyt-funksjonen etter at du har aktivert hvert tillegg til problemet oppstår igjen. Når du finner det problematiske tillegget, bør du vurdere å fjerne det for å fikse problemet for godt.
5. Reparer Word-dokumentet ditt
Hvis Les høyt-funksjonen ikke bare fungerer i et bestemt dokument, kan det være et problem med Word-filen. Du kan prøve å bruke Words innebygde reparasjonsfunksjon for å fikse eventuelle problemer med dokumentet ditt og se om det hjelper.
Trinn 1: Åpne Microsoft Word på PC-en.
Steg 2: Klikk på Fil-alternativet øverst til høyre, velg Åpne, og velg deretter Bla gjennom.

Trinn 3: Finn og velg Word-filen. Klikk på nedoverpilen ved siden av Åpne for å velge Åpne og reparer.

Vent til Microsoft Word reparerer filen og åpner den. Etter dette skal Les høyt-funksjonen fungere som forventet.
6. Installer Office-oppdateringer
Bruk av en utdatert eller buggy versjon av Word kan føre til ulike problemer, inkludert den som er diskutert her. Du kan sjekke om en nyere versjon av Word er tilgjengelig ved å følge disse trinnene.
Trinn 1: Åpne Microsoft Word på PC-en og klikk på Fil-menyen øverst til venstre.

Steg 2: I Konto-fanen klikker du på Oppdateringsalternativer-menyen og velger Oppdater nå fra listen.
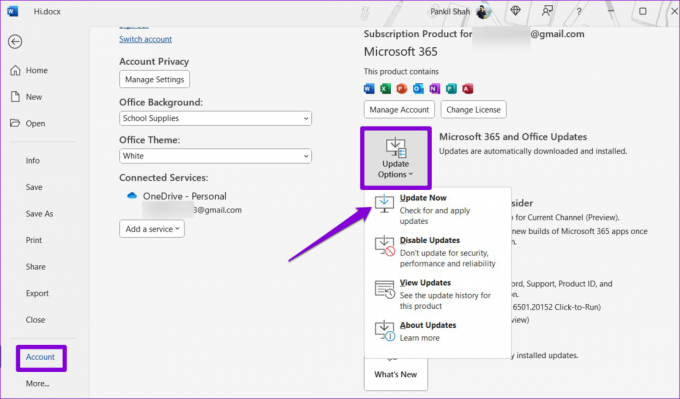
7. Kjør reparasjonsverktøyet for Office
Microsoft tilbyr et Office-reparasjonsverktøy som automatisk oppdager og fikser vanlige problemer med alle Office-appene dine, inkludert Word. Du kan prøve å kjøre dette verktøyet for å se om det får Les høyt-funksjonen til å fungere i Microsoft Word.
Trinn 1: Høyreklikk på Start-ikonet og velg Installerte apper fra listen.

Steg 2: Rull ned for å finne Microsoft Office-produktet på listen. Klikk på menyikonet med tre prikker ved siden av og velg Endre.

Trinn 3: Velg alternativet Hurtigreparasjon og trykk Reparer.

Hvis du ikke kan bruke høytlesingsfunksjonen i Word etter dette, kan du prøve å utføre en online reparasjon. Sørg for at PC-en din har en aktiv internettforbindelse når du bruker dette alternativet.

La ordene dine bli levende
Det kan være frustrerende når høytlesingsfunksjonen slutter å fungere i Microsoft Word. Vi håper en av rettelsene ovenfor har hjulpet deg med å fikse det underliggende problemet for godt. Men hvis ingen av løsningene viser seg effektive, kan du midlertidig bruk Microsofts Narrator-app for å få Windows til å lese innholdet i dokumentet høyt.
Sist oppdatert 26. mai 2023
Artikkelen ovenfor kan inneholde tilknyttede lenker som hjelper til med å støtte Guiding Tech. Det påvirker imidlertid ikke vår redaksjonelle integritet. Innholdet forblir objektivt og autentisk.

Skrevet av
Pankil er sivilingeniør av yrke som startet sin reise som forfatter ved EOTO.tech. Han begynte nylig i Guiding Tech som frilansskribent for å dekke fremgangsmåter, forklaringer, kjøpsguider, tips og triks for Android, iOS, Windows og Web.



