Slik installerer du Windows 11 på eldre BIOS
Miscellanea / / November 28, 2021
Windows 11 er strenge på systemkravene som kreves for å oppgradere datamaskinen til dette nyeste operativsystemet fra Microsoft. Krav som TPM 2.0 og Secure Boot er i ferd med å bli en av de viktigste årsakene til ikke å motta Window 11-oppdateringer. Dette er grunnen til at selv 3-4 år gamle datamaskiner er inkompatible med Windows 11. Heldigvis finnes det ulike måter å omgå disse kravene. I denne artikkelen skal vi utforske hvordan du installerer Windows 11 på Legacy BIOS uten sikker oppstart eller TPM 2.0.

Innhold
- Slik installerer du Windows 11 på eldre BIOS uten sikker oppstart eller TPM 2.0
- Hva er sikker oppstart?
- Hva er TPM 2.0?
- Metode 1: Bruk tredjepartsapp.
- Metode 2: Endre Windows 11 ISO-fil
Slik installerer du Windows 11 på eldre BIOS uten sikker oppstart eller TPM 2.0
Hva er sikker oppstart?
Sikker oppstart er en funksjon i oppstartsprogramvare på datamaskinen din som sikrer at datamaskinen starter trygt og sikkert ved å hindre uautorisert programvare, for eksempel skadelig programvare, fra å ta kontroll over datamaskinen din på starte opp. Hvis du har Windows 10 moderne PC med UEFI (Unified Extensible Firmware Interface), blir du beskyttet mot skadelig programvare som prøver å ta kontroll over datamaskinen din når den starter opp.
Hva er TPM 2.0?
TPM står for Trusted Platform Module. Når du slår på en nyere PC med full-disk kryptering og en TPM, vil den lille brikken generere en kryptografisk nøkkel, som er en unik kode. De stasjonskryptering er låst opp og datamaskinen starter opp hvis alt er normalt. PC-en din vil ikke starte opp hvis det er et problem med nøkkelen, for eksempel hvis en hacker forsøkte å tukle med den krypterte stasjonen.
Begge disse funksjonene øke Windows 11-sikkerheten slik at du er den eneste personen som logger på datamaskinen din.
Det er mange måter å omgå disse kontrollene. Følgende metoder er effektive for å installere Windows 11 på eldre BIOS uten sikker oppstart og TPM 2.0.
Metode 1: Bruk tredjepartsapp
Rufus er et velkjent gratisverktøy som brukes i Windows-fellesskapet for å lage oppstartbare USB-stasjoner. I betaversjonen av Rufus får du muligheten til å omgå Secure Boot- og TPM-sjekker. Slik installerer du Windows 11 på eldre BIOS:
1. nedlasting Rufus BETA-versjon fra sin offesiell nettside.

2. Deretter laster du ned Windows 11 ISO-fil fra Microsofts nettsted.
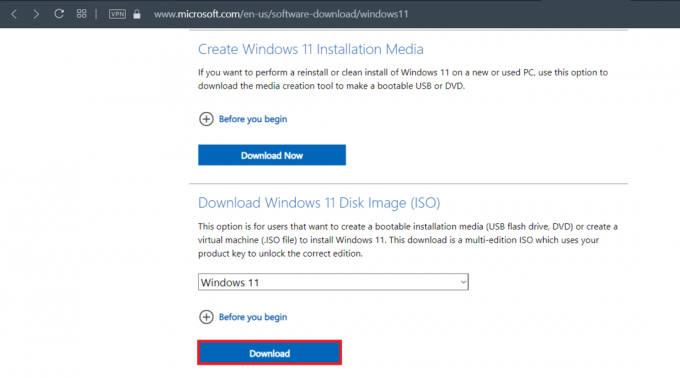
3. Nå, koble til USB-enhet med minst 8 GB ledig lagringsplass.
4. Finn den nedlastede Rufusinstallatør i Filutforsker og dobbeltklikk på den.
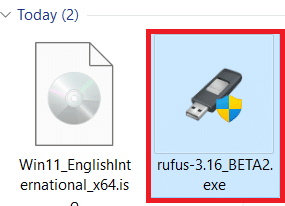
5. Klikk på Ja i Brukerkonto-kontroll ledetekst.
6. Velg USBenhet fra Enhet rullegardinlisten for å installere Windows 11 på eldre BIOS.
7. Klikk deretter på PLUKKE UT ved siden av Oppstartsvalg. Bla gjennom og velg den nedlastede Windows 11 ISO-bilde.
8. Velg nå utvidet Windows 11-installasjon (ingen TPM/ingen sikker oppstart/8 GB-RAM) under Bildealternativ rullegardinmenyen, som illustrert nedenfor.
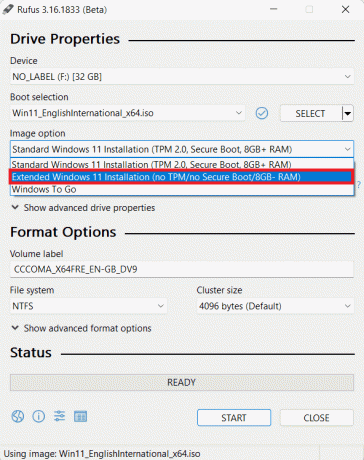
9. Klikk på rullegardinlisten under Skilleskjema. Velge MBR hvis datamaskinen din kjører på eldre BIOS eller GPT hvis den bruker UEFI BIOS-modus.
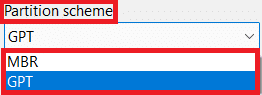
Merk: Du kan også konfigurere andre alternativer som Volumetikett, & Filsystem. Du kan også se etter dårlige sektorer på USB-stasjonen under Vis avanserte formatalternativer.
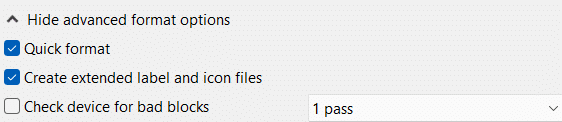
10. Klikk til slutt på START for å lage en oppstartbar USB-enhet.
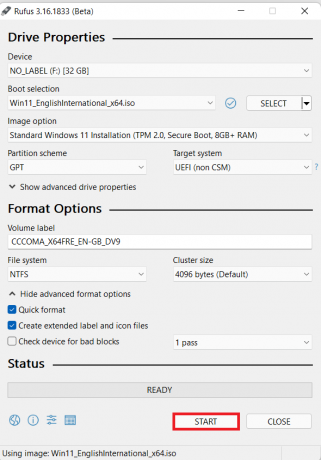
Når prosessen er fullført, kan du installere Windows 11 på en datamaskin som ikke støttes ved å bruke den oppstartbare USB-stasjonen.
Les også:Hvordan lage Windows 10-installasjonsmedier med Media Creation Tool
Metode 2: Endre Windows 11 ISO-fil
Å endre Windows 11 ISO-filer kan også bidra til å omgå sikker oppstart og TPM-kontroller. Du trenger imidlertid Windows 11 ISO og Windows 10 oppstartbare USB-stasjoner. Slik installerer du Windows 11 på eldre BIOS:
1. Høyreklikk på Windows 11 ISO og velg Monter fra menyen.

2. Åpne montert ISO-fil og se etter mappen som heter kilder. Dobbeltklikk på den.
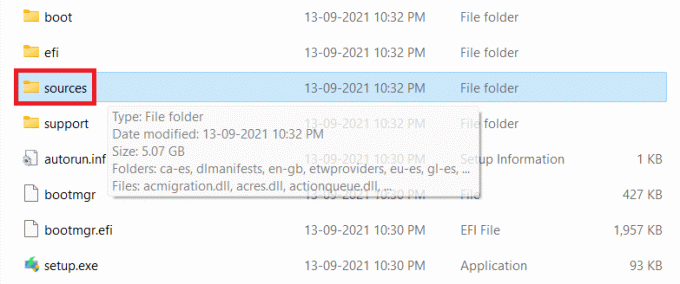
3. Søk etter install.wim fil i kildemappen og Kopiere det, som vist.
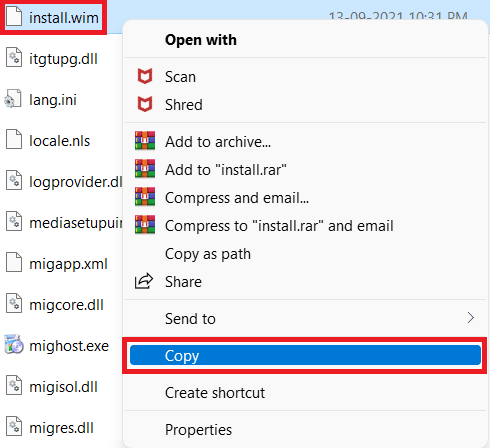
4. Plugg inn Windows 10 oppstartbar USB-stasjon og åpne den.
5. Finn kilder mappen i USB-stasjonen og åpne den.
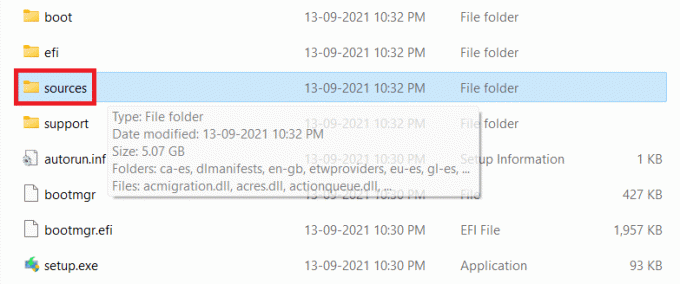
6. Lim inn den kopierte install.wim fil i kildemappen ved å trykke Ctrl + V-tastene.
7. I Erstatt eller hopp over filer ledetekst, klikk på Erstatt filen i destinasjonen, som avbildet.

8. Start datamaskinen med den oppstartbare USB-stasjonen.
Anbefalt:
- Slik tilbakestiller du driveroppdateringer på Windows 11
- Hvordan endre DNS-server på Windows 11
- Slik debloterer du Windows 11
- Hvor mye RAM er nok
Vi håper lært hvordan installere Windows 11 på eldre BIOSuten sikker oppstart og TPM 2.0. Du kan sende forslag og spørsmål i kommentarfeltet nedenfor. Vi vil gjerne vite hvilket emne du vil at vi skal utforske neste gang!



