Fiks Windows 11 Update Error 0x800f0988
Miscellanea / / November 28, 2021
Microsoft har begynt å rulle ut Windows 11-oppdateringer. Det er anslått at rundt 5 % av alle Windows-PCer allerede kjører Windows 11. Men ifølge ulike rapporter har mange Windows-kunder ikke vært i stand til å oppdatere sine Windows 11-datamaskiner pga oppdatering mislyktes feil 0x800f0988. En oppdateringsfeil er vanligvis lett løst av Windows selv, og svært sjelden krever det brukerintervensjon. Dette er imidlertid ikke tilfellet med denne feilkoden. Derfor har vi skrevet denne artikkelen for å veilede deg om hvordan du fikser oppdateringsfeil 0x800f0988 i Windows 11.

Innhold
- Hvordan fikse oppdateringsfeil 0x800f0988 i Windows 11
- Metode 1: Last ned oppdateringer manuelt
- Metode 2: Kjør DISM-verktøyet
- Metode 3: Avinstaller tilleggsspråk
- Metode 4: Tøm Windows Update Cache
- Metode 5: Utfør oppgradering på stedet
Hvordan fikse oppdateringsfeil 0x800f0988 i Windows 11
Det er fem måter å fikse eller til og med unngå denne feilkoden på. Disse har blitt diskutert i detalj nedenfor.
Metode 1: Last ned oppdateringer manuelt
Hvis du ikke kan oppdatere Windows på vanlig måte, kan du installere oppdateringen manuelt ved å følge disse trinnene:
1. Åpen Microsoft Update-katalog på nettleseren din.
2. Tast inn Kunnskapsbase (KB) nummer i søkefeltet øverst til høyre og klikk på Søk.
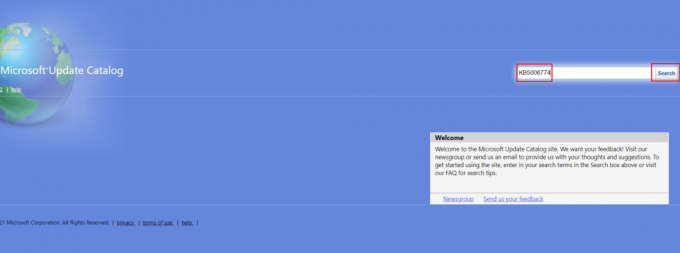
3. Velg Ønsket oppdatering fra den gitte listen, som vist.

Merk: Fullstendig informasjon om oppdateringen kan sees på Oppdater detaljer skjerm.
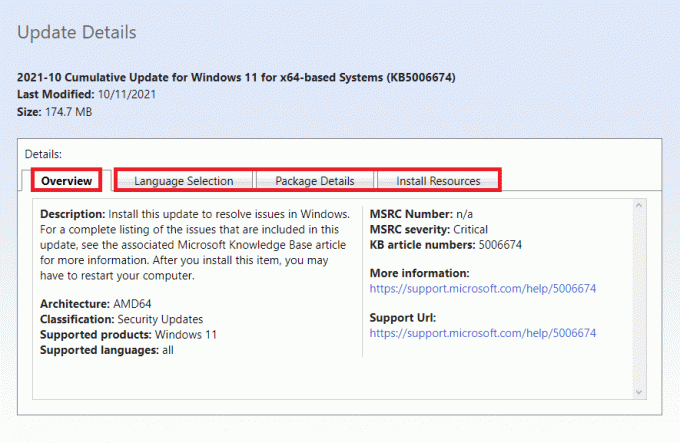
4. Når du har valgt hvilken oppdatering du vil installere, klikker du på den tilsvarende nedlasting knapp.
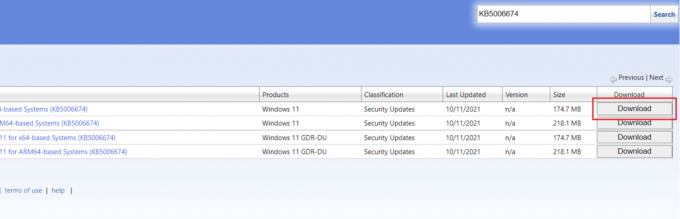
5. I vinduet som vises, høyreklikker du på hyperkoblingen og velger Lagre det koblede innholdet som... alternativ.
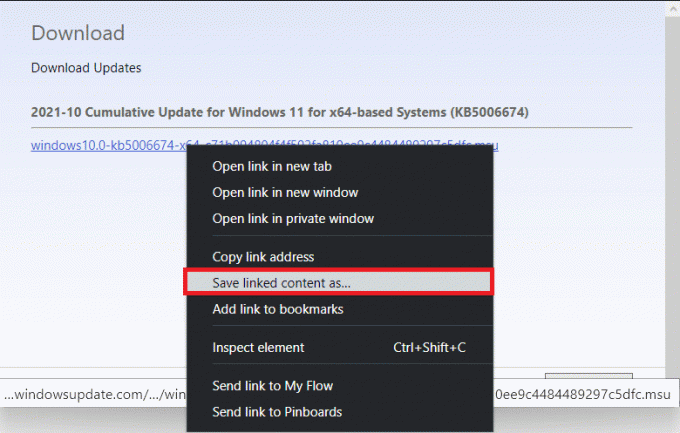
6. Velg stedet for å lagre installasjonsprogrammet med .msu utvidelse, og klikk på Lagre.
7. Nå, trykk Windows + E-taster samtidig for å åpne Filutforsker og finn Nedlastet fil.
8. Dobbeltklikk på .msu fil.
9. Klikk på Ja i installasjonsprogrammet.
Merk: Det kan ta noen minutter før installasjonen er fullført, og etter det vil du motta et varsel om det samme.
10. Omstart datamaskinen etter å ha lagret ulagrede data.
Les også:Hvordan laste ned og installere Windows 11-oppdateringer
Metode 2: Kjør DISM-verktøyet
Deployment Image Servicing and Management eller DISM er et kommandolinjeverktøy som brukes til å fikse korrupte systemfiler sammen med andre systemrelaterte funksjoner. Slik fikser du oppdateringsfeil 0x800f0988 på Windows 11 ved å bruke DISM-kommandoer:
1. trykk Windows + Xnøkler sammen for å åpne Rask link Meny.
2. Plukke ut Windows-terminal (admin) fra den gitte listen.
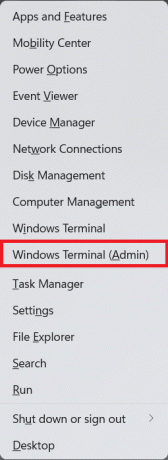
3. Klikk på Ja i Brukerkonto-kontroll ledetekst.
4. trykk Ctrl + Shift + 2nøkler sammen for å åpne Ledeteksten.
5. Skriv inn det gitte kommando og trykk på Tast inn nøkkel for å utføre det:
DISM /online /cleanup-image /startcomponentcleanup
Merk: Datamaskinen din må være koblet til internett for å utføre denne kommandoen riktig.
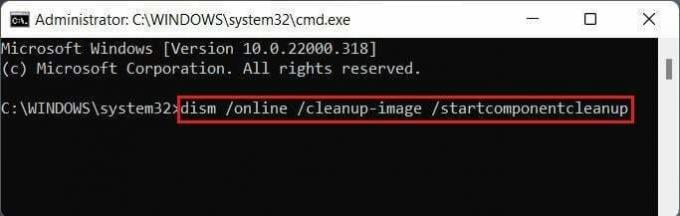
Metode 3: Avinstaller tilleggsspråk
Avinstallering av flere språk kan hjelpe med å fikse oppdateringsfeil 0x800f0988 i Windows 11, som følger:
1. trykk Windows + I-tastene sammen for å åpne Innstillinger app.
2. Klikk på Tid og språk i venstre rute.
3. Klikk på Språk og region i høyre rute, vist uthevet.
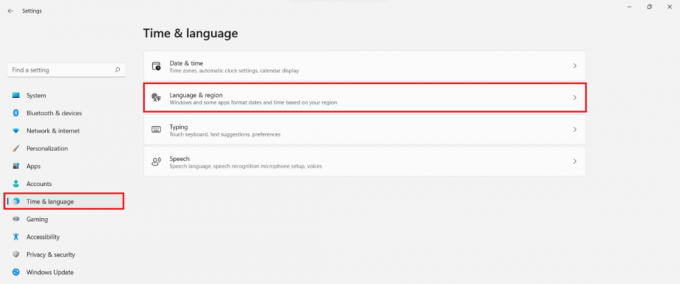
4. Klikk på ikon med tre prikker ved siden av språket du vil avinstallere.
5. Klikk på Ta bort som vist nedenfor.

6. Etter avinstallering, start PC-en på nytt og prøv å oppdatere den igjen.
Les også: Hvordan reparere Windows 11
Metode 4: Tøm Windows Update Cache
Å tømme Windows-oppdateringscage kan hjelpe deg med å fikse oppdateringsfeil 0x800f0988 i Windows 11 ved å gjøre mer plass til nye oppdateringer. Slik tømmer du Windows Update-buffer:
1. trykk Windows + X-taster sammen for å åpne Rask link Meny.
2. Plukke ut Oppgavebehandling fra menyen, som vist.
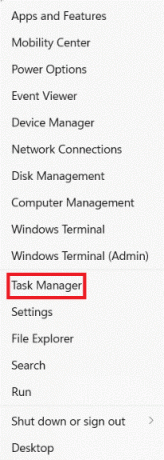
3. Klikk på Fil > Kjør ny oppgave fra menylinjen øverst.
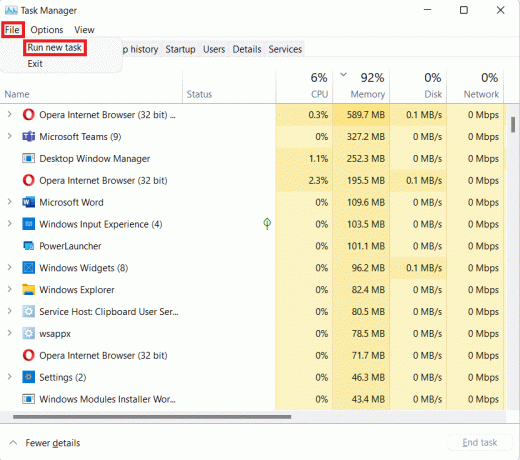
4. Type wt.exe. Deretter merker du av i boksen Opprett denne oppgaven med administrative rettigheter og klikk på OK.

5. trykk Ctrl+Shift+2-taster sammen for å åpne Ledeteksten i en ny fane.
6. Type nettstoppbits og trykk på Tast inn nøkkel.

7. Type nettstopp wuauserv som vist og trykk på Tast inn nøkkel.
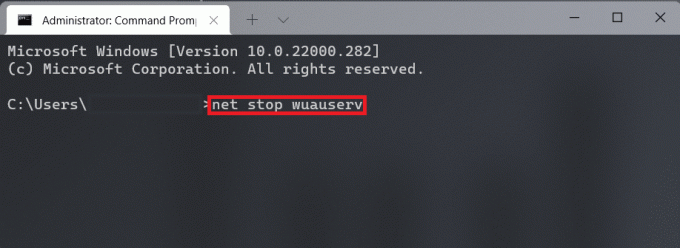
8. Type net stop cryptsvc og treffer Tast inn å kjøre for å fikse oppdateringsfeil 0x800f0988 i Windows 11.
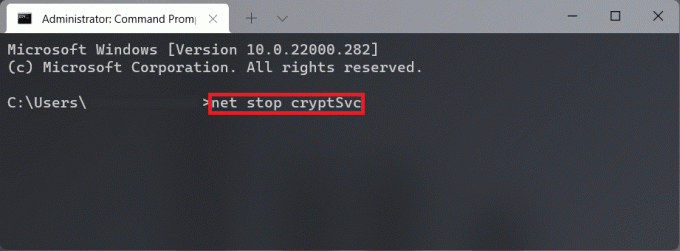
9. Trykk deretter Windows+Rnøkler sammen for å åpne Løpe dialogboks.
10. Type C:\Windows\SoftwareDistribution\Download og klikk på OK, som vist nedenfor.

11. trykk Ctrl + A-tastene for å velge alle filer og mapper som finnes i den nevnte mappen. Trykk deretter Shift + Del-tastene sammen for å slette dem permanent.
12. Klikk på Ja i Slett flere elementer bekreftelsesmelding.
13. Gå til Programvaredistribusjon mappen ved å klikke på den i adressefeltet øverst.
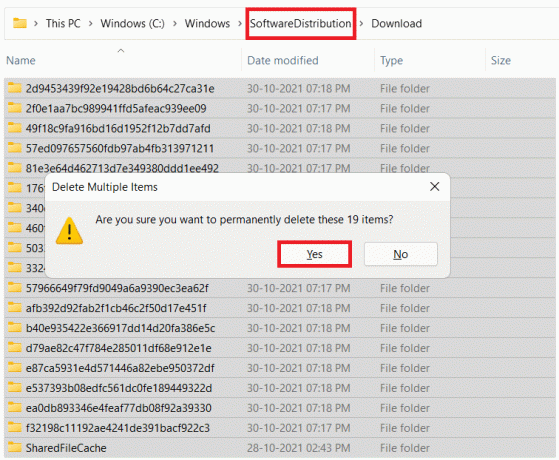
14. Åpen DataStore mappen ved å dobbeltklikke på den.

15. Nok en gang, bruk Ctrl + A-tastene og deretter slå Shift + Del-tastene sammen for å velge og slette alle filer og mapper, som illustrert nedenfor.
Merk: Klikk på Ja i Slett flere elementer bekreftelsesmelding.
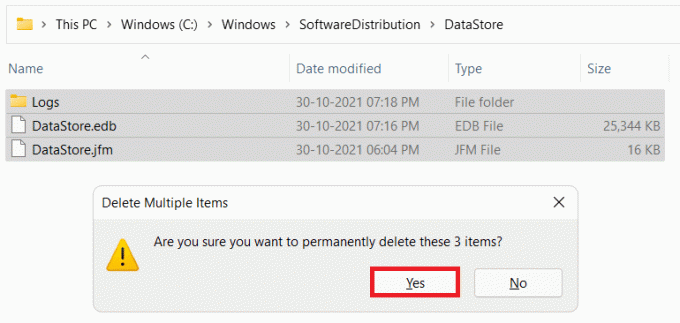
16. Bytt tilbake til Windows-terminal vindu.
17. Skriv inn kommandoen: netto startbiter og trykk på Tast inn nøkkel.
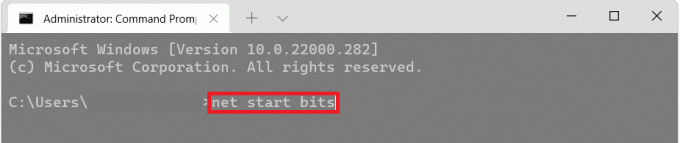
18. Skriv deretter kommandoen: net start wuaserv og trykk på Tast inn nøkkel.
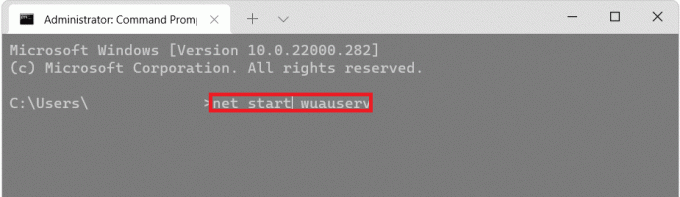
19. Skriv inn kommandoen: net start cryptsvc og treffer Tast inn for å starte oppdateringsrelaterte tjenester på nytt.
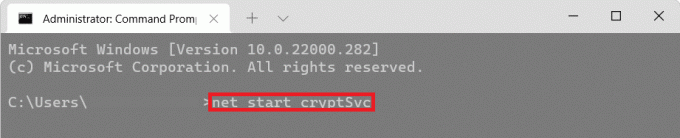
20. Lukk alle vinduer og omstart din Win 11 PC.
Les også:Hvordan lage oppstartbar Windows 11 USB-stasjon
Metode 5: Utfør oppgradering på stedet
Du kan installere oppdateringer ved å bruke Windows ISO-filer i stedet for å gjøre det på den tradisjonelle måten for å forhindre oppdateringer mislyktes feil 0x800f0988.
1. nedlasting Windows 11 ISO-fil fra Microsofts nettsted.
2. Åpen Filutforsker ved å trykke Windows + E-taster sammen.
3. Høyreklikk på den nedlastede ISO-fil og klikk på Monter fra kontekstmenyen, som vist.
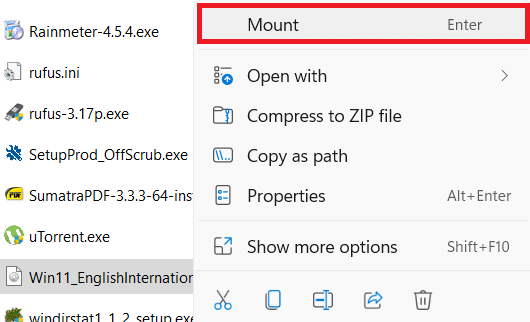
4. Klikk på Denne PC-en fra venstre rute.
5. Dobbeltklikk på den monterte ISO-filen som nå vises som en DVD-stasjon.

6. Klikk på Ja i Brukerkonto-kontroll ledetekst.
7. Klikk på Neste i Windows 11 Setup-vinduet. Vent til oppsettet er ferdig med å laste ned de siste oppdateringene fra Microsofts oppdateringsservere.
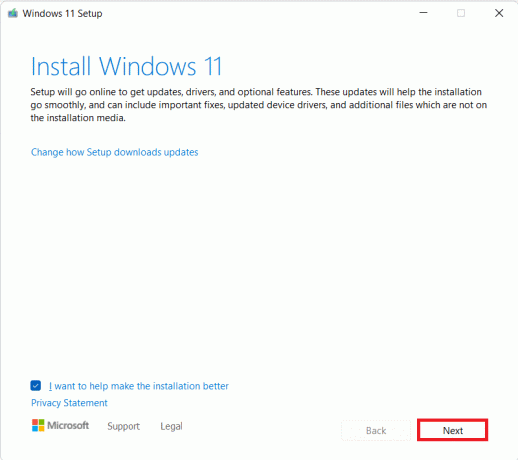
8. Klikk på Aksepterer etter å ha lest Gjeldende merknader og lisensvilkår.
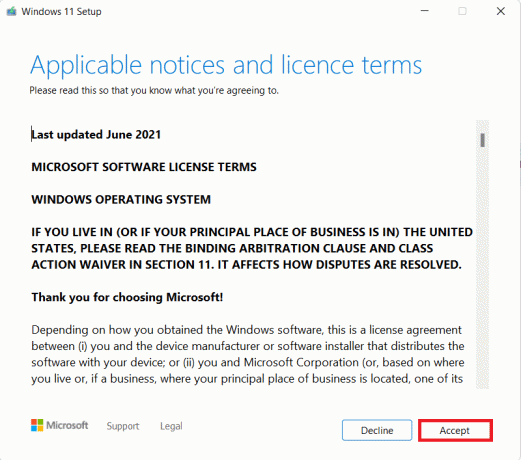
9. La Installasjonsveiviser for Windows 11 konfigurere installasjonen for datamaskinen din.
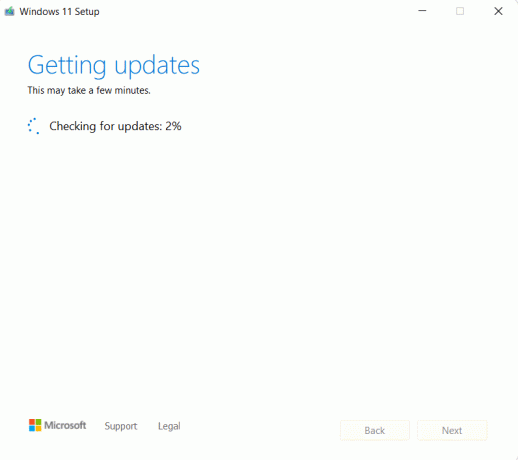
10. Etter at oppsettet er klart, vil det vise Windows-versjonen som skal installeres på PC-en din og om filene dine vil være trygge under denne prosessen eller ikke. Når du er fornøyd klikker du på Installere knappen, som vist.
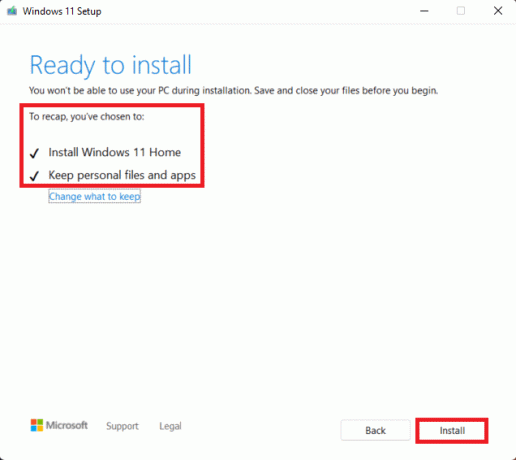
Anbefalt:
- Hvordan laste ned og installere valgfrie oppdateringer i Windows 11
- Slik fester du apper til oppgavelinjen på Windows 11
- Slik oppdaterer du apper på Windows 11
- Hvordan endre PIN-kode i Windows 11
Vi håper du fant denne artikkelen interessant og nyttig på hvordanfikse oppdateringsfeil 0x800f0988 i Windows 11. Du kan legge inn forslag og spørsmål i kommentarfeltet nedenfor. Vi vil gjerne vite hvilket emne du vil at vi skal utforske videre.



