Topp 7 måter å fikse Kan ikke installere drivere på Windows 11
Miscellanea / / July 04, 2023
Drivere er viktige programmer som lar Windows kommunisere med maskinvareenhetene som er koblet til systemet ditt. Samtidig som Windows håndterer vanligvis driverinstallasjoner automatisk, kan det være situasjoner der manuell installasjon er nødvendig. Men hvis du ikke kan installere drivere på din Windows 11 PC til tross for gjentatte forsøk, kan denne veiledningen hjelpe.
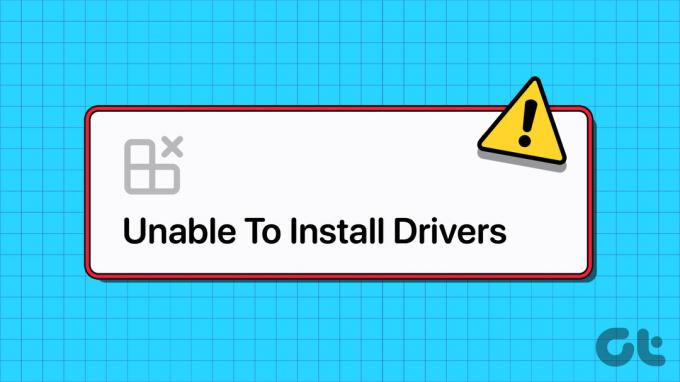
Hvis det bare er en engangsfeil, kan omstart av PC-en hjelpe deg med å løse problemet og få ting i gang. Men hvis det ikke fungerer, kan du prøve følgende feilsøkingstips for å fikse det underliggende problemet.
1. Bruk driverinstallasjonspakken
Enhetsbehandling og Innstillinger-appen er to av de mest foretrukne verktøyene for installere drivere på Windows. Men hvis du har problemer med begge, kan du laste ned den relevante driverpakken fra produsentens nettsted og installere den manuelt.
For eksempel, hvis du ikke kan installere skjermdrivere på Windows 11, gå over til produsentens nettsted (som f.eks. NVIDIA, AMD, eller
Intel), fyll ut detaljer som PC-ens modellnummer og annen relevant informasjon for å laste ned den nyeste kompatible driveren.
Når den er lastet ned, kjør installasjonsfilen og følg instruksjonene på skjermen for å installere driverne. Hvis du støter på feil som "Kan ikke fullføre installasjonsveiviseren for enhetsdriver" under installasjonen, fortsett med rettelsene nedenfor.
2. Kjør feilsøkingsprogrammet for maskinvare og enheter
Å kjøre Windows innebygde feilsøkingsprogrammer er en effektiv måte å fikse de fleste problemer på systemnivå på, inkludert denne. I dette tilfellet kan du kjøre feilsøkingen for maskinvare og enheter for å løse maskinvarerelaterte problemer og se om det hjelper.
Trinn 1: Trykk på Windows + R-snarveien for å åpne dialogboksen Kjør.
Steg 2: Skriv inn følgende kommando i Åpne-feltet og trykk Enter.
msdt.exe -id DeviceDiagnostic

Trinn 3: Klikk Avansert.

Trinn 4: Merk av for Bruk reparasjoner automatisk og klikk på Neste.

Vent til feilsøkeren oppdager og fikser eventuelle problemer og se om du kan installere drivere etterpå.
3. Installer drivere i ren oppstartsmodus
Når du starter Windows i en ren oppstartstilstand, kjører den bare viktige programmer og tjenester. Hvis problemet er forårsaket av forstyrrelser fra en bakgrunnsapp eller -tjeneste, installerer du driveren i en ren oppstartstilstand burde virke.
Slik starter du PC-en i ren oppstartsmodus:
Trinn 1: Trykk på Windows + R-snarveien for å åpne dialogboksen Kjør, skriv inn msconfig.msc, og trykk Enter.

Steg 2: Under Tjenester-fanen, merk av i avmerkingsboksen som leser "Skjul alle Microsoft-tjenester" og klikk deretter Deaktiver alle-knappen.

Trinn 3: Bytt til fanen Oppstart og klikk på Åpne Oppgavebehandling.

Trinn 4: I Task Manager-vinduet velger du en tredjepartsapp eller et program og klikker på Deaktiver-knappen øverst. Gjenta dette trinnet for å deaktivere alle oppstartsapper og programmer én etter én.

Start PC-en på nytt for å gå inn i en ren oppstartstilstand, og prøv å installere driveren på nytt. Hvis denne metoden fungerer, betyr det at en av appene eller programmene du deaktiverte var ansvarlig for problemet. Så du må se gjennom de nylig installerte appene og programmene for å avinstallere den plagsomme.
4. Slå av håndhevelse av sjåførsignatur
Driver Signature Enforcement er en sikkerhetsfunksjon som lar Windows verifisere den digitale signaturen til drivere før installasjon. Men hvis du prøver å installere drivere for spesialisert maskinvare som ikke har en digital signatur, må du slå av funksjonen for håndhevelse av driversignatur.
Siden det å slå av denne funksjonen kan sette systemet i fare, bør du bare gjøre det hvis du stoler på kilden til driveren.
Trinn 1: Trykk på Windows-tasten for å åpne Start-menyen og klikk på strømikonet nederst. Hold deretter nede Shift-tasten og velg Start på nytt.

Steg 2: Etter at PC-en har startet på nytt, vil den be deg om å velge et alternativ. Klikk på Feilsøk for å fortsette.

Trinn 3: Klikk på Avanserte alternativer.

Trinn 4: Velg Oppstartsinnstillinger.

Trinn 5: Klikk på Start på nytt-knappen for å gå til Oppstartsinnstillinger-menyen.

Trinn 6: Trykk 7 eller F7 på tastaturet for å starte PC-en med funksjonen for håndhevelse av driversignatur deaktivert.
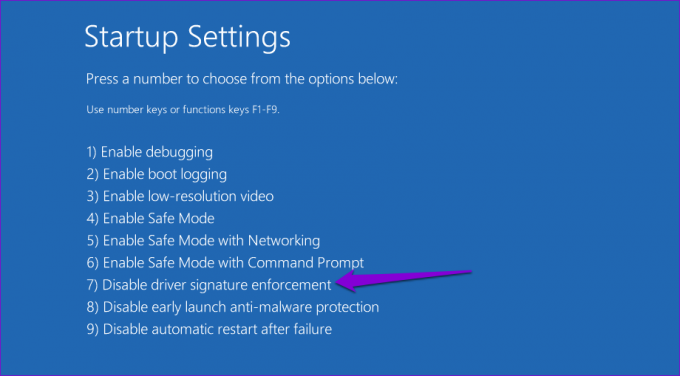
Prøv å installere driveren på nytt for å sjekke om den fungerer. Funksjonen for håndhevelse av sjåførsignatur vil automatisk bli aktivert på nytt neste gang du starter PC-en på nytt.
5. Skann etter skadelig programvare
Skadelig programvare eller virus på PC-en din kan også forstyrre Windows-operasjoner og hindre installasjon av drivere. For å se etter denne muligheten, prøv skanner systemet ditt med Windows Defender eller et tredjeparts antivirusprogram.

6. Installer Windows-oppdateringer
Problemet med driverinstallasjon kan være begrenset til Windows-bygget ditt. Hvis det er tilfelle, bør installering av ventende Windows-oppdateringer hjelpe.
Trykk på Windows + I-tastatursnarveien for å åpne Innstillinger-appen, naviger til Windows Update-fanen og klikk på Se etter oppdateringer-knappen. Last ned og installer ventende oppdateringer, og se om du kan installere drivere etter det.

7. Utfør en systemgjenoppretting
Hvis du fortsatt ikke kan installere drivere på dette tidspunktet, er det nylige modifikasjoner som er gjort på din Windows 11-PC som forårsaker problemet. Du kan prøve utfører en systemgjenoppretting for å angre disse endringene og gjenopprette datamaskinen til normal tilstand.
Trinn 1: Klikk på Søk-ikonet på oppgavelinjen, skriv inn opprette et gjenopprettingspunkt og trykk Enter.
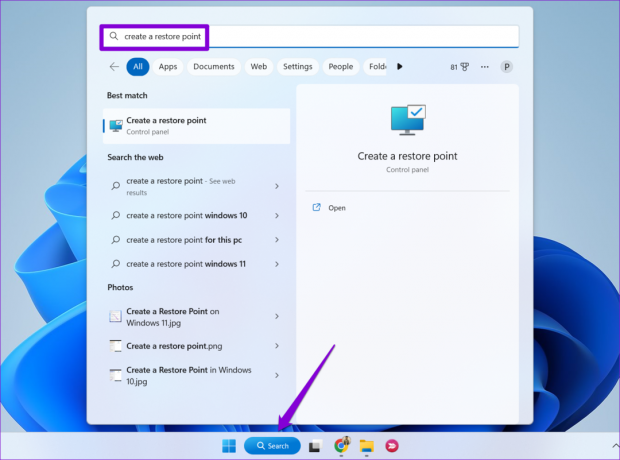
Steg 2: Under kategorien Systembeskyttelse klikker du på Systemgjenoppretting-knappen.
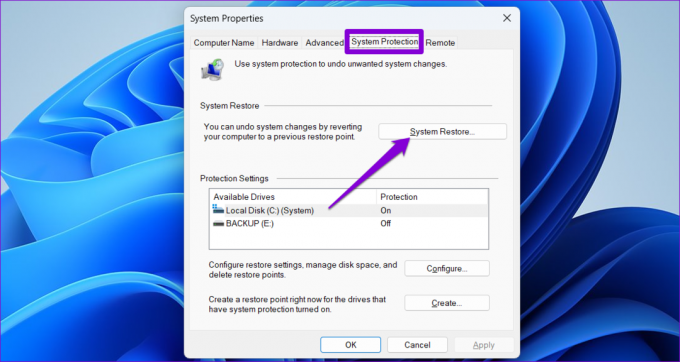
Trinn 3: Klikk Neste for å fortsette.

Trinn 4: Velg et nylig gjenopprettingspunkt og klikk på Neste.

Trinn 5: Klikk Fullfør for å fortsette.

Etter at Windows har gjenopprettet systemet til den angitte tilstanden, kan du installere drivere som før.
Ingen flere hindringer for driverinstallasjon
Windows 11 kan bare effektivt bruke PC-ens maskinvare med riktig driver og vil støte på mange problemer. Forhåpentligvis er det ikke lenger tilfelle, og du kan installere eller oppdatere drivere på PC-en din uten problemer. I kommentarene nedenfor, la oss få vite hvilke av tipsene ovenfor som gjorde susen for deg.
Sist oppdatert 05. juni 2023
Artikkelen ovenfor kan inneholde tilknyttede lenker som hjelper til med å støtte Guiding Tech. Det påvirker imidlertid ikke vår redaksjonelle integritet. Innholdet forblir objektivt og autentisk.

Skrevet av
Pankil er sivilingeniør av yrke som startet sin reise som forfatter ved EOTO.tech. Han begynte nylig i Guiding Tech som frilansskribent for å dekke fremgangsmåter, forklaringer, kjøpsguider, tips og triks for Android, iOS, Windows og Web.



