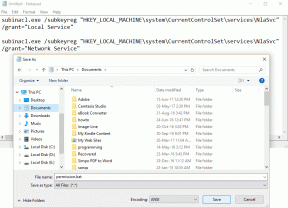Hva er Action Center i Windows 10 og hvordan du bruker det
Miscellanea / / November 29, 2021
Har du fått beskjed om å åpne Action Center på din Windows 10 PC mens du feilsøker det? Og nå lurer du på: ‘Hva er Action Center og hvor er det?’ Ikke bekymre deg. Action Center er ingen skummel setting som krever faglig kunnskap for å bruke den. Det er rett og slett et eget panel til gjør arbeidet ditt enklere på en Windows 10-datamaskin. La oss sjekke i detalj hva som er Action Center i Windows 10 og hvordan du bruker det.

Vi skal dekke ulike spørsmål om Action Center i Windows. Disse inkluderer hvor Action Center er, hvordan du åpner det, hvordan du bruker og tilpasser Action Center.
La oss komme i gang.
Hva er Action Center i Windows 10
Action Center er et vindu som inneholder varsler og snarveier til ulike innstillinger i Windows 10. For å sette det i perspektiv, er det som varslingspanelet på Android-telefonen din eller kombinasjonen av varslingsskjerm og Kontrollsenter på iPhone og iPad. Har du en liten idé? Visualiser nå det samme om en PC, og du har Windows 10 Action Center.
Når du åpner handlingssenteret, glir panelet ut fra høyre kant av skjermen. Den er delt inn i to seksjoner – varsler øverst og hurtighandling eller innstillinger nederst.

Handlingssenteret viser varsler fra tredjeparts- og systemapper. Den grupperer også appvarslene. Hvis du trykker på varselet, åpnes den respektive appen med den foreslåtte handlingen.
Når det gjelder å sette snarveier i form av hurtighandlingsknapper, vil å trykke på en knapp aktivere eller deaktivere funksjonaliteten. Du finner snarveisbrytere for Wi-Fi, Bluetooth, Nattlys, Focus Assist, etc. Du kan også gå direkte til den aktuelle innstillingen fra selve handlingssenteret. Dessuten kan snarveiene tilpasses. Så du kan enten omorganisere dem eller bare beholde de du trenger, som vist nedenfor.
Hvor er Action Center på datamaskinen
Du finner Action Center-ikonet nederst til høyre på datamaskinens skjerm. Sjekk i det ytterste høyre hjørnet av oppgavelinjen, og du vil se et ikon som ligner en chatteboble.

Hvordan åpne Action Center
Det er flere måter å åpne Action Center på datamaskinen.
Metode 1: Bruk av mus
For å åpne Action Center med musen, klikk ganske enkelt på Action Center-ikonet nederst til høyre på skjermen. Dette vil åpne Action Center-vinduet fra høyre side.

Proff-tips: Du kan også høyreklikke på handlingssenterikonet og velge Åpne handlingssenter.
Også på Guiding Tech
Slik aktiverer eller deaktiverer du handlingssenterikonet i vindu 10
Hvis du ikke ser handlingssenteret på oppgavelinjen, er sjansen stor for at ikonet er deaktivert. Følg disse trinnene for å aktivere det:
Trinn 1: Åpne Innstillinger på datamaskinen og gå til Personalisering. Klikk på oppgavelinjen fra venstre sidelinje.

Steg 2: I oppgavelinjeinnstillingene, bla ned og klikk på "Slå systemikoner på eller av."

Trinn 3: For å vise Action Center-ikonet på oppgavelinjen, aktiver bryteren ved siden av Action Center. Hvis du vil skjule ikonet, slå av bryteren.

Tips: Sjekk ut andre måter å fikse hvis Handlingssenter vises ikke på oppgavelinjen.
Metode 2: Bruke hurtigtaster
Hvis du er en fan av hurtigtaster, bruk Windows-logotasten + En hurtigtast for å åpne handlingssenteret.

Metode 3: Bruke bevegelser på berøringsskjermenheter
På enheter med berøringsskjerm, sveip til venstre fra høyre kant av skjermen. Du kan sveipe til venstre fra hvilken som helst del av høyre kant (nederst, i midten eller øverst).

Tips: Sjekk ut 15 tips for bruk av en Windows 10-datamaskin i nettbrettmodus.
Metode 4: Bruk av styreflatebevegelse
Hvis din pekeplaten støtter bevegelser, trykk på pekeplaten med fire fingre for å åpne handlingssenteret. Se vår guide på hvordan du setter opp og bruker pekeplatebevegelser i Windows 10.
Fastsette: Kan du ikke bruke pekeplatebevegelser på datamaskinen din? Prøv disse 9 nyttige måtene å fikse styreflatebevegelser som ikke fungerer på en Windows 10-datamaskin.
Hvordan bruke og tilpasse handlingssenteret i Windows 10
Siden Action Center består av varsler og snarveier for innstillinger, kan du tilpasse dem begge. La oss begynne med varsler først, etterfulgt av raske handlinger eller innstillinger.
Slik tilpasser du varsler i Action Center
Vi har delt det inn i tre seksjoner - deaktivering av varsler, sletting av varsler og skjul antall varsler.
Skjul eller vis varsler i handlingssenteret
Noen ganger når du jobber, kan du bli forstyrret av varslingsbannerne. For å stoppe det trenger du ikke deaktivere handlingssenteret, du kan ganske enkelt slå av varsler for de nevnte appene eller aktiver Focus Assist-modus.
Til aktivere eller deaktivere apper som skal vise varsler, åpne Innstillinger på datamaskinen. Velg deretter System. Klikk på Varsler og handlinger fra venstre sidefelt. Du finner ulike innstillinger knyttet til varsler. Du kan enten deaktivere varsler helt ved å slå av «Få varsler fra apper og andre avsendere»-bryteren.

Tips: Du kan nå dette skjermbildet ved å klikke på Administrer varslinger-teksten øverst i Action Center-ruten.
Men hvis du ønsker å tilpasse varslinger appmessig, bare bla ned på samme skjerm, og du vil finne delen "Få varsler fra disse avsenderne". Klikk på appen hvis varsler du vil tilpasse. La oss si Chrome.

Inne i Chrome kan du aktivere eller deaktivere muligheten til å vise varslingsbannere, vise varsler i handlingssenteret, spille av lyd, tilpasse antall varsler og mye mer. På samme måte kan du tilpasse varsler for andre apper og skjule eller vise dem i handlingssenteret.

Også på Guiding Tech
Fjern varsler i handlingssenteret
Varslene forblir ikke oppe for alltid i Action Center. Du kan enten slette alle varslene, fjerne dem én etter én eller fjerne alle varsler fra en app.
For å slette et enkelt varsel, hold musepekeren over varselet og klikk på det lille kryssikonet.

For å slette alle varsler fra en app, hold musen over appnavnet i varslingsdelen av Action Center. Klikk på kryssikonet.

For å fjerne varsler fra alle apper i handlingssenteret, klikk på teksten Fjern alle varsler.

Skjul antall varsler
Handlingssenterikonet viser antall uleste varsler. Hvis det plager deg, kan det deaktiveres. For å gjøre det, høyreklikk på Action Center-ikonet og velg "Ikke vis antall nye varsler."

Slik tilpasser du hurtighandlinger i handlingssenteret
Den kan dekkes i to deler som vist nedenfor.
Legg til, fjern og omorganiser hurtighandlinger
Du kan velge hvilke hurtighandlingssnarveier som skal vises i handlingssenteret og deres posisjoner. For å tilpasse snarveier, høyreklikk på en snarvei og velg Rediger hurtighandlinger fra menyen.

Tips: Hvis du vil åpne hovedinnstillingssiden til snarveien, klikker du på Gå til innstillinger fra høyreklikkmenyen.
For å legge til flere snarveier til Action Center, klikk på Legg til-knappen nederst. De tilgjengelige snarveiene vises. Klikk på den du vil legge til og trykk på Ferdig-knappen eller lukk handlingssenteret.

For å endre posisjonen til en snarvei, hold og dra den til en ny posisjon. For å fjerne en snarvei, klikk på Fjern-ikonet øverst på snarveien. Du kan legge til snarveiene på nytt ved å bruke Legg til-knappen.

Utvid eller skjul hurtighandlinger
Windows tilbyr deg to måter å vise hurtighandlinger på. Du kan enten få alle hurtighandlingene til å vises i handlingssenteret eller bare beholde fire av dem. For å vise bare fire, klikk på Skjul teksten i Handlingssenter.

Slik vil de kollapsede snarveiene se ut. For å vise alle, klikk på Utvid.

Merk: Snarveiene som er lagt til i den første raden, vises når du skjuler dem. Så omorganiser snarveiene på en måte at de du vil ha skal beholdes på første rad.
Også på Guiding Tech
Ta med endringen
The Window's Action Center er i ferd med å endres i fremtidige versjoner av Windows. Hovedfunksjonaliteten og virkemåten vil stort sett forbli den samme. Du vil imidlertid se design endringer i det nye handlingssenteret som kommer med Windows 10X eller Windows Next.
Neste: Har du lite lagringsplass på din Windows 10-datamaskin? Bruk Storage Sense-funksjonen i Windows for å frigjøre plass. Finn ut hva som er Storage Sense fra neste lenke.