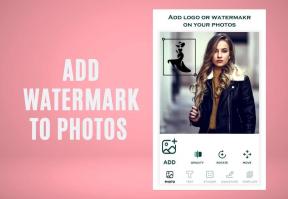Hvordan fikse Mac Mail-appen åpnes tilfeldig – TechCult
Miscellanea / / July 06, 2023
Tenk deg at du ser på en film eller holder et møte på Apple-datamaskinen din, og plutselig åpnes Mac Mail-appen av seg selv. Det kan være veldig irriterende. Mange kommer over dette problemet, men ikke bekymre deg! I denne artikkelen vil vi snakke om forskjellige måter å fikse Mac-e-postappen som åpner seg tilfeldig. Så bli hos oss og finn ut hvordan du kan løse det!

Innholdsfortegnelse
Hvordan fikse Mac Mail-appen åpnes tilfeldig
Det kan være ganske frustrerende å håndtere avbrudd forårsaket av at Mac Mail-appen åpner seg selv. I denne artikkelen vil vi veilede deg for å forhindre at den starter automatisk, og gir deg mer kontroll over datamaskinbruken din. Les videre for å forstå årsakene bak dette problemet og utforske mulige løsninger for å løse det.
Raskt svar
For å fikse Mac-e-postappen fra å åpne seg selv tilfeldig, følg disse trinnene:
1. I Mail-appen klikker du på Post.
2. Velg nå Preferanser.
3. I kategorien Generelt endrer du Se etter nye meldinger alternativ fra Automatisk til Manuelt.
4. Fjern deretter merket i boksen ved siden av Foretrekk å åpne meldinger i delt visning når du er i fullskjerm.
Hvorfor åpner min Mac Mail-app seg selv tilfeldig?
Å forstå årsakene bak den tilfeldige lanseringen av Mail-appen på Mac-en din er avgjørende for å løse problemet effektivt. Her er noen punkter som fremhever mulige årsaker:
- En midlertidig feil.
- Uviktige e-postkontoer.
- En utdatert programvare.
- Konflikt med tredjeparts e-post.
- Systembuffer.
- Aktivering av funksjoner som å starte e-postappen ved pålogging, power nap, delt visning og Google Kalender-varsler.
Nå som du er klar over de mulige årsakene bak den tilfeldige lanseringen av Mail-appen på Mac-en din, er det på tide å utforske løsningene.
Metode 1: Minimer app
Hvis e-postappen på Mac-en åpnes tilfeldig, kan du prøve å minimere den. Du kan gjøre det ved å klikke på oransje ikon plassert i øverste venstre hjørne av vinduet. I tillegg kan du også benytte deg av Kommando + H Taster for å minimere Mail-appen raskt. Dette er ikke en permanent løsning, men det er en enkel og rask måte å sette den merkelige oppførselen til Mail-appen på pause.
Metode 2: Tving avslutning av Mail-appen
Du kan prøve å tvinge å avslutte denne appen for å fikse Mac-e-postappen som starter tilfeldig. Når du gjør det, lukker den appen og gir den en ny start når du åpner den igjen. For å lære hvordan du tvinger e-postappen til å avslutte, følg trinnene beskrevet nedenfor:
1. På Mac-tastaturet, trykk og hold nede Kommando + Tilvalg + Esc nøklene sammen.
2. Etter det velger du Mail-appen og klikk deretter på Tving avslutning for å stoppe den fra å kjøre på enheten din.
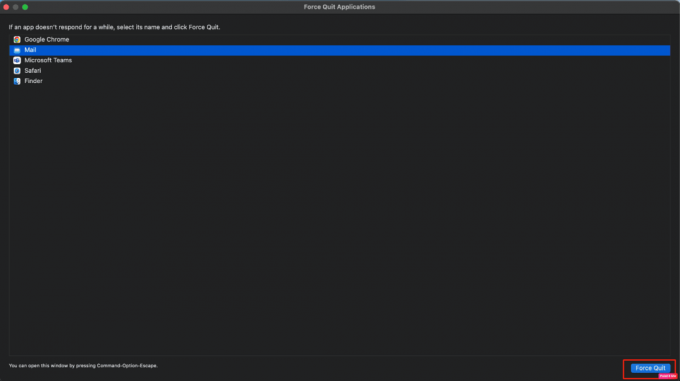
Metode 3: Gi separat skrivebordsplass
Du kan også gi en separat skrivebordsplass til Mail-appen for å fikse problemet:
1. Først, lansering Misjonskontroll.
2. Nå oppretter du en ny plass ved å klikke på Legg til ikon ligger øverst til høyre.
3. Deretter drar du Mail-appen i det.
Dette bør løse problemet.
Les også:Slik synkroniserer du Google Drive på Mac
Metode 4: Fjern uviktige e-postkontoer
En annen metode for å løse Mac-e-posten fortsetter å dukke opp problemet med delt skjerm, er ved å fjerne de uviktige e-postkontoene fra Mail-appen. Å gjøre slik:
1. Naviger til i Mail-appen Preferanser.
2. Deretter, fjerne e-postkontoer som ikke er viktige.
Metode 5: Oppdater Mac
Hvis du ikke har oppdatert enheten til den nyeste versjonen, kan du komme over Mac-e-postappen som åpner seg tilfeldig. Så, i dette tilfellet, oppdater Mac-en din for å løse problemet og bli kvitt alle feilene og feilene.
Når du oppgraderer enheten til den nyeste programvaren, får du tilgang til de nyeste funksjonene, sikkerhetsoppdateringene og mer. For å oppdatere den, sjekk ut trinnene som er nevnt nedenfor:
1. Først, naviger til Systemvalg og klikk på Programvare oppdatering alternativ.
2. Klikk deretter på Oppgrader nå knapp.

Metode 6: Bekreft påloggingsinnstillinger
På Mac får du valget mellom å velge ulike apper du vil starte selv når du logger på enheten din. Så hvis Mail-appen også åpnes når du logger på Mac-en din, kan du sjekke påloggingsinnstillingene for å forhindre at Mail-appen åpnes automatisk. For å gjøre det, les følgende trinn:
1. Naviger til Systemvalg app på enheten din.
2. Deretter klikker du på Bruker og grupper alternativ.
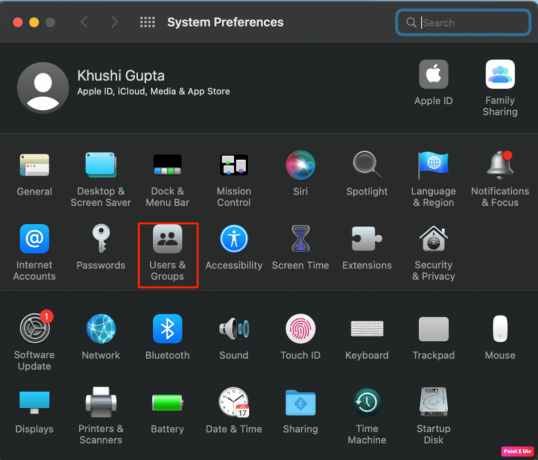
3. Klikk nå på Logg inn elementer og sørg deretter for at Mail-appen ikke er på listen over apper som åpnes automatisk ved pålogging.
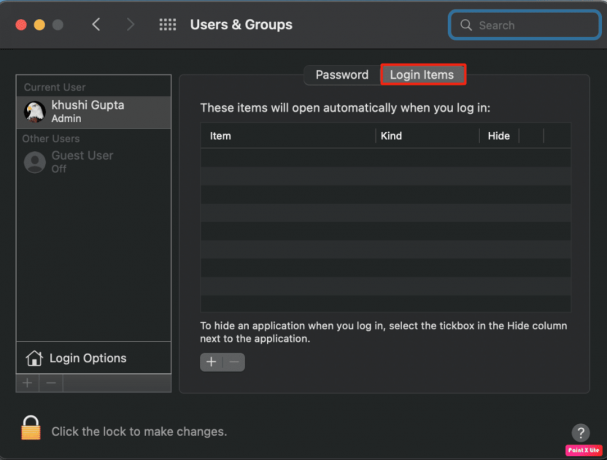
4. Deretter, start Mac-en på nytt og sjekk om Mac-e-postappen åpner seg selv tilfeldig problemet er løst.
Les også:Topp 20 beste Mac Clipboard Manager-apper
Metode 7: Deaktiver Lukk Windows når du avslutter en app
En annen metode du kan bruke for å fikse Mac-e-postappen åpner seg selv tilfeldig, er denne. For å gjøre det, følg trinnene som er nevnt nedenfor:
1. Start med å starte Systemvalg og klikk på Generell alternativ.
2. Deretter merker du av i boksen ved siden av Lukk vinduer når du avslutter en app mulighet for å stoppe applikasjonene umiddelbart når du lukker den.

Metode 8: Slå av Power Nap
Mens Mac-en din sover, ser Power Nap-funksjonen etter kalendervarsler, nye e-poster og annet iCloud-oppdateringer. Så prøv å deaktivere Power Nap-funksjonen for å forhindre at Mail-appen kjører mens Mac-en din sover. For å deaktivere Power Nap, følg de angitte trinnene:
1. Åpen Systemvalg på din Mac.
2. Klikk nå på Energisparer alternativ.
3. Fjern deretter merket i boksen ved siden av Aktiver Power Nap alternativet for å slå av denne funksjonen.
Metode 9: Deaktiver delt visning
Hvis du kommer over Mac-e-post som stadig dukker opp et problem med delt skjerm, kan du i en slik situasjon deaktivere alternativet for delt visning på Mac-en. Dette kan bidra til å løse dette problemet. For å få innsikt i hvordan du kan slå av funksjonen for delt visning, sjekk ut følgende trinn:
1. Start Mail-appen på din Mac.
2. Klikk deretter på Post og så videre Preferanser fra menylinjen.
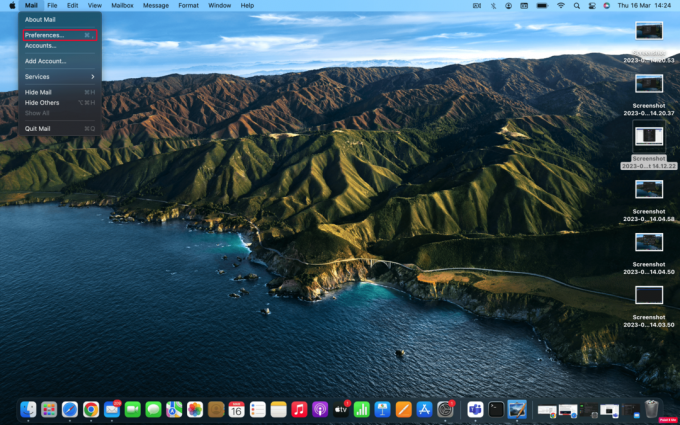
3. Gå deretter til Generell fanen og deretter endre Se etter nye meldinger alternativ fra Automatisk til Manuelt.
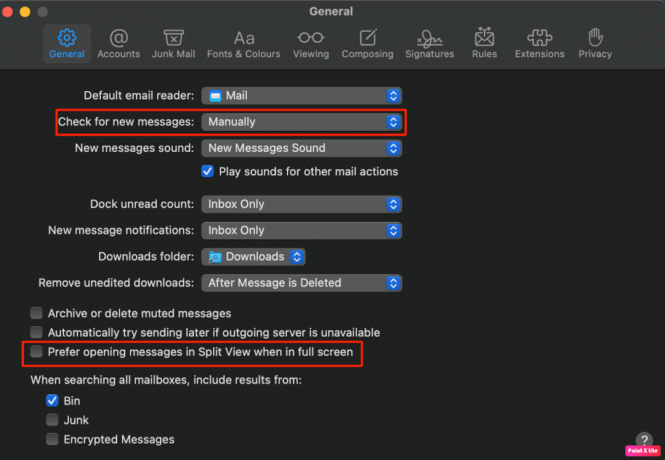
4. Deretter fjerner du merket i boksen ved siden av Foretrekk å åpne meldinger i delt visning når du er i fullskjerm alternativet for å deaktivere denne funksjonen.
Les også:17 beste bulk-e-postuttrekker for leadgenerering
Metode 10: Slå av Google Kalender-varsler
Du kan også velge denne metoden for å løse problemet. Følg de angitte trinnene for å slå av Google-kalendervarsler:
1. Logg inn på Google Kalender ved å bruke nettleseren din.
2. Klikk deretter på Tannhjulikon plassert i øverste høyre hjørne og klikk nå på Innstillinger.
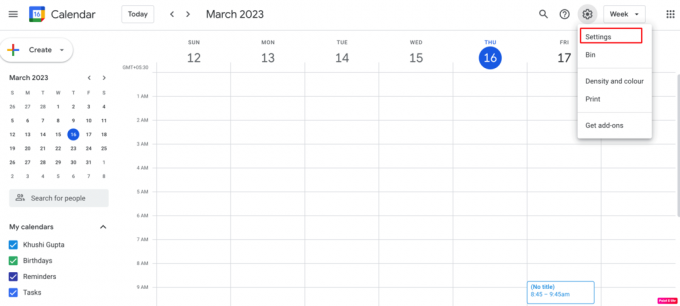
3. Neste, under Innstillinger for Min kalender, klikk på din kalendernavn og velg deretter Hendelsesvarsler alternativ.
4. Etter det klikker du på X-ikon for å fjerne de planlagte e-postvarslene.
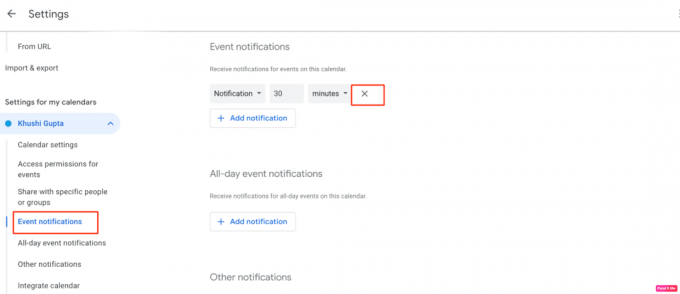
5. Etter det, gå til Heldagsbegivenhetsvarsling og gjenta prosedyren som gitt i trinn 4.
6. Til slutt, naviger til Andre varsler seksjonen og endre rullegardinalternativene fra E-post til Ingen.
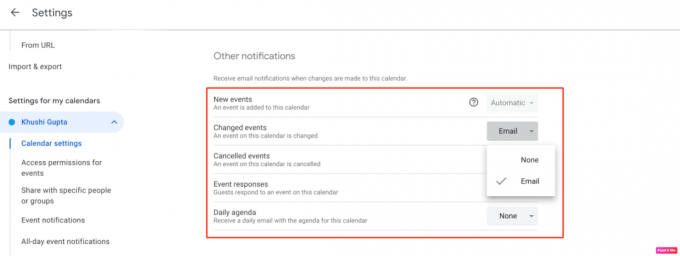
Metode 11: Bruk Gmail App-passord
E-postappen på Mac-en din kan noen ganger ikke koble til Google-kontoen din, dette kan være på grunn av tofaktorautentiseringen. Dette kan føre til at Mac-e-postappen åpner et tilfeldig problem hver gang tilkoblingen gjenopprettes. For å fikse dette problemet, følg trinnene nedenfor:
1. Først logger du på din Google-konto ved å bruke nettleseren. Klikk deretter på Sikkerhet på sidefanen og velg App-passord.

2. Lag nå en App-passord for Macs Mail-app og kopier den deretter til utklippstavlen.
3. Etter det starter du Mail-appen og gå til Preferanser. Nå, fra Kontoer-fanen fjerne Gmail-kontoen din.
4. Deretter, legg til på nyttGmail-kontoen.
Merk: Hvis du ønsker å reversere app-passordet for Mail-appen, kan du navigere til Google-kontoen din og klikke på Sikkerhet og velge app-passord.
Metode 12: Start opp i sikkermodus
Hvis metodene ovenfor ikke fungerte for deg, kan du starte enheten i sikker modus. Denne metoden lar Mac-en din bli kvitt systembufferen, som kan føre til at Mac-e-postappen åpner et tilfeldig problem. For å starte opp i sikker modus, følg trinnene beskrevet nedenfor:
1. Først, skru av din Mac helt.
2. Nå trykker du på Shift-tasten og trykk deretter på På-knapp.
3. Følgelig, hold Shift-tasten til Mac-en starter opp helt.
Dette avslutter artikkelen vår om hvordan du fikser Mac mail-appen åpner seg selv tilfeldig. Vi håper etter å ha lest guiden vår at du klarte å løse dette problemet. Du kan kontakte oss med dine forslag og spørsmål via kommentarfeltet nedenfor. Fortell oss også hvilket emne du vil lære om i vår neste artikkel.
Henry er en erfaren teknologiskribent med en lidenskap for å gjøre komplekse teknologiemner tilgjengelige for hverdagslesere. Med over ti års erfaring i teknologibransjen, har Henry blitt en pålitelig kilde til informasjon for sine lesere.