Slik legger du til passord til OneDrive-appen på iPhone og Android
Miscellanea / / July 08, 2023
Hvis du har en OneDrive-lagringskonto, kan du sjekk lagringen din ved å bruke de offisielle iPhone- og Android-appene. OneDrive lar deg lagre alle viktige personlige og arbeidsrelaterte data. Dataene dine på OneDrive kan være utrygge hvis du pleier å overlevere telefonen til barn, dele den med familiemedlemmer eller noen som kjenner telefonens passord.

For å legge til et nytt lag med sikkerhet, kan du bruke passord for å låse OneDrive-appen på telefonen. Dette innlegget vil dele trinnene for å legge til et passord til OneDrive-appen på iPhone og Android.
Legg til passord i OneDrive-appen på iPhone
La oss starte med trinnene for å legge til et passord hvis du bruker OneDrive-appen på iPhone. Sørg for at du bruker den nyeste versjonen av appen for å kunne bruke denne funksjonen. Du kan bruke følgende lenke for å oppdatere appen og deretter følge trinnene.
Oppdater OneDrive for iPhone
Trinn 1: Åpne OneDrive på iPhone.

Steg 2: Trykk på profilikonet ditt øverst til venstre.

Trinn 3: Velg Innstillinger fra venstremenyen.

Trinn 4: Rull ned og trykk på Passkode.

Trinn 5: Slå på bryteren ved siden av Krev passord.
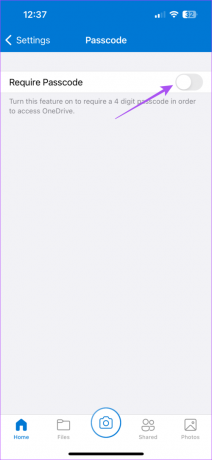
Trinn 6: Skriv inn ditt firesifrede passord for OneDrive.

Du kan også aktivere Face ID for å låse opp OneDrive hvis iPhone støtter det.

For å endre OneDrive-appens passord, trykk på Endre passord eller trykk på bryteren ved siden av Krev passord for å deaktivere den.

Sett appgrense til OneDrive på iPhone
Du kan også bruke skjermtid på iPhone for å angi en appgrense for OneDrive. Du må aktiver skjermtidspassordet på din iPhone. Etter det, her er hvordan du setter appgrensen for OneDrive.
Trinn 1: Åpne Innstillinger-appen på iPhone.
Steg 2: Velg Skjermtid.

Trinn 3: Rull ned og velg App Limits.

Trinn 4: Trykk på Legg til grense.
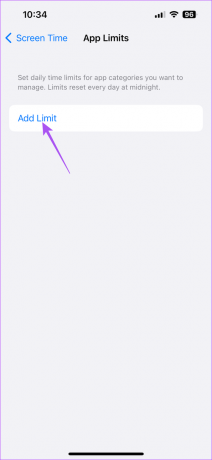
Trinn 5: Velg OneDrive-appen og velg Neste øverst til høyre.

Trinn 6: Velg tiden etter at appen skal låses. Trykk deretter på Ferdig.
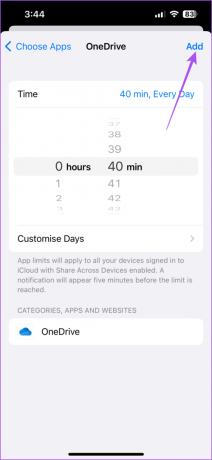
Appen låses når den når grensen som er satt på iPhone.
Legg til passord i OneDrive-appen på Android
Hvis du bruker OneDrive-appen på Android-telefonen din, kan du legge til et passord her. I likhet med iOS foreslår vi at du bruker den oppdaterte versjonen av OneDrive på Android-telefonen din. Du kan bruke følgende lenke og deretter følge trinnene nevnt nedenfor.
Oppdater OneDrive for Android
Trinn 1: Åpne OneDrive på Android-telefonen din.

Steg 2: Trykk på Meg nederst til høyre.

Trinn 3: Velg Innstillinger.

Trinn 4: Rull ned og trykk på App Lock.

Trinn 5: Lag din sekssifrede PIN-kode for å låse appen.
Du kan trykke på bryteren ved siden av Bruk biometri for å aktivere opplåsing av fingeravtrykk for OneDrive-appen.

For å fjerne applåsen på OneDrive, trykk på Slå av applås nederst.

Still inn apptimer for OneDrive på Android
Alternativt, her er hvordan du bruker Digital Wellbeing-funksjonaliteten til å legge til et passord til OneDrive-appen på Android.
Trinn 1: Åpne Innstillinger-appen på Android.
Steg 2: Rull ned og velg "Digital velvære og foreldrekontroll".

Trinn 3: Trykk hvor som helst på dashbordet.
Trinn 4: Trykk på Vis alle apper.

Trinn 5: Trykk på timeglassikonet ved siden av OneDrive.

Trinn 6: Still inn app-timeren og trykk på Ok.

Appen låses automatisk etter den angitte tiden på Android-telefonen din.
Sikker OneDrive-apptilgang
Å legge til et passord til OneDrive-appen vil sikre at ingen har tilgang til skylagringen din mens du bruker iPhone eller Android. OneDrive gir deg 5 GB gratis skylagring. Du kan imidlertid få ekstra skylagring på opptil 5 TB på Microsoft-kontoen din. Du kan sjekke innlegget vårt for beste OneDrive tips og triks som automatiserte album, legge til utløpsperiode til lenker, etc. Det er et godt alternativ til iCloud og Google Drive for å lagre alle dataene dine sikkert og få tilgang til dem hvor som helst fra app på Android og iPhone.
Sist oppdatert 7. juni 2023
Artikkelen ovenfor kan inneholde tilknyttede lenker som hjelper til med å støtte Guiding Tech. Det påvirker imidlertid ikke vår redaksjonelle integritet. Innholdet forblir objektivt og autentisk.



